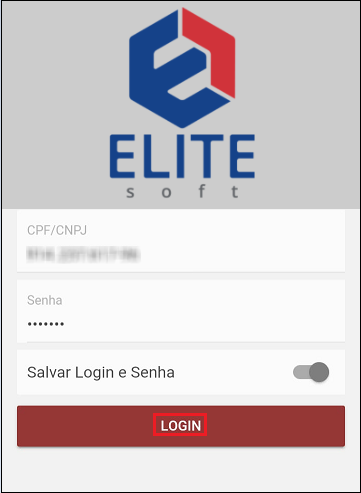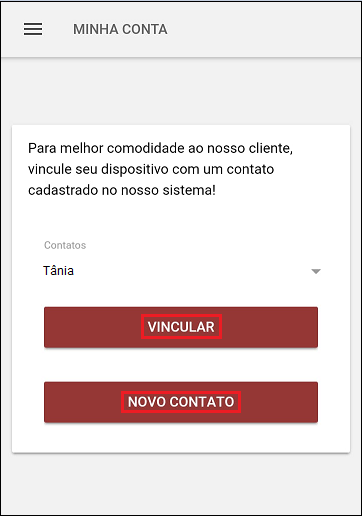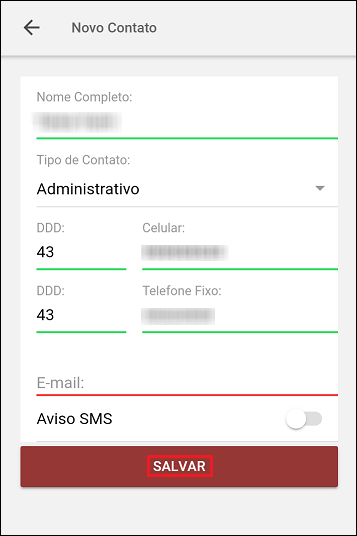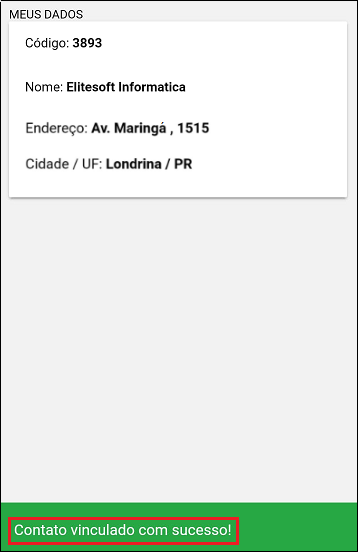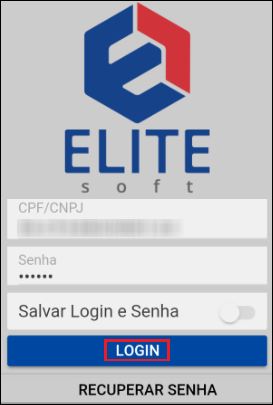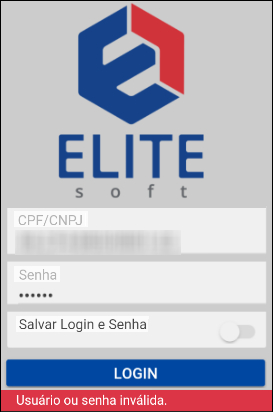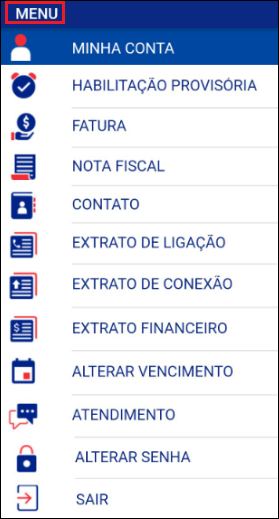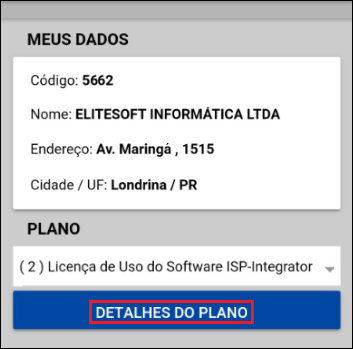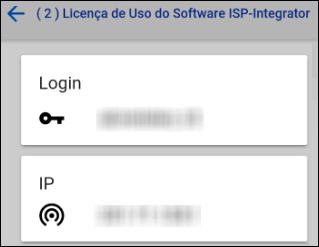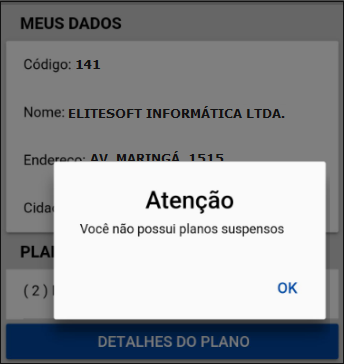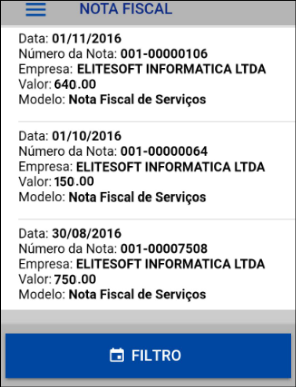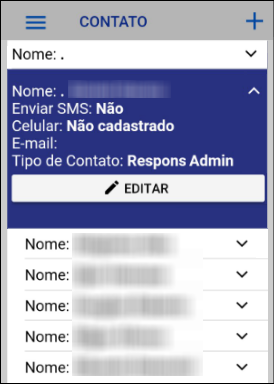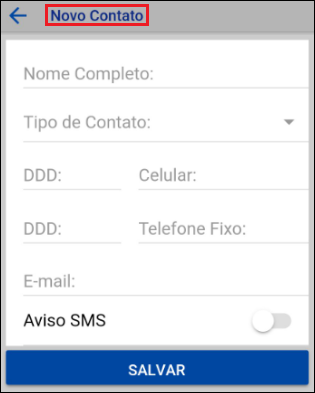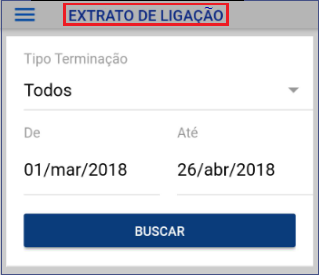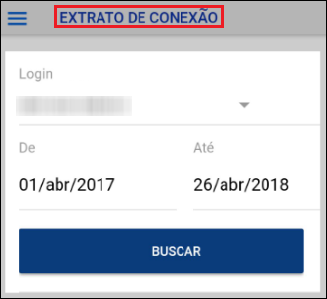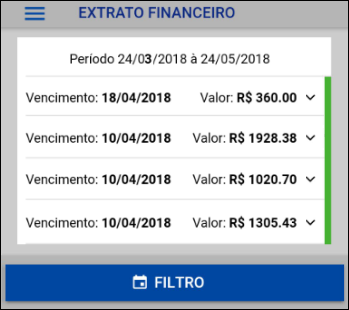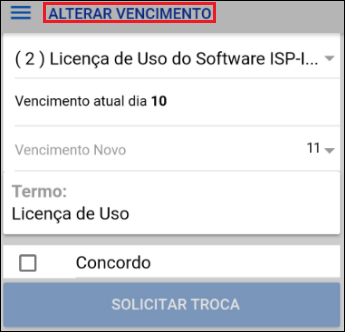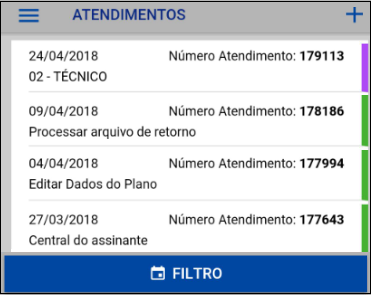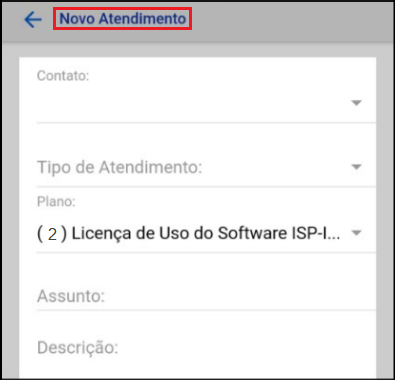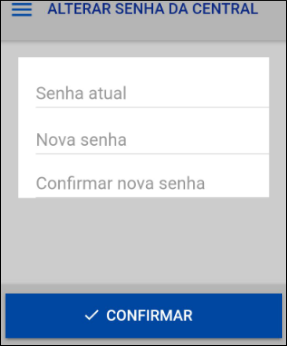Mudanças entre as edições de "APP - Minha Central"
(Tirado o __NOTOC__ e deixado __TOC__ para apresentar o índice) |
(→Vínculo de Contato entre Dispositivo e Aplicativo: inserido titulo APP - Minha Central) |
||
| Linha 18: | Linha 18: | ||
__TOC__ | __TOC__ | ||
| + | |||
| + | = APP - Minha Central = | ||
| + | [[arquivo:objetivo.jpg|30px]] | ||
| + | Foi disponibilizada a possibilidade de Vínculo de Contato entre Dispositivo e Aplicativo, tornando possível o envio de notificações para o contato e agilizar a comunicação com o cliente. | ||
== Vínculo de Contato entre Dispositivo e Aplicativo == | == Vínculo de Contato entre Dispositivo e Aplicativo == | ||
<!-- 17/06/2019 14716 (redmine) - FitTelecom --> | <!-- 17/06/2019 14716 (redmine) - FitTelecom --> | ||
| − | + | 1) Ao abrir o aplicativo '''Minha Central''' logar-se com o usuário e a senha. | |
| − | |||
| − | |||
| − | |||
| − | |||
| − | 1) Ao abrir o aplicativo ''Minha Central'' logar-se com o usuário e a senha. | ||
[[Arquivo:vínculocontato3.png]] | [[Arquivo:vínculocontato3.png]] | ||
| Linha 33: | Linha 32: | ||
| − | 1.1) Na tela exibe o procedimento para ''Vincular'' ou gerar um ''Novo Contato''. | + | 1.1) Na tela exibe o procedimento para '''Vincular''' ou gerar um '''Novo Contato'''. |
| − | * Se ''Vincular'' com um contato cadastrado, vai mostrar a última tela da documentação; | + | * Se '''Vincular''' com um contato cadastrado, vai mostrar a última tela da documentação; |
| − | * Se for gerar um ''Novo Contato'', exibe a tela a seguir com o passo-a-passo do cadastro. | + | * Se for gerar um '''Novo Contato''', exibe a tela a seguir com o passo-a-passo do cadastro. |
[[Arquivo:vínculocontato2.png]] | [[Arquivo:vínculocontato2.png]] | ||
| Linha 44: | Linha 43: | ||
| − | 1.1.1) Para um ''Novo Contato'', insira os dados para fazer o cadastro do novo usuário. Digitar as informações solicitadas, como: ''Nome Completo''; ''Tipo de Contato'': o cargo que ocupa na empresa, administrativo, financeiro...; ''DDD com Telefone Fixo e Celular'', ''E-mail e ''SMS'': para receber mensagens através do aplicativo. | + | 1.1.1) Para um '''Novo Contato''', insira os dados para fazer o cadastro do novo usuário. Digitar as informações solicitadas, como: '''Nome Completo'''; '''Tipo de Contato''': o cargo que ocupa na empresa, administrativo, financeiro...; '''DDD com Telefone Fixo e Celular''', '''E-mail''' e '''SMS''': para receber mensagens através do aplicativo. |
[[Arquivo:vínculocontato1.png]] | [[Arquivo:vínculocontato1.png]] | ||
| Linha 51: | Linha 50: | ||
| − | 1.1.1.1) Na tela exibe a mensagem de autorização ''Cadastro Vinculado com Sucesso'' para a conexão com o aplicativo. | + | 1.1.1.1) Na tela exibe a mensagem de autorização '''Cadastro Vinculado com Sucesso''' para a conexão com o aplicativo. |
[[Arquivo:vínculocontato.png]] | [[Arquivo:vínculocontato.png]] | ||
| Linha 64: | Linha 63: | ||
| ''A alteração de '''Aplicativo da Central do Assinante''' foi disponibilizada para a versão do '''[https://wiki.elitesoft.com.br/index.php/Categoria:Changelog_5.04.00 Changelog 5.04.00]'''. | | ''A alteração de '''Aplicativo da Central do Assinante''' foi disponibilizada para a versão do '''[https://wiki.elitesoft.com.br/index.php/Categoria:Changelog_5.04.00 Changelog 5.04.00]'''. | ||
|} | |} | ||
| − | |||
== Aplicativo da Central do Assinante == | == Aplicativo da Central do Assinante == | ||
Edição das 13h53min de 15 de janeiro de 2020
| |
|
A alteração de Vínculo de Contato entre Dispositivo e Aplicativo foi disponibilizada para a versão do Changelog 6.01.00. |
Índice
APP - Minha Central
![]() Foi disponibilizada a possibilidade de Vínculo de Contato entre Dispositivo e Aplicativo, tornando possível o envio de notificações para o contato e agilizar a comunicação com o cliente.
Foi disponibilizada a possibilidade de Vínculo de Contato entre Dispositivo e Aplicativo, tornando possível o envio de notificações para o contato e agilizar a comunicação com o cliente.
Vínculo de Contato entre Dispositivo e Aplicativo
1) Ao abrir o aplicativo Minha Central logar-se com o usuário e a senha.
Caminho a Seguir: APP DA CENTRAL DO ASSINANTE / MINHA CENTRAL
1.1) Na tela exibe o procedimento para Vincular ou gerar um Novo Contato.
- Se Vincular com um contato cadastrado, vai mostrar a última tela da documentação;
- Se for gerar um Novo Contato, exibe a tela a seguir com o passo-a-passo do cadastro.
Caminho a Seguir: APP DA CENTRAL DO ASSINANTE / MINHA CENTRAL
1.1.1) Para um Novo Contato, insira os dados para fazer o cadastro do novo usuário. Digitar as informações solicitadas, como: Nome Completo; Tipo de Contato: o cargo que ocupa na empresa, administrativo, financeiro...; DDD com Telefone Fixo e Celular, E-mail e SMS: para receber mensagens através do aplicativo.
Caminho a Seguir: APP DA CENTRAL DO ASSINANTE / MINHA CENTRAL / CONTATO
1.1.1.1) Na tela exibe a mensagem de autorização Cadastro Vinculado com Sucesso para a conexão com o aplicativo.
Caminho a Seguir: APP DA CENTRAL DO ASSINANTE / MINHA CENTRAL / CONTATO
| |
|
A alteração de Aplicativo da Central do Assinante foi disponibilizada para a versão do Changelog 5.04.00. |
Aplicativo da Central do Assinante
| |
|
Para este procedimento deve ter na base do usuário a Nova Central do Assinante e deve entrar em contato com os técnicos da EliteSoft para informações. |
1.2) Para logar-se na Central do Assinante deve inserir o CPF/CNPJ e a senha que foram disponibilizados para este acesso.
Caminho a Seguir: APP DA CENTRAL DO ASSINANTE / MINHA CENTRAL
1.2.1) Para acessos incorretos, exibe a mensagem de Usuário ou Senha Inválida.
Caminho a Seguir: APP DA CENTRAL DO ASSINANTE / MINHA CENTRAL / LOGIN E SENHA
1.2.1.1) O Menu exibe os botões com os campos (as alterações realizadas no APP serão efetivadas na Central do Assinante):
- Minha Conta: exibe os dados do cliente e o plano contratado;
- Habilitação Provisória: pode solicitar a habilitação provisória para planos suspensos;
- Fatura: exibe as faturas a vencer;
- Nota Fiscal: deve inserir o período no filtro para mostrar as notas fiscais;
- Contato: exibe os contatos cadastrados;
- Extrato de Ligação: exibe os tipos de terminais para a pesquisa e o período;
- Extrato de Conexão: exibe o login e o período para a pesquisa;
- Extrato Financeiro: pode procurar o extrato pelo vencimento, podendo filtrar o período;
- Alterar o Vencimento: pode alterar o vencimento do boleto pelo aplicativo;
- Atendimento: verificar os atendimentos abertos, pendentes ou fechados;
- Alterar a Senha: pode alterar a senha, quando definir.
Caminho a Seguir: APP DA CENTRAL DO ASSINANTE / MINHA CENTRAL / MENU
1.2.1.1.1) Ao clicar em Minha Conta exibe os Meus Dados e o Plano da licença de uso.
Caminho a Seguir: APP DA CENTRAL DO ASSINANTE / MINHA CENTRAL / MINHA CONTA
1.2.1.1.1.1) Em Detalhes do Plano vai exibir o Login e o IP do usuário.
Caminho a Seguir: APP DA CENTRAL DO ASSINANTE / MINHA CENTRAL / DETALHES DO PLANO
1.3) Quando o usuário estiver com o plano suspenso, pode solicitar a Habilitação Provisória pela Central do Assinante, para usuários que não tem planos suspensos exibe a mensagem na tela.
Caminho a Seguir: APP DA CENTRAL DO ASSINANTE / MINHA CENTRAL / HABILITAÇÃO PROVISÓRIA
1.3.1) As Faturas podem ser selecionadas pelo período que pretende visualizar.
Caminho a Seguir: APP DA CENTRAL DO ASSINANTE / MINHA CENTRAL / HABILITAÇÃO PROVISÓRIA
1.3.1.1) E em Ver Boleto direciona para os detalhes da fatura, onde pode copiar a linha digitável e fazer o pagamento.
Caminho a Seguir: APP DA CENTRAL DO ASSINANTE / MINHA CENTRAL / FATURAS
1.3.2) A aba de Nota Fiscal exibe pelo filtro, o período das notas e pode vê-las em .pdf, que baixa ao clicar sobre a nota.
Caminho a Seguir: APP DA CENTRAL DO ASSINANTE / FATURAS / MINHA CENTRAL / VER BOLETO
1.4) Neste campo exibe os Contatos cadastrados no Integrator, pode inserir novos no botão + (mais).
Caminho a Seguir: APP DA CENTRAL DO ASSINANTE / MINHA CENTRAL / NOTA FISCAL
1.4.1) No botão + (mais) abre o Novo Contato que deve ser preenchido com o:
- Nome Completo: nome do contato que deve exibir na Central do Assinante;
- Tipo de Contato: selecionar por categoria;
- DDD e Celular: preencher com o dado do telefone;
- DDD e Telefone Fixo: este campo não é obrigatório;
- E-Mail: este campo valida o e-mail do contato;
- Aviso de SMS: marcar se o contato vai receber mensagens ou deixar desabilitado.
Caminho a Seguir: APP DA CENTRAL DO ASSINANTE / MINHA CENTRAL / CONTATO
1.5) Pode selecionar o período do tipo de terminação, para o extrato de ligação correspondente.
Caminho a Seguir: APP DA CENTRAL / MINHA CENTRAL / EXTRATO DE LIGAÇÃO
1.6) Pode buscar pelo Extrato de Conexão correspondente, pode ter um ou vários logins e o período que pretende visualizar.
Caminho a Seguir: APP DA CENTRAL / MINHA CENTRAL / EXTRATO DE CONEXÃO
1.7) Vai exibir o Extrato Financeiro com o período solicitado e o vencimento dos boletos, os boletos com Status Pendente exibem em vermelho e os boletos com Status Pago exibem em verde.
Caminho a Seguir: APP DA CENTRAL / MINHA CENTRAL / EXTRATO FINANCEIRO
1.8) Pode Alterar o Vencimento e solicitar a troca para um vencimento diferente ao atual, ao concordar o sistema envia um e-mail com o pedido.
Caminho a Seguir: APP DA CENTRAL / MINHA CENTRAL / ALTERAR VENCIMENTO
1.9) Os Atendimentos ficam visíveis para análise, podendo acompanhar os atendimentos solucionados e os pendentes ou abrir Novo Atendimento pelo aplicativo, clicando no botão + (mais).
Caminho a Seguir: APP DA CENTRAL DO ASSINANTE / MINHA CENTRAL / ATENDIMENTOS
1.9.1) Quando clicar no botão + (mais) vai exibir a tela do Novo Atendimento, pode fazer a solicitação, enviar resposta de atendimento ou anexo pelo aplicativo.
Caminho a Seguir: APP DA CENTRAL DO ASSINANTE / MINHA CENTRAL / ATENDIMENTOS / + / NOVO ATENDIMENTO
1.10) O campo Alterar a Senha da Central fica liberado para substituir a senha antiga, quando definir.
Caminho a Seguir: APP DA CENTRAL DO ASSINANTE / MINHA CENTRAL / ALTERAR A SENHA DA CENTRAL
Ver Também
| |
|
Esta é uma base de testes fictícia, meramente ilustrativa. |