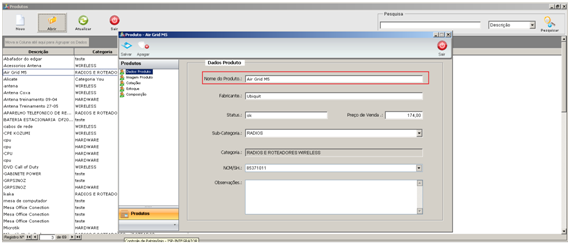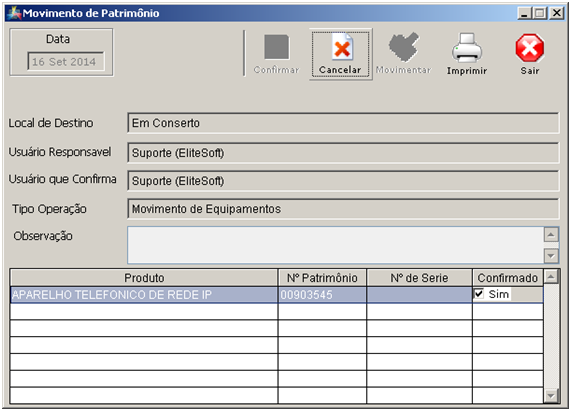ModuloDesktopRelpatrimlocalmov
« Voltar a área de Trabalho | « Voltar aos Relatórios | « Principal
| |

|
No Relatório de Patrimônio por Local de Movimento, são apresentadas informações referente ao total de Patrimônios em separado pelo produto e seu valor filtrando pelo local de destino. |
- Observação:
ATENÇÃO – ESTE RELATÓRIO DEVE SER CARREGADO COM 1 LOCAL DE PATRIMONIO POR VEZ Ex: O filtro permite selecionar 1 ou mais destinos, mas a finalidade do relatório é apresentar os totais de patrimônios e o valor total em reais dos mesmos por local, portanto se seleciona como local de destino Venda e Estoque o relatório perde seu sentido. Se fizer Estoque Matriz, Estoque Filial, Estoque emergência o relatório faz sentido
Relatório de Patrimônio por Local de Movimento
1) Telas que o relatório abrange:
Produto - Nome do Produto Cadastrado
2) Quantidade de Estoque - Quantidade de estoque nos locais selecionados, a contagem é feita pela movimentação de patrimônios sempre no local atual.
- Obs.Movimentos pendentes e confirmados são contabilizados pois no momento da movimentação o sistema já registra a troca de local do patrimônio
3)
- 1 - Código de Cliente: campo com o código do cliente;
- 2 - Nome(Razão Social): campo com o nome do cliente;
Tela do Plano do Cliente
- 3 - Plano: campo com o nome do plano;
- 4 - Status: campo com o status do plano;
Tela de Edição do Equipamento.
- 5 - Produto: campo com a descrição do produto;
- 6 - Nº Patrimônio: campo com o nº do produto;
- 7 - Nº de Serie: campo com o nº de série do produto;
- 8 - MAC: MAC do produto;
- 9 - Local Atual: referente ao campo Tipo Operação do relatório.
3) Relatório
3.1) Filtros
- Equipamento: Selecione um equipamento em específico;
- Tipo de Operação: Selecione o tipo de operação em específico;
- Status: Selecione o status do plano em específico;
- Plano do Cliente: Selecione o plano do cliente em específico.
3.2) Após selecionar os filtros, basta clicar no botão "Carregar" para exibir as informações o qual poderá ser exportado para o Excel, clicando no botão "EXPORTAR".