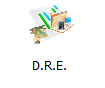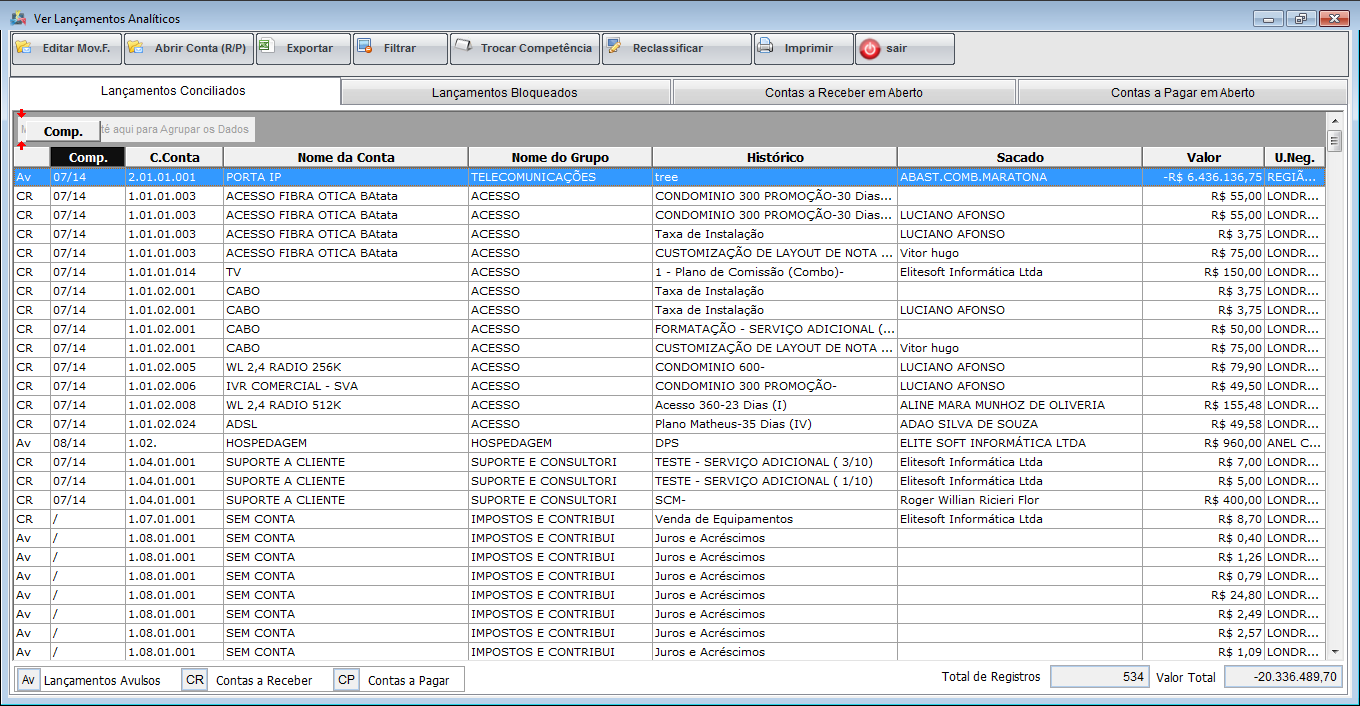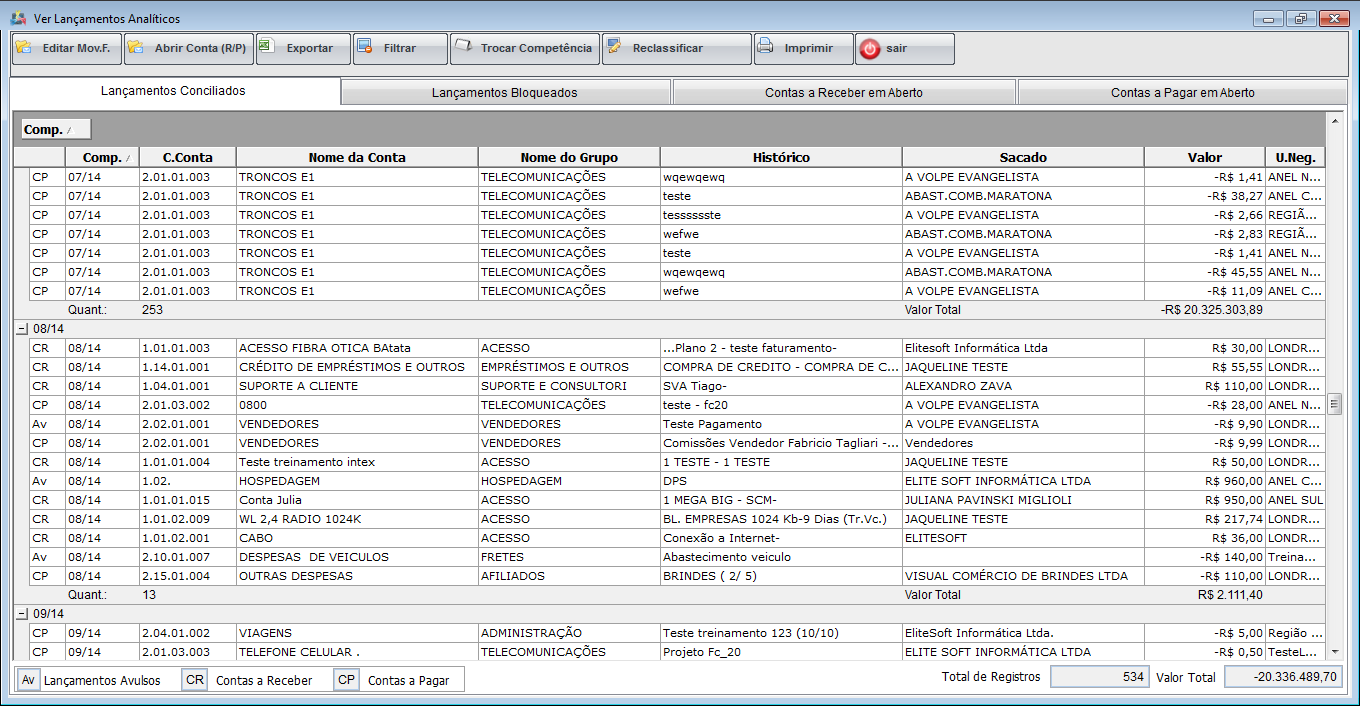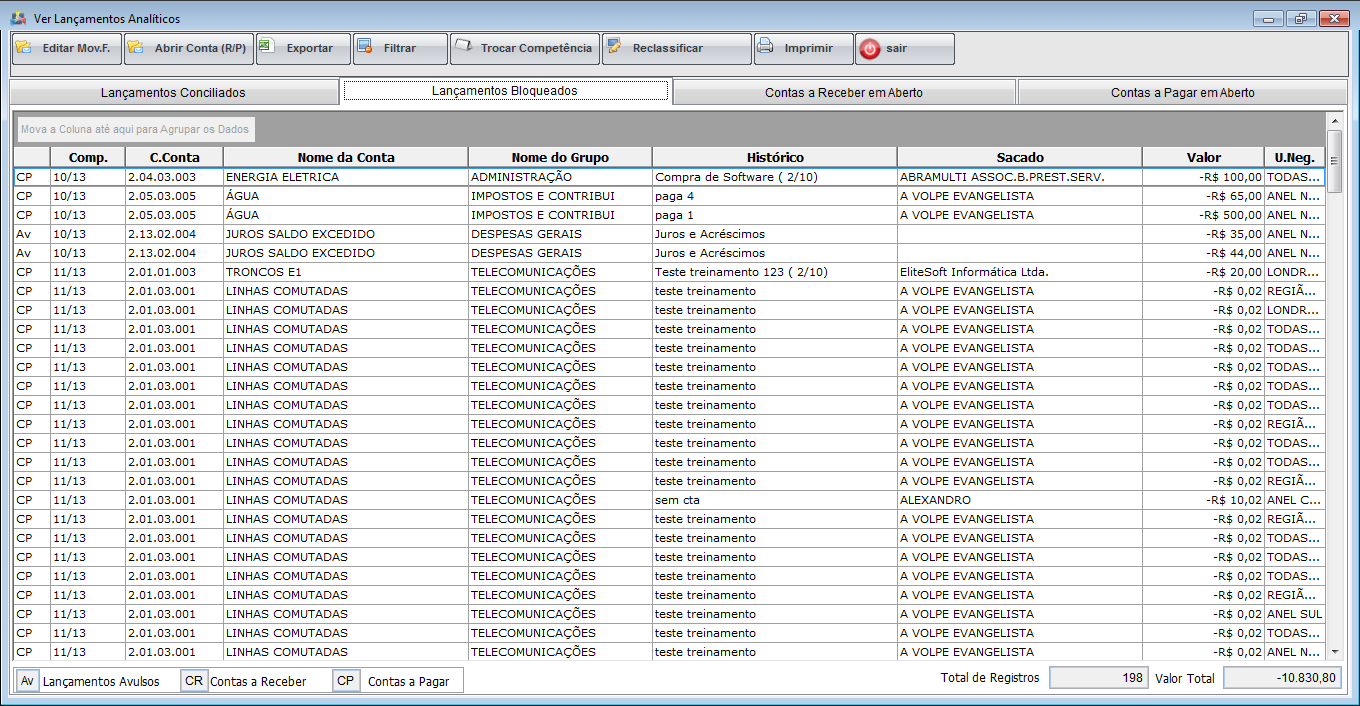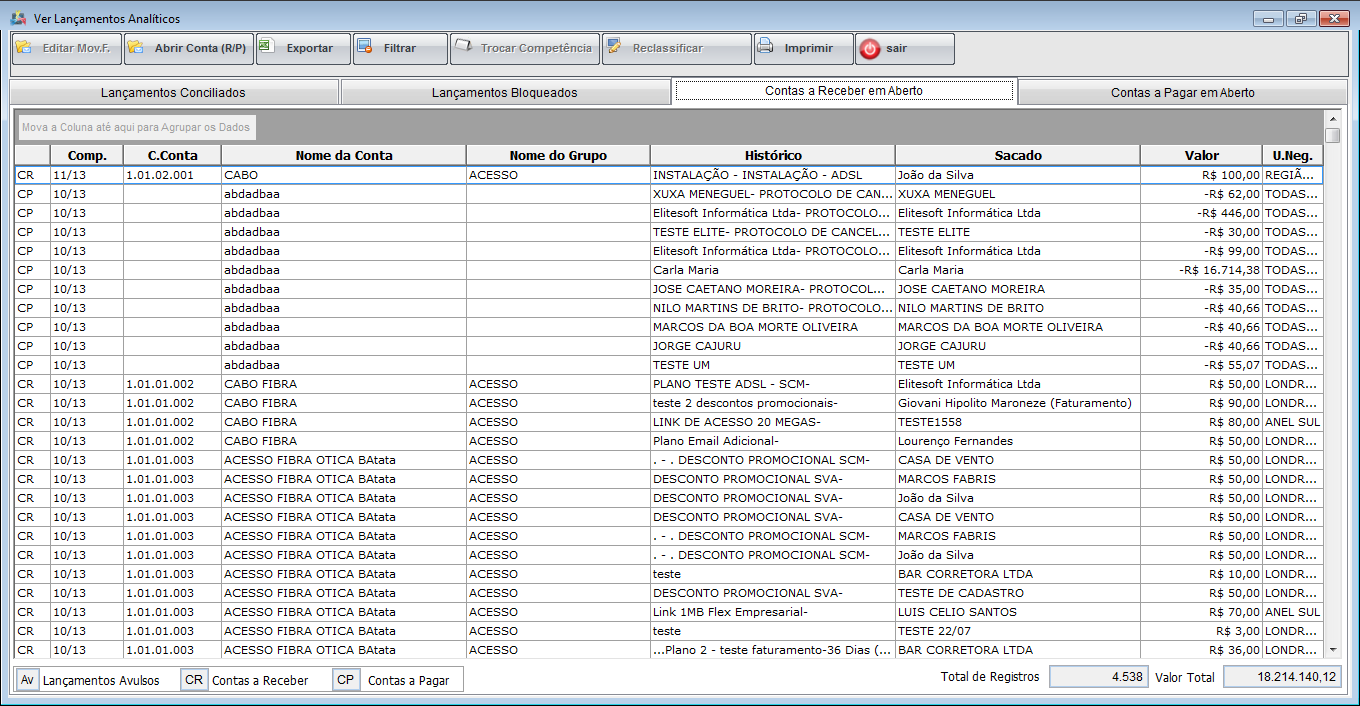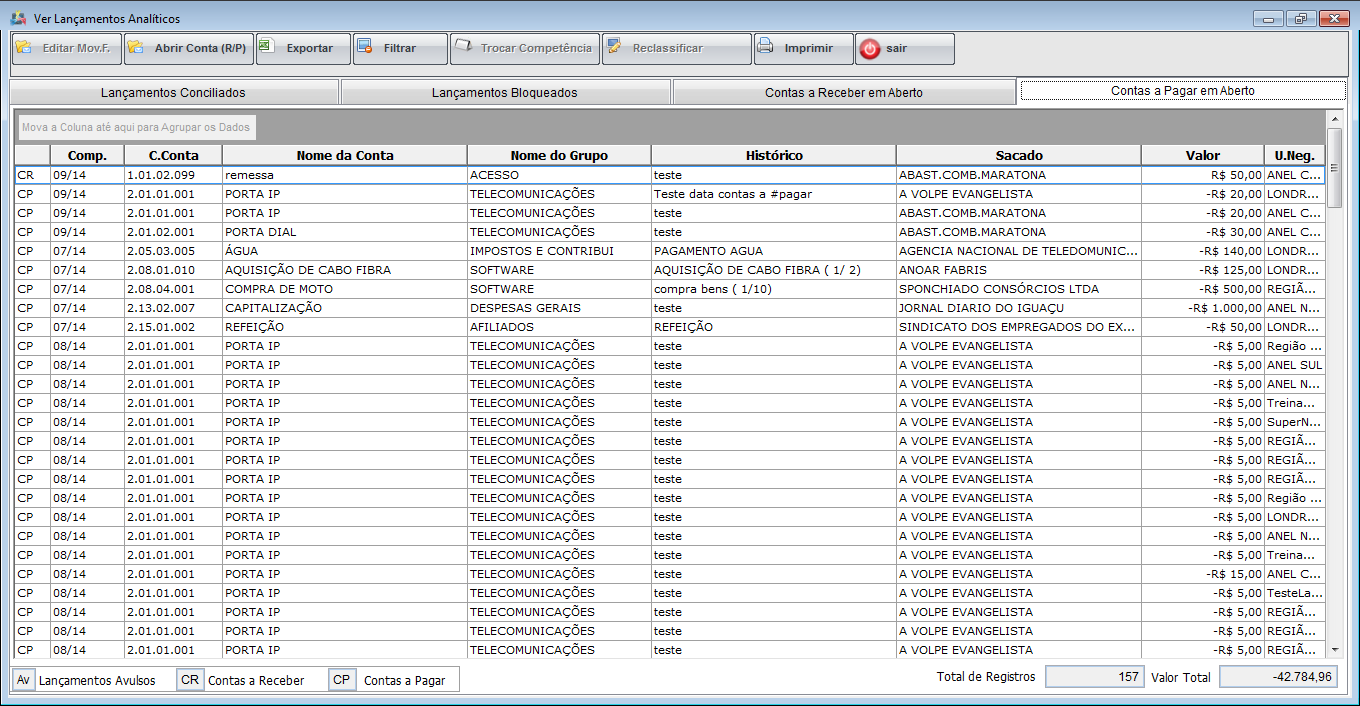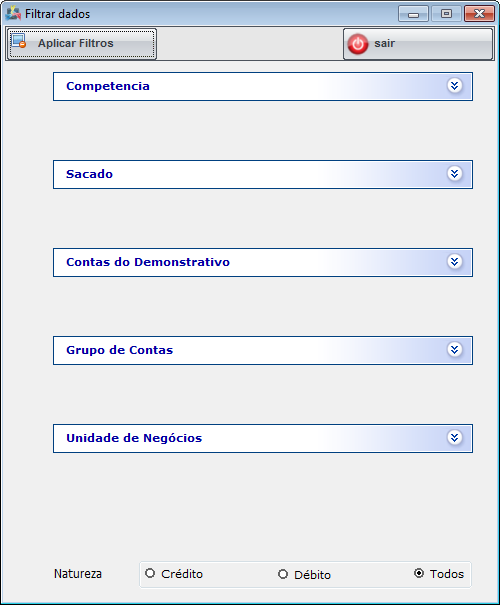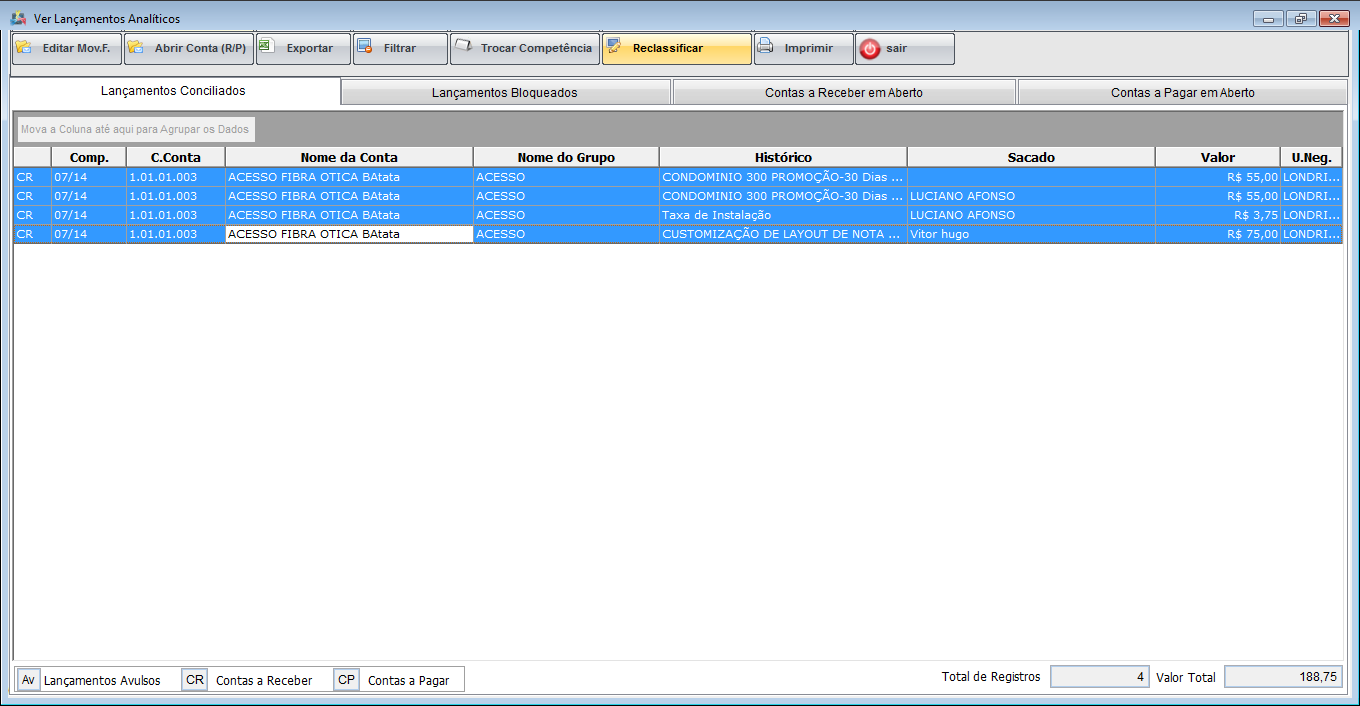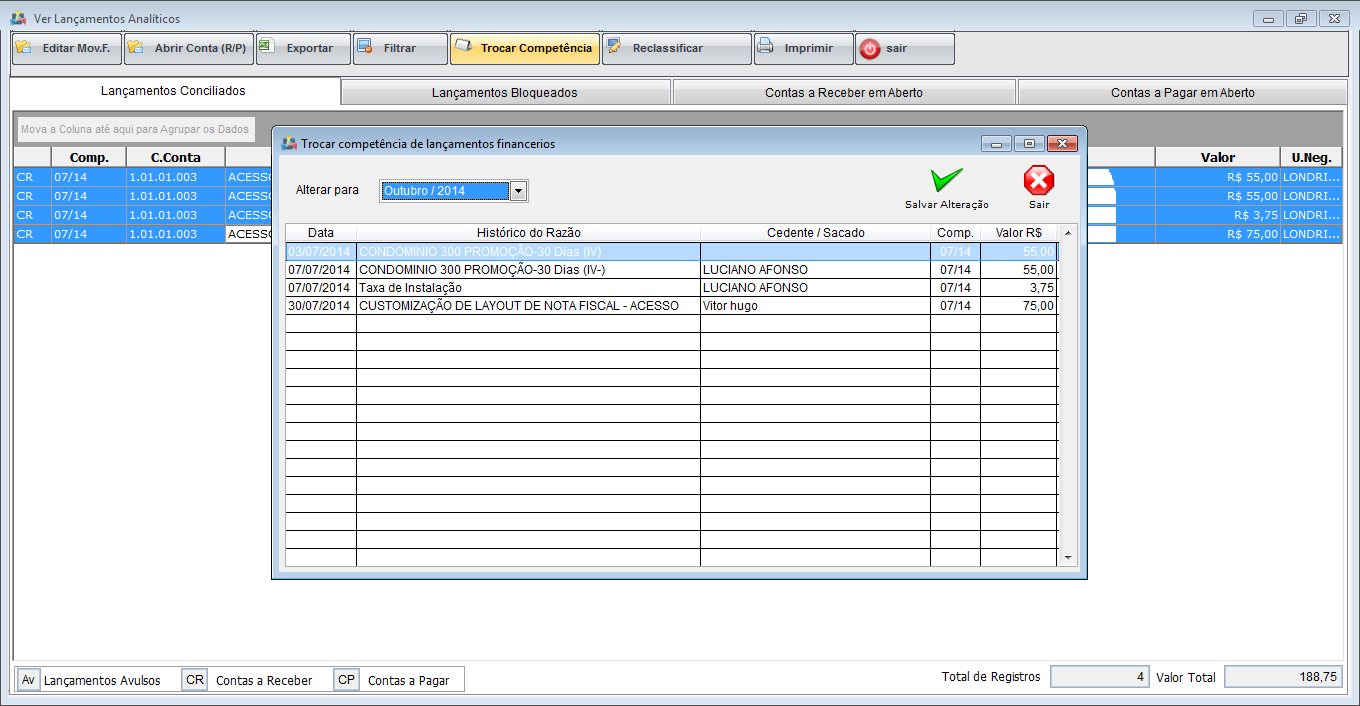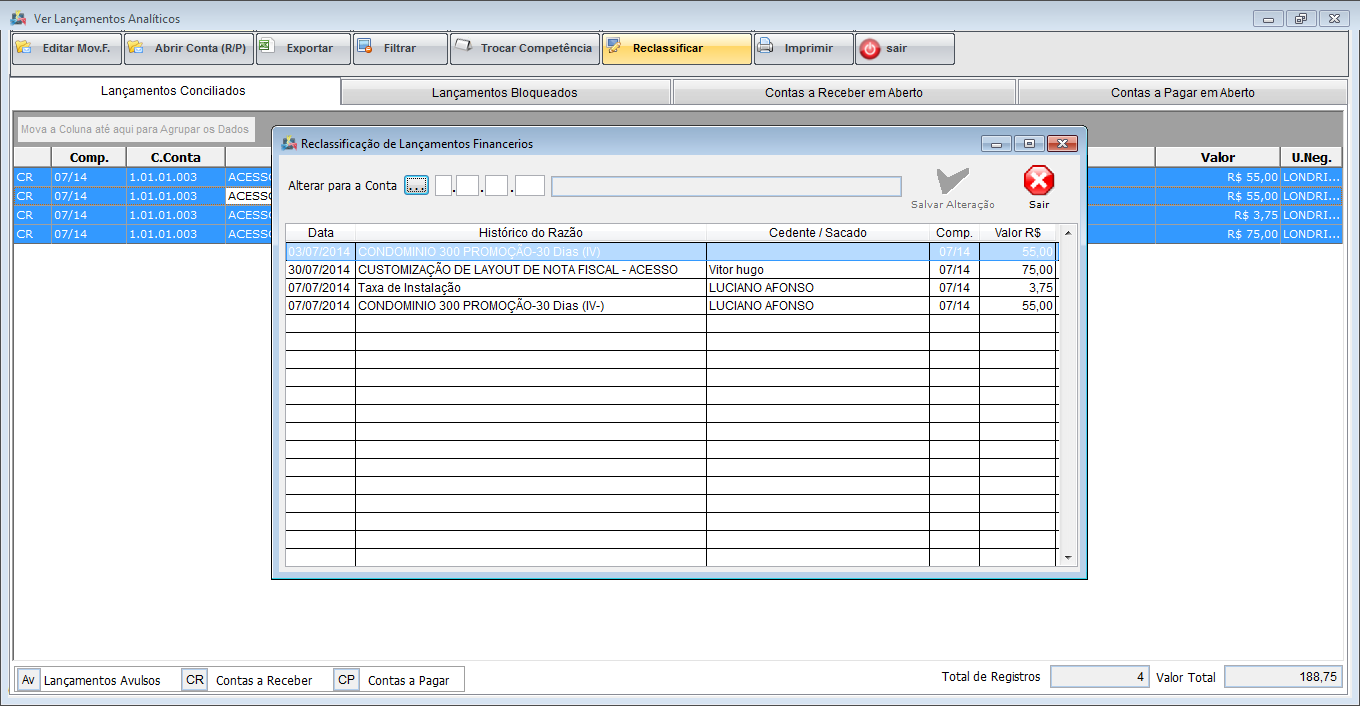Modulo Desk - DRE
 DRE - Desk
|
|---|
| |

|
A demonstração do resultado do exercício (DRE) é uma demonstração contabilística dinâmica que se destina a evidenciar a formação do resultado líquido em um exercício, através do confronto das receitas, custos e resultados, apuradas segundo o princípio contábil do regime de competência.[1] |
DRE
1) Criado em Painel de Configurações o ícone DRE.
1.1) O objetivo desta funcionalidade é permitir o provedor configurar as informações que serão apresentadas no DRE.
- 1 - Botão Novo Grupo: Ao clicar no botão, é possível criar um Novo Grupo;
- 2 - Editar Grupo: Editar um novo grupo;
- 3 - Salvar: Salvar alterações feitas nas configurações do DRE;
- 4 - Seta para Esquerda:adicionar o plano de contas;
- 5 - Seta para Direita:remover o plano de contas;
- 6 - Seta pra Cima:subir o plano de contas;
- 7 - Seta para Baixo: abaixar o plano de contas;
- 8 - Sair: sair da tela de configuração.
1.2) Adicionando um Novo Grupo.
Para adicionar um Novo Grupo, basta clicar no botão "Novo Grupo".
- 1 - Descrição: Informe a descrição do grupo
- 2 - Tipo de Grupo:
- Aglutinador: neste tipo é possível adicionar as contas para o grupo, onde serão somados este grupo no Dre;
- Resultado: demonstra o resultado após um grupo aglutinador.
- 3 - Natureza: Selecione se será um grupo que irá agrupar contas de débito ou crédito;
- 4 - Alterar cor de fundo: nesta opção é possível mudar a cor de fundo do grupo;
- 5 - Mostrar Expandido: Caso queira deixar como padrão, marcando a opção como "Sim" o sistema carrega o grupo e suas contas de modo aberto, já disponível para visualizar as contas que estão dentro do grupo. Caso deixar como "Não", será apresentados os grupos de forma fechada,compacta, não demonstrando as contas.
- 6 - Observações: informe a observação para o Grupo.
1.3) Criado permissão para que o usuário possa ou não editar os campos de competência.
Para mais informações clique Aqui
2) Criado em financeiro o ícone DRE.
2.1) Criado permissão para ter acesso ao DRE.
2.2) Na tela do Dre temos os seguintes filtros:
- 1 - Período de Apuração: Permitir o provedor selecionar um período de apuração;
- 2 - Configurações Gerais:
- 2.1 - Finaliza Inclusive com o Mês Atual: Com esta opção estiver marcada, o sistema traz as informações inclusive a do mês atual. Caso ela estiver desmarcada, trará as informações conforme período de apuração sem o mês o atual.
Exemplo: Se estiver marcada no período igual a 3 meses e mais a opção Finaliza Inclusive com o Mês Atual, o sistema trará o mês atual mais 2 meses anteriores. Caso contrário, o sistema trará os 3 últimos meses menos o atual.
- 2.2 - Movimentos Avulsos: Se esta opção estiver marcada, irá exibir os movimentos avulsos lançados no movimento financeiro (Exemplos: Juros Bancários; Tarifas; Despesas por caixa; etc).
- 3 - Regimes
- Regime Caixa: No regime de caixa o sistema irá carregar:
- Contas a Receber com saldo pendente que vencem no mês selecionado;
- Contas a Pagar com saldo pendente que vencem no mês selecionado;
- Movimentos do Razão com data da operação no mês selecionado.
- Regime Competência: No regime de caixa o sistema irá carregar:
- Contas a Receber com saldo pendente que o campo competência é igual ao mês selecionado;
- Contas a Pagar com saldo pendente que o campo competência é igual ao mês selecionado;
- Movimentos do Razão com o campo competência igual ao mês selecionado.
- 4 - Empresa: Selecione a empresa.
- 5 - Conta Financeira: Selecione a conta financeira.
- 6 - Unidade de Negócio: Selecione a Unidade de Negócio.
Após selecionados os filtros, clique em "Carregar Dados".
2.3) O sistema irá recuperar os dados com base nos filtros e Configuração do DRE.
Os dados podem ser exportados como:
- Sintético: onde é exportado os dados Gerais,ou seja, por grupo de Contas como demonstrado na figura abaixo:
- Analítico: onde é exportado os dados mais detalhados, neste caso expandido as contas conforme figura abaixo:
2.3.1) Ao clicar em alguma conta, é possível ver detalhes e realizar alguns procedimentos.
- 1 - Ver Detalhes: Com este botão é possível ver detalhes da conta;
- 2 - Ver Conta(R/P): Com este botão é possível ver o contas a receber ou a Pagar, ou seja, ele traz aquele lançamento específico daquele Contas a Pagar ou a Receber;
- 3 - Reclassificar por Conta: Com este botão é possível alterar uma ou mais Código de Conta. Para selecionar mais de uma conta, basta usar a tecla Ctrl do teclado.
Escolha a nova conta e Salvar.
- 4 - Trocar Competência: Com teste botão é possível troca a competência. Trabalha da mesma forma que o botão Reclassificar, podendo selecionar mais contas e reclassificá-las. Basta clicar no botão, escolher a competência e Salvar.
- 5 - Agrupado: Ordenar as contas por contas ou competência;
- 6 - Filtrar: filtrar os registros pela sua conta, basta escolher a conta dentro da combo;
- 7 - Aba Realizado: São os registros quitados, contas a receber ou contas a pagar já quitados;
- 8 - Aba Pendente: São os registros pendentes, contas a receber ou contas a pagar ainda pendentes;
2.4) Botão Analítico: O sistema irá trazer todos os lançamentos individualmente e que fazem composição dos grupos. Ou seja todos lançamentos que compõe os grupos do DRE.
- Aba Lançamentos Conciliados: Lançamentos que os clientes já pagaram.
- Na primeira coluna temos os tipos de lançamentos que podem ser:
- Av: Lançamentos Avulsos;
- Cr: Contas a Receber;
- Cp: Contas a Pagar.
2.4.1) Também podemos fazer agrupamento pelas colunas como algumas telas do Integrator, basta arrastar a coluna para cima como imagem abaixo:
2.4.1.1) Os lançamentos ficam de uma forma melhor para análise, conforme imagem abaixo:
2.4.2) Aba Lançamentos Bloqueados
2.4.3) Aba Contas a Receber em Aberto
2.4.4) Aba Contas a Pagar em Aberto
2.4.5) Botões
- Editar Mov.F.: Edita um lançamento selecionado, basta selecionar o lançamento e clicar no botão ou dar um duplo clique;
- Abrir Conta(R/P): Este botão irá abrir o Contas a Receber ou o Contas a Pagar Selecionado;
- Exportar: Exporta os lançamentos referente a aba atual. Exemplo: se estiver na Aba Lançamentos Conciliados, o sistema irá exportar os dados desta aba;
- Botão Filtrar: Para poder identificar informações e filtrar os dados dos lançamentos que compõe o Dre.
2.4.5.1) Selecionamos os filtros necessários e clicamos em "Aplicar Filtros".
- Trocar Competência: Neste botão é possível trocarmos a competência de um lançamento ou vários, basta selecioná-los utilizando o botão do teclado SHIFT.
- Reclassificar: Neste botão é possível Reclassifcar um lançamento ou vários, basta selecioná-los utilizando o botão do teclado SHIFT.