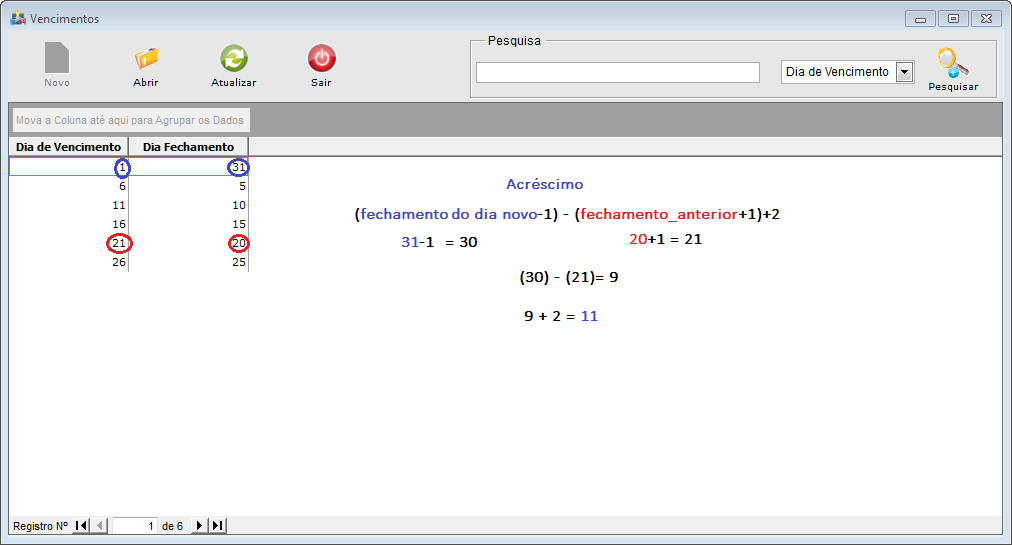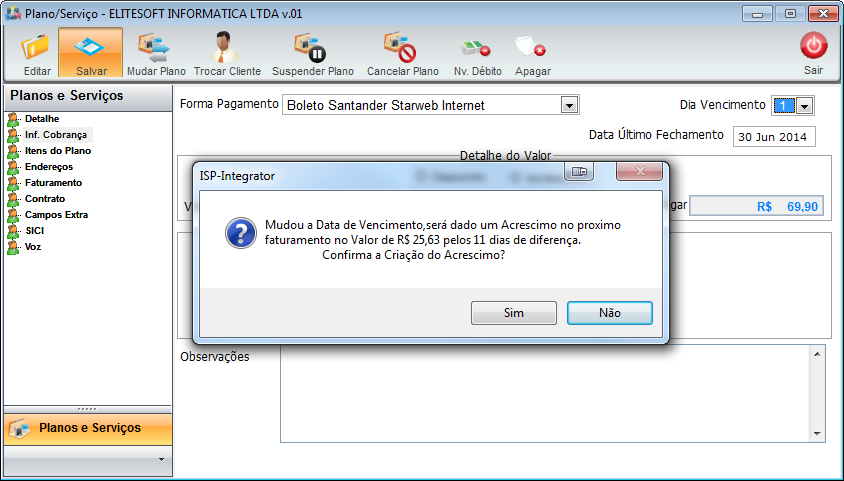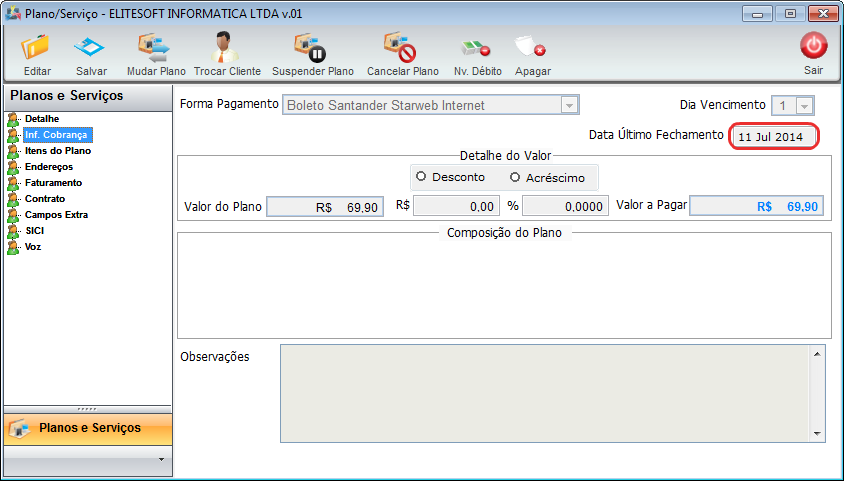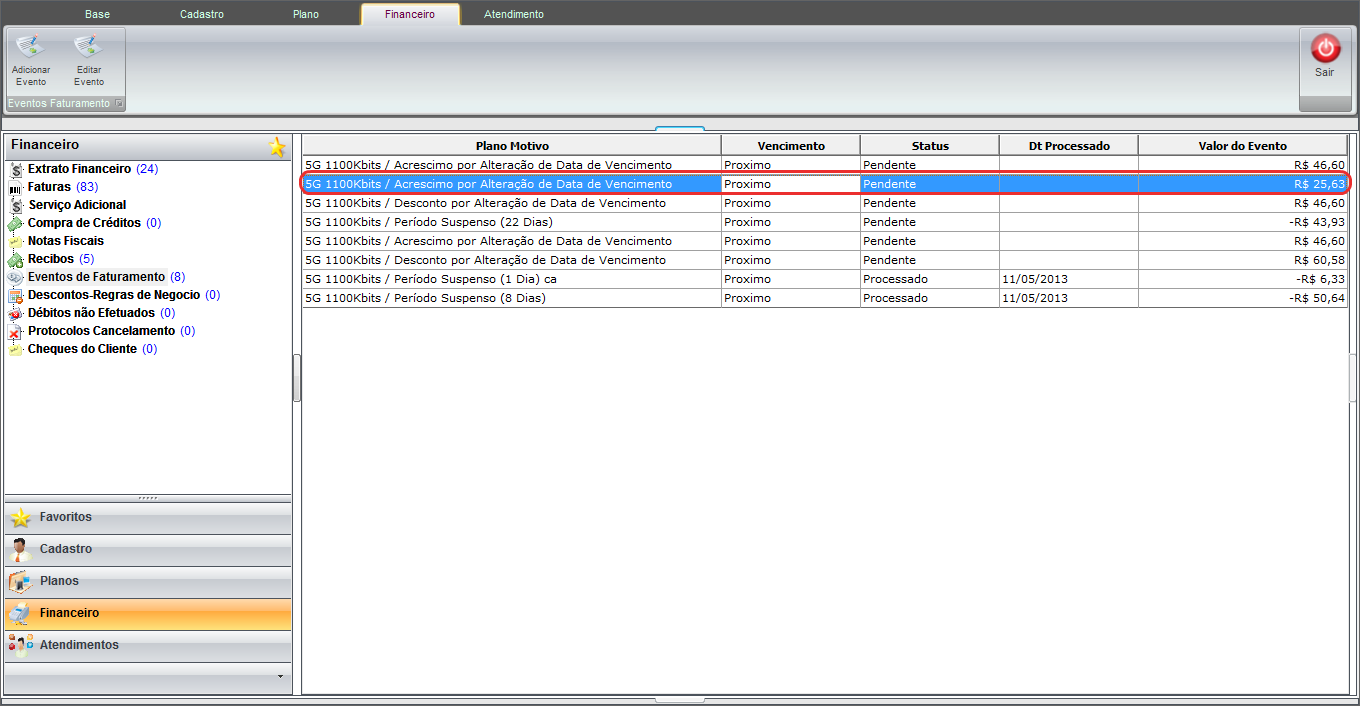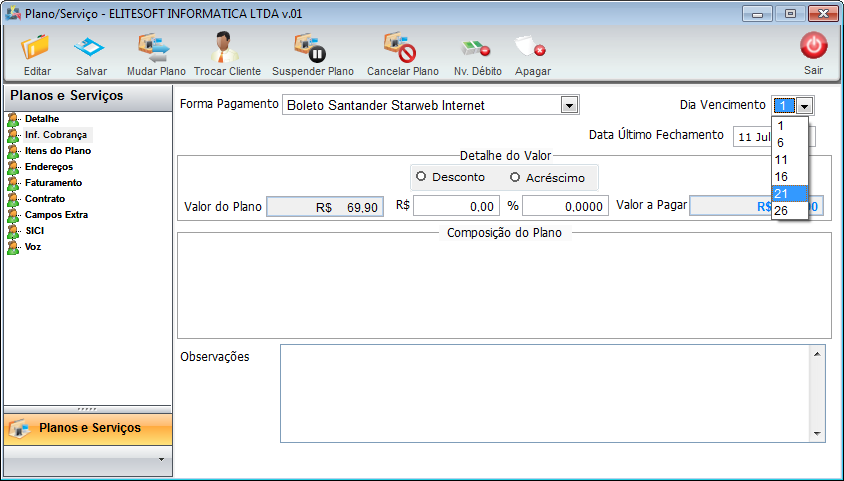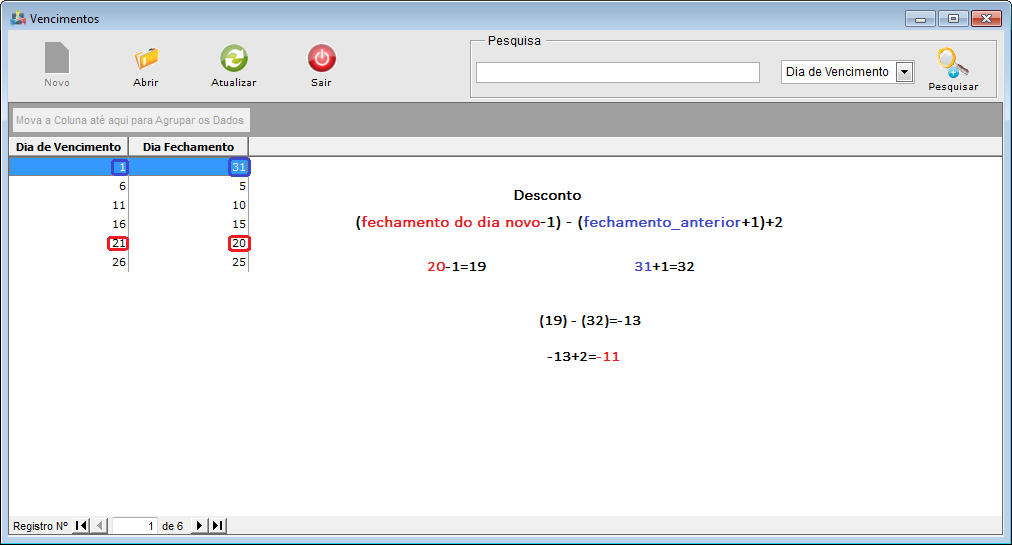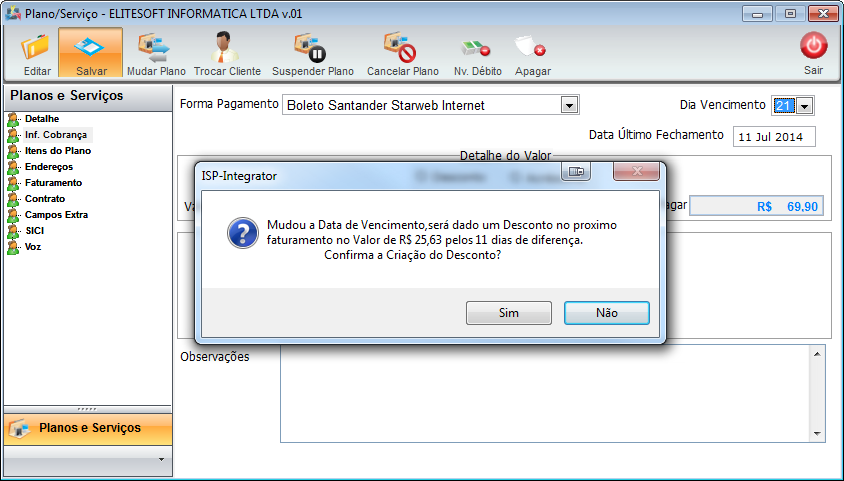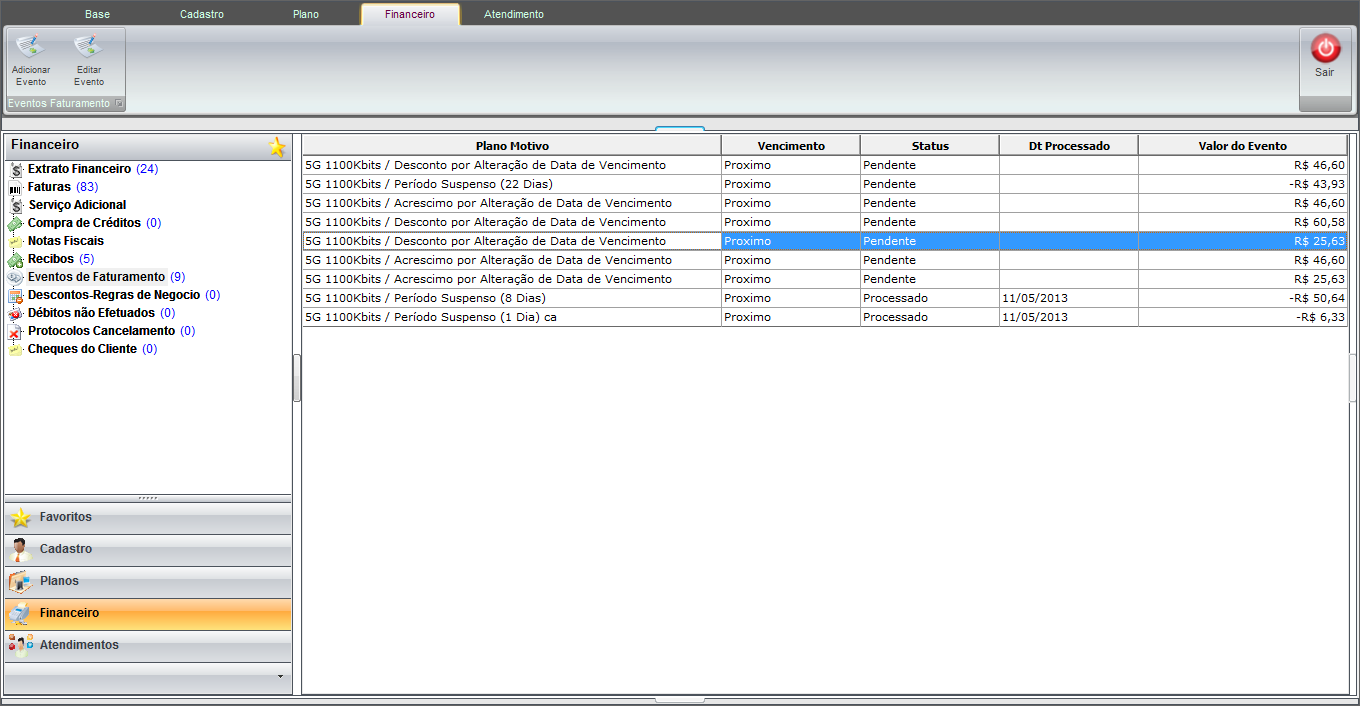LimiteVinculoPlanoPontoAcesso
| |
|
Esta alteração estará disponível para a Changelog Versão 15, sem previsão definida no momento.. |
Configuração
1) Configurar quantidade limite no Ponto de Acesso
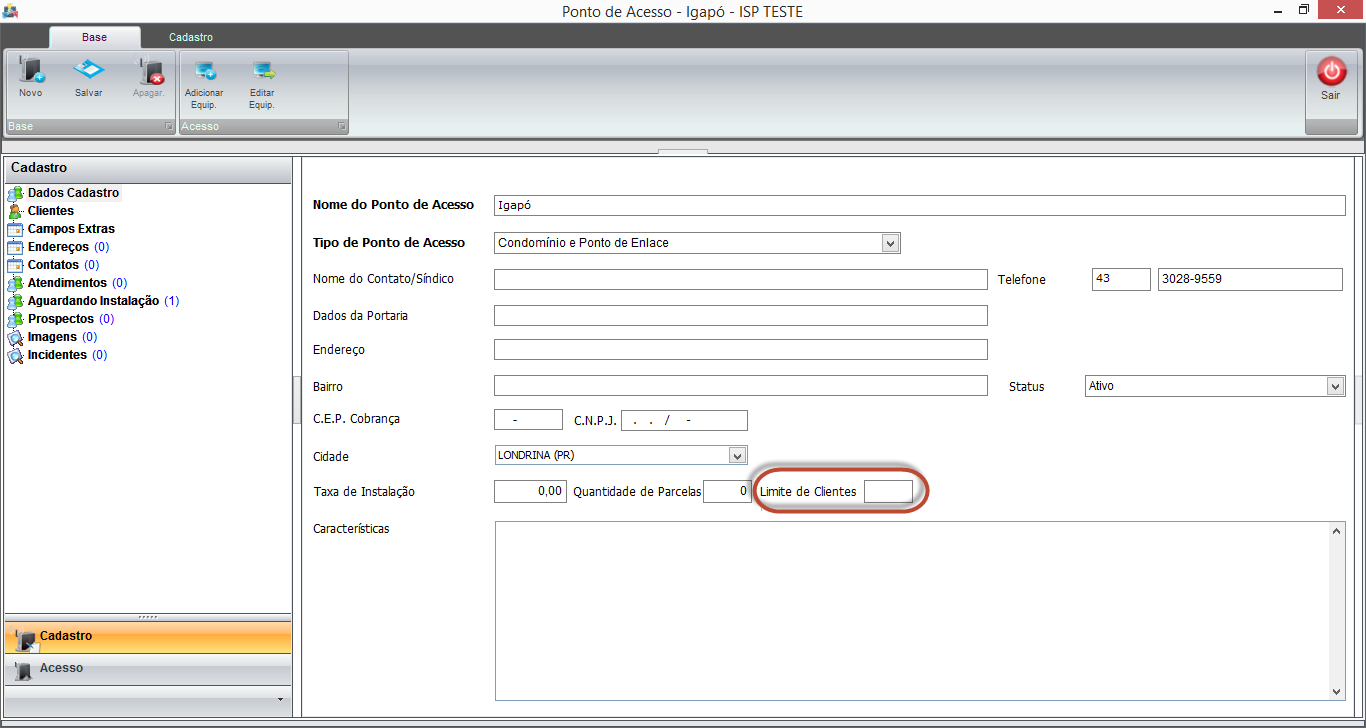 ISP-INTEGRATOR / PONTO DE ACESSO / CADASTRO
ISP-INTEGRATOR / PONTO DE ACESSO / CADASTRO
1.0) Informar no campo "Limite de Clientes" a quantidade de vínculos de planos permitida neste ponto de acesso.
1.1) Ao Salvar a informação inserida no campo será utilizada para o Sistema validar a possibilidade de vínculo.
2) Configurar permissão para que haja autorizador no Provedor, caso seja permitido trabalhar com exceções, ou seja mesmo quando ultrapassar o limite pode vincular mais um plano neste ponto de acesso sendo autorizado pelo usuário do Sistema que tenha permissão para autorizar.
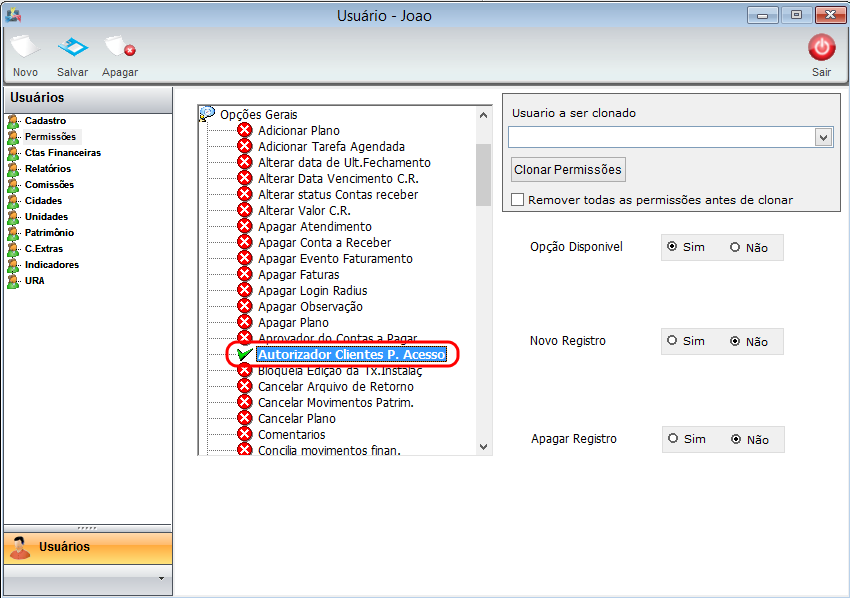
ISP INTEGRATOR \ PAINEL DE CONFIGURAÇÕES \ USUÁRIOS \ CADASTRO \ PERMISSÕES
2.0) Ediar o usuário e, selecionar a permissão, ao ficar com o ícone verde pode salvar para que a permissão seja concedida.
2.1) Ao conceder esta permissão quando chegar no limite de vínculos de plano no Ponto de Acesso, este usuário será listado como aprovador para que informae sua senha do Integrator conforme explicações abaixo.
Procedimento
3) Ao selecionar o campo "Ponto de Acesso" nas telas abaixo o Sistema faz as validações:
- Se a variável "Limitar Clientes" está configurada como "S", para que o controle de limites de vínculos de planos dos clientes no Ponto de Acesso esteja ativo. Se a variável estiver como "N" nenhuma validação ocorrerá em relação aos limite de clientes no ponto. Detalhes de como solicitar configuração da variável no final desta página.
- Se tem usuário com a permissão de aprovador, é listado em tela caso o Operador do Sistema tente vincular o plano do cliente em um ponto de acesso que já tem vínculos na quantidade limite configurada no ponto.
4) Vincular Ponto de Acesso as cadastrar um cliente novo.
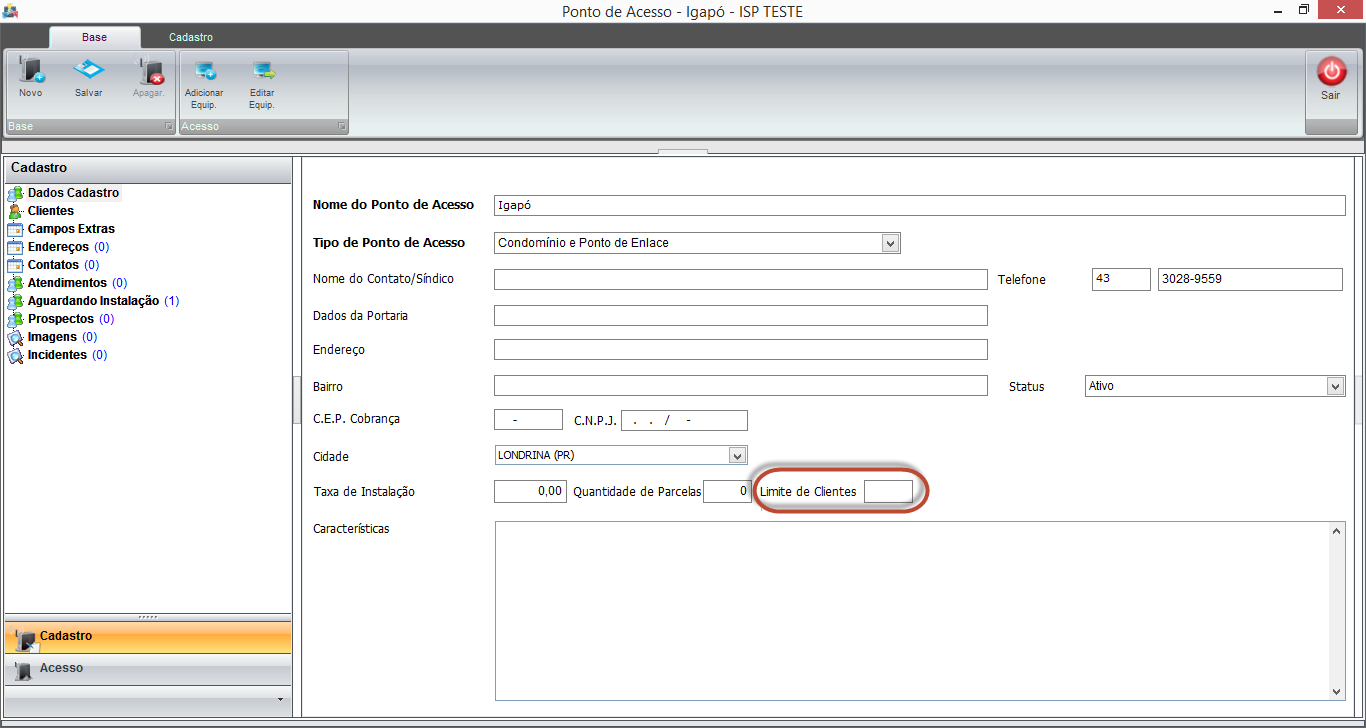 ISP-INTEGRATOR / NOVO CLIENTE / PLANO
ISP-INTEGRATOR / NOVO CLIENTE / PLANO
1.0) Ao selecionar o campo "Ponto de Acesso" o Sistema irá fazer as validações.
1.1) Ao Salvar a informação inserida no campo será utilizada para o Sistema validar a possibilidade de vínculo.
2) Configurar permissão para que haja autorizador no Provedor, caso seja permitido trabalhar com exceções, ou seja mesmo quando ultrapassar o limite pode vincular mais um plano neste ponto de acesso sendo autorizado pelo usuário do Sistema que tenha permissão para autorizar.
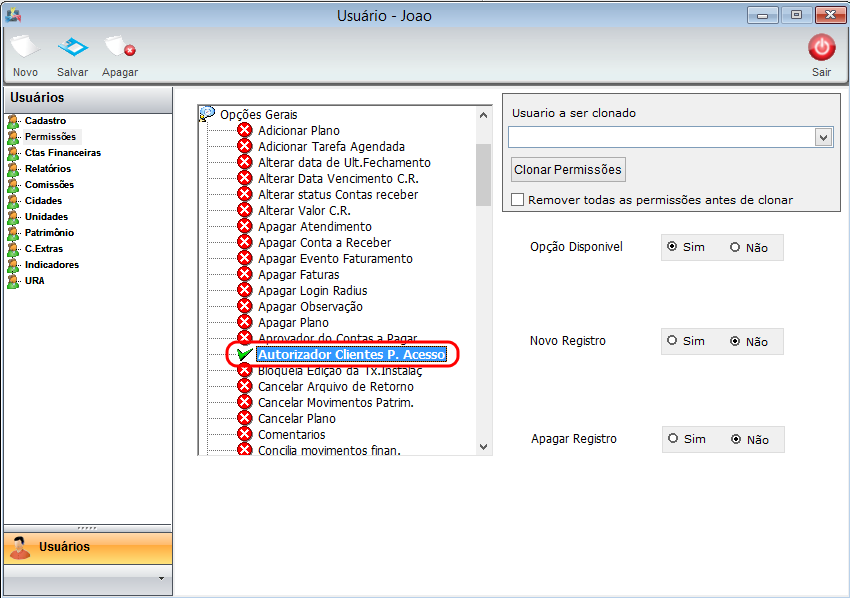
ISP INTEGRATOR \ PAINEL DE CONFIGURAÇÕES \ USUÁRIOS \ CADASTRO \ PERMISSÕES
2.0) Ediar o usuário e, selecionar a permissão, ao ficar com o ícone verde pode salvar para que a permissão seja concedida.
2.1) Ao conceder esta permissão quando chegar no limite de vínculos de plano no Ponto de Acesso, este usuário será listado como aprovador para que informae sua senha do Integrator conforme explicações abaixo.
| |
|
Fórmula: (fechamento do vencimento novo-1) - (fechamento_anterior+1)+2. |
1.1) Agora vamos para a tela de Vencimentos para entender a fórmula que o sistema usa para calcular os dias de diferença.
1.2) Após escolher o novo vencimento clique em salvar e veja o resultado conforme mostrado abaixo.
| |
|
Fórmula do Valor: (Valor do Plano / 30)* dias de diferença. |
1.3) Após confirmado a troca de vencimento, o sistema gera um evento de faturamento de Acréscimo e muda a data de Fechamento do plano, conforme abaixo.
- Mudança na data de fechamento:
- Gerado Evento de Faturamento
Desconto
2) Neste cenário, vamos demonstrar como o sistema irá gerar um evento de faturamento de Desconto.
- Vamos trocar o dia de vencimento de 01 para o dia 21.
| |
|
Fórmula: (fechamento do vencimento novo-1) - (fechamento_anterior+1)+2. |
1.1) Agora vamos para a tela de Vencimentos para entender a fórmula que o sistema usa para calcular os dias de diferença.
Obs.: Veja que o resultado foi negativo, portanto será um desconto.
1.2) Após escolher o novo vencimento clique em salvar e veja o resultado conforme mostrado abaixo.
| |
|
Fórmula do Valor: (Valor do Plano / 30)* dias de diferença. |
1.3) Após confirmado a troca de vencimento, o sistema gera um evento de faturamento de Desconto e NÃO muda a data de Fechamento do plano.
- Gerado Evento de Faturamento