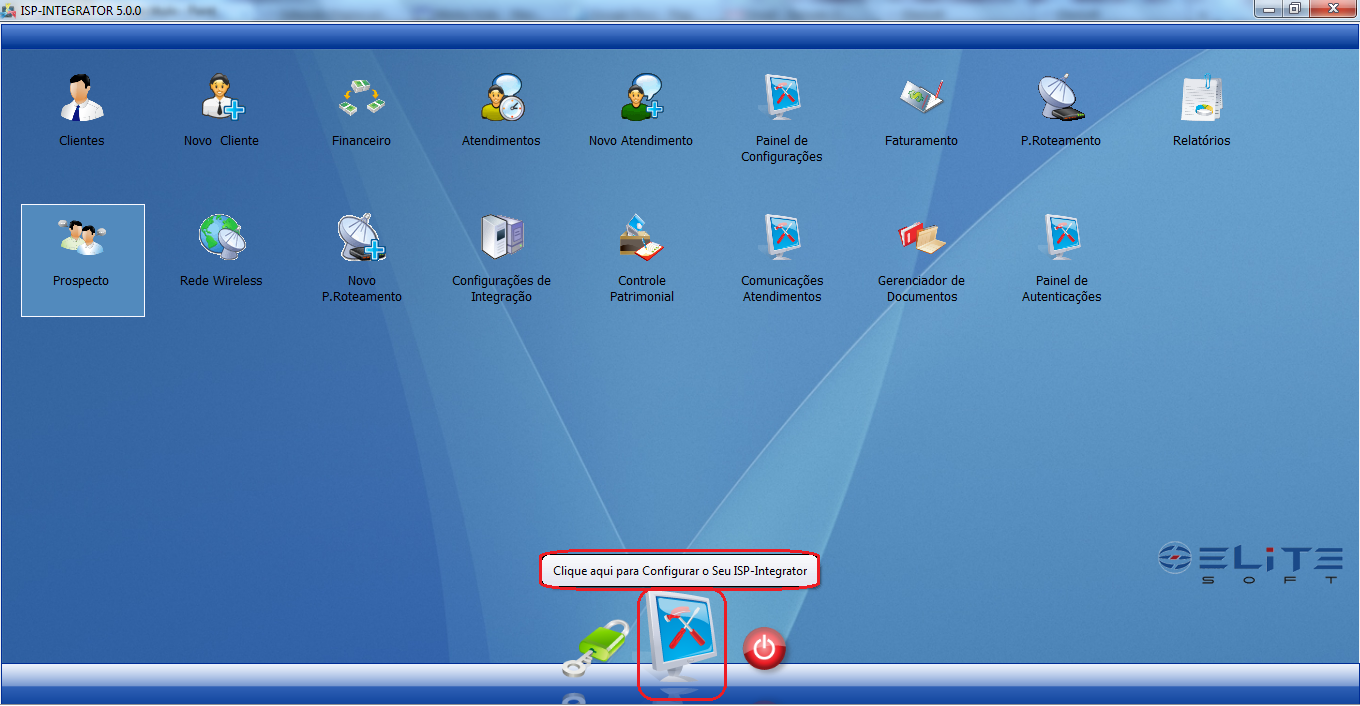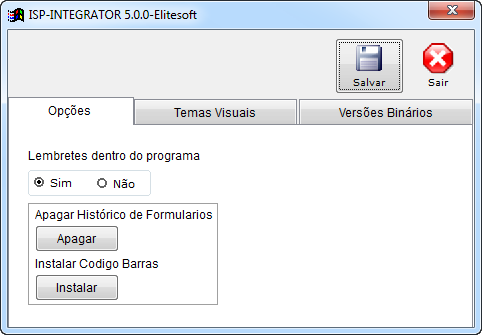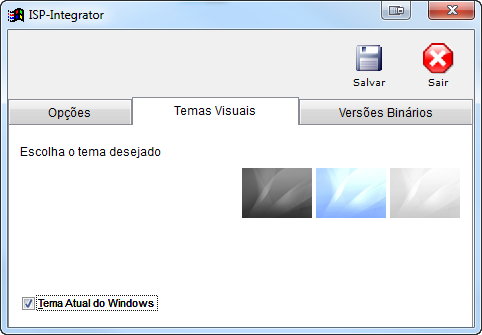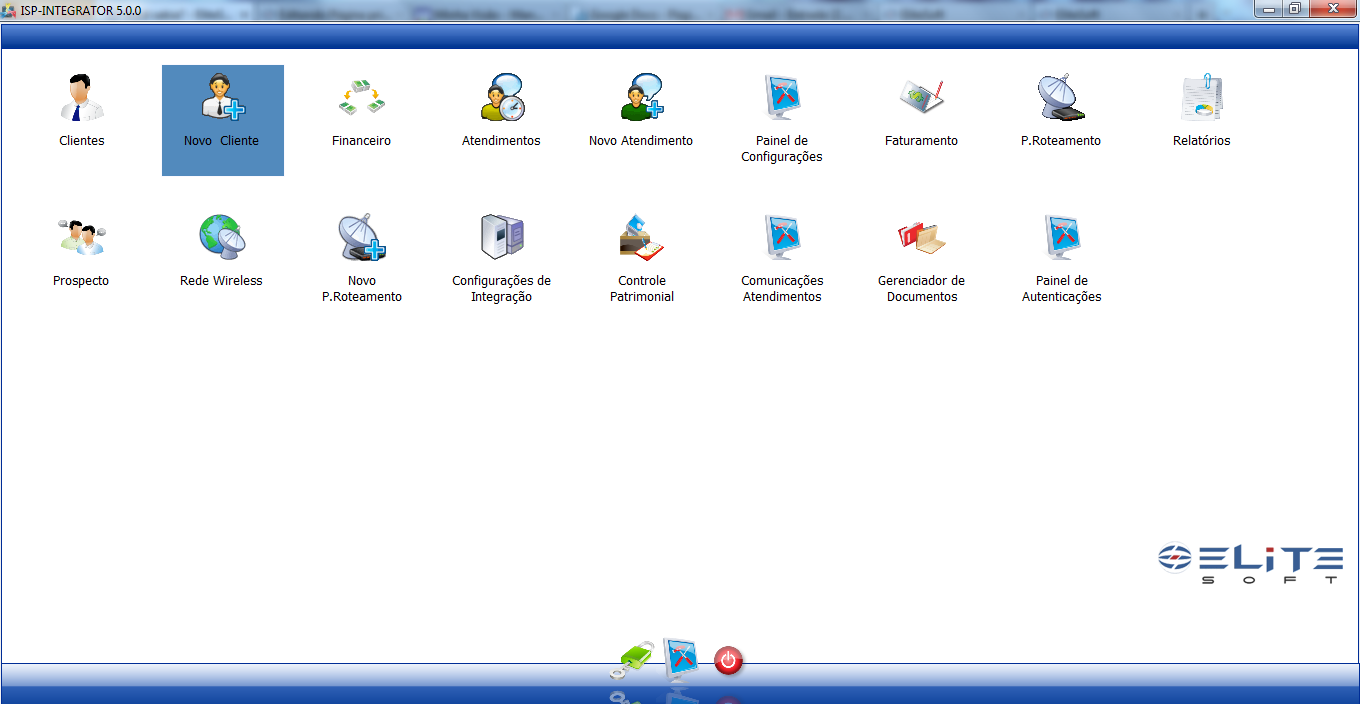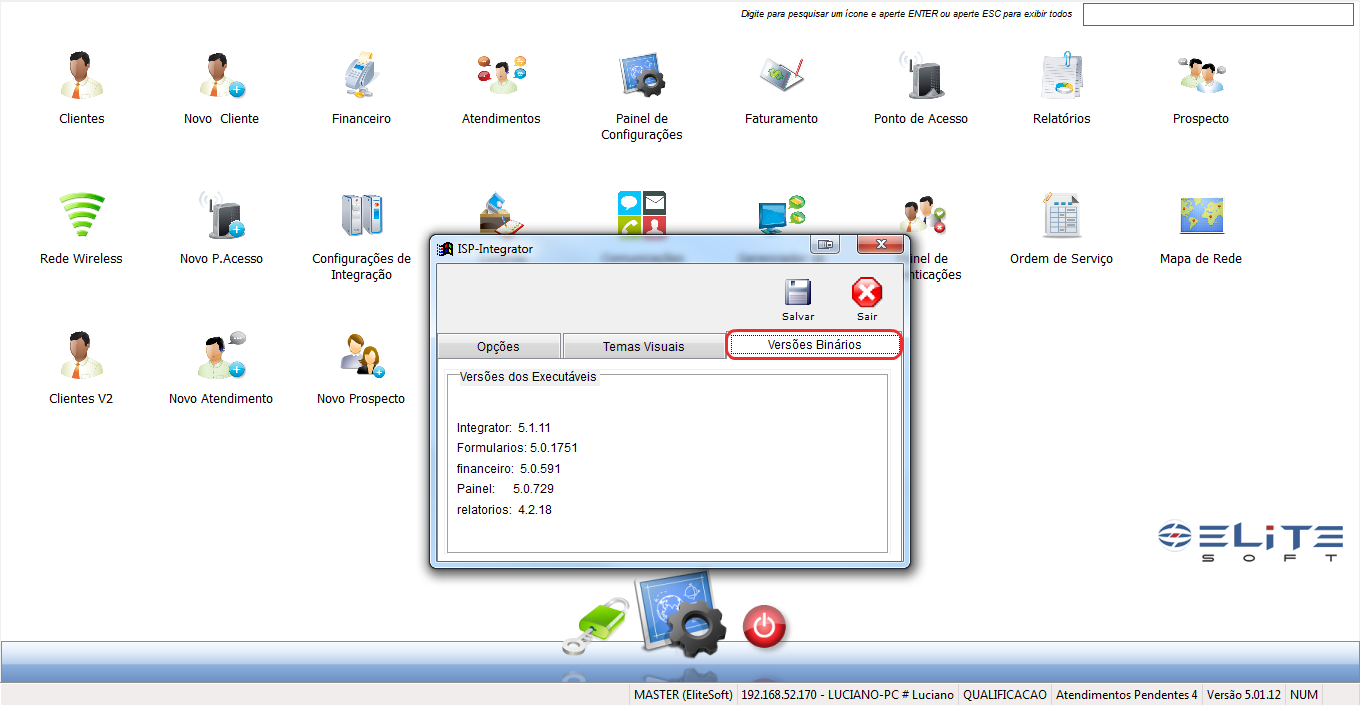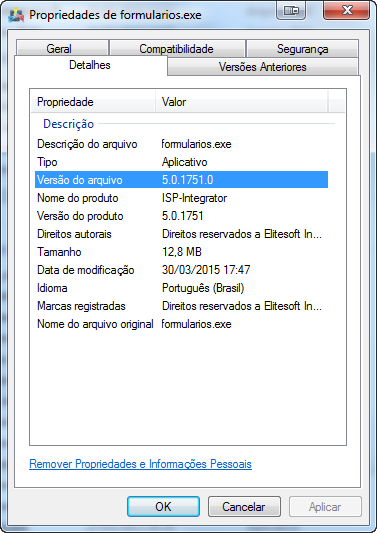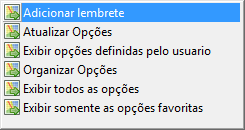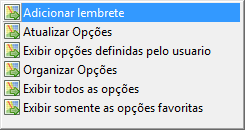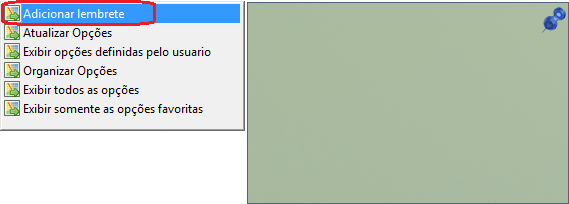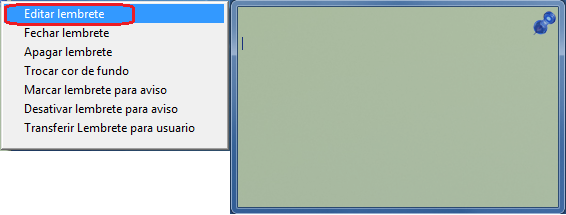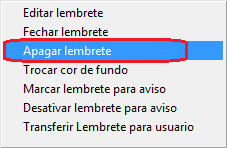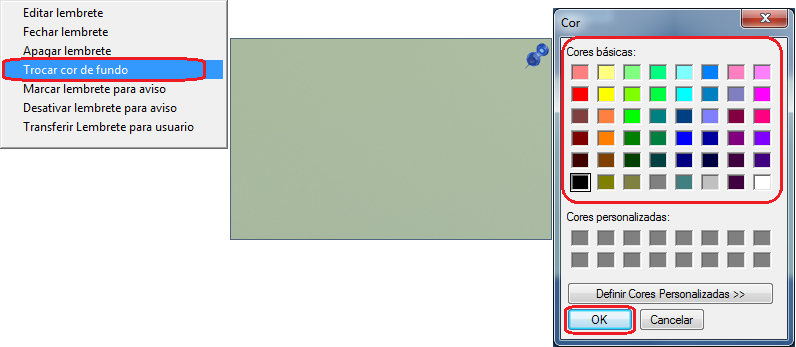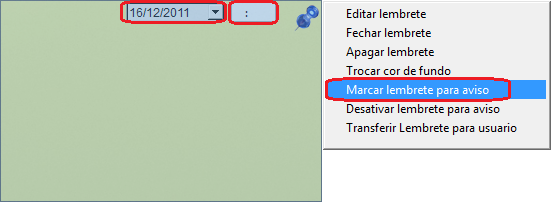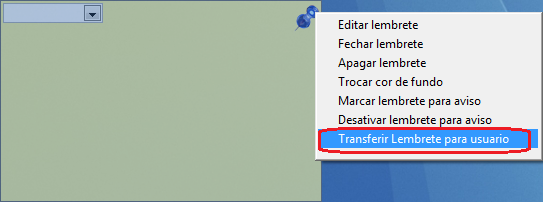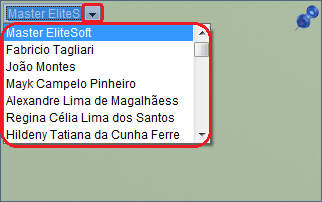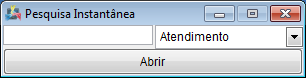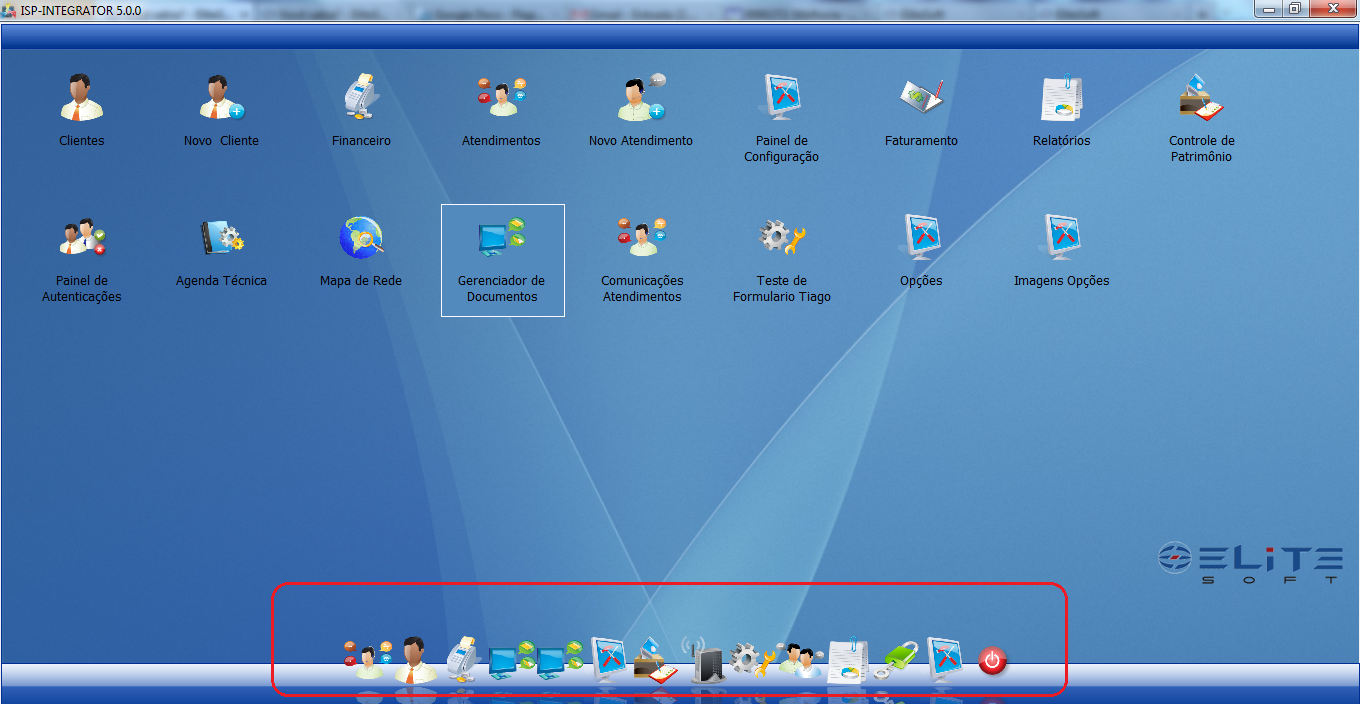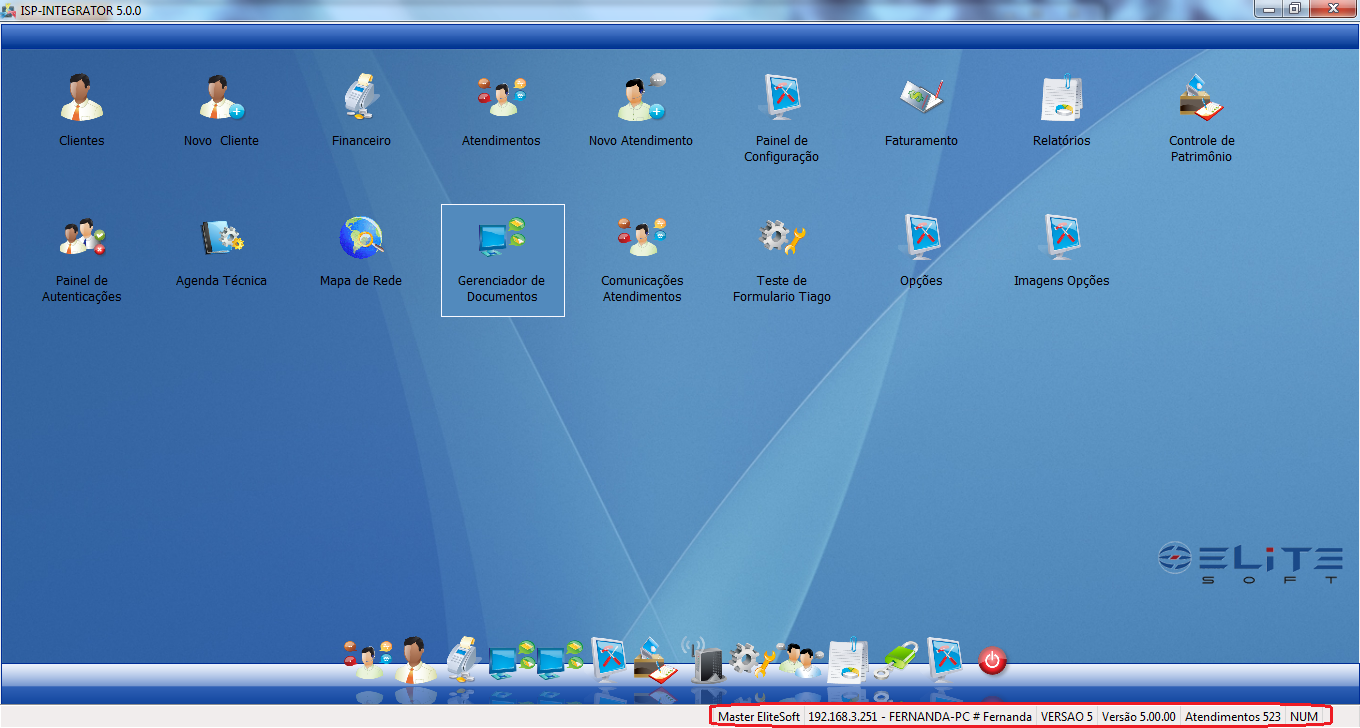Você sabia?
Índice
- 1 Você sabia?
- 1.1 Se não usar plano de fundo, pode reduzir o consumo de memória do integrator em 50% ou mais.
- 1.2 O "ISP-Integrator" disponibiliza ao usuário saber qual a versão do seu Binário, geralmente usada mais pela equipe de Suporte para a conferência de alguma atualização.
- 1.3 O "ISP-Integrator" disponibiliza algumas opções ao usuário, quando selecionado o botão direito do mouse.
- 1.4 O Integrator 5, possui o sistema de post-it próprio. Além disso esses lembretes podem ser configurados para te avisar de compromissos ou eventos.
- 1.5 O ISP-Integrator possue o atalho "F4", onde é possível fazer uma pesquisa rápida de "Clientes" e "Atendimentos".
- 1.6 O Integrator melhorou seu sistema de ícones, incorporando o sistema de doc menu (usado pelo sistema operacional MacOS) proporcionando um melhor aproveitamento da sua área de trabalho.
- 1.7 O integrator agora informa na barra de menu do seu Integrator, várias informações importantes sobre o usuário e a máquina que estão utilizando o sistema, como "Endereço IP da máquina" e "Versão do integrator instalada".
Você sabia?
![]() Finalidade :
Este documento tem como finalidade mostrar algumas novidades e facilidades no uso do Integrator.
Finalidade :
Este documento tem como finalidade mostrar algumas novidades e facilidades no uso do Integrator.
Se não usar plano de fundo, pode reduzir o consumo de memória do integrator em 50% ou mais.
- Na tela inicial do "Integrator Desk", selecione a opção "Configurar seu ISP-Integrator", após, exibirá a tela "ISP- Integrator", com as abas " Opções, Temas Visuais e Versões Binários".
- Na tela "ISP Integrator", na aba "Opções" selecione as opções desejadas clicando em "Sim" ou "Não" para configuração.
- Na tela "ISP Integrator", na aba "Temas Visuais" selecione a opção "Tema Atual do Windows".
- Após selecionada a opção, a tela inicial do "Integrator Desk" exibirá desta maneira, com o tema que está no Windows do usuário.
O "ISP-Integrator" disponibiliza ao usuário saber qual a versão do seu Binário, geralmente usada mais pela equipe de Suporte para a conferência de alguma atualização.
Caso deseje confrontar a informação fornecida no integrator, basta ir em C:\Program Files\ISP-Integrator5 e clicar com o botão direito no Binário, neste exemplo estamos apresentando o formularios.exe e vá na aba Detalhes.
- O Binário nas Configurações do Integrator deve estar com a mesma versão que está nos detalhes do Binário.
O "ISP-Integrator" disponibiliza algumas opções ao usuário, quando selecionado o botão direito do mouse.
- Selecione a opção "Atualizar opções", para que seja atualizado todos os ícones da tela.
- Selecione a opção "Exibir opções definidas pelo usuário" e exibirá as opções que são definidas para o usuário logado.
- Selecione a opção "Organizar Opções", para que as opções sejam organizadas.
- Selecione a opção "Exibir todas as opções" e exibirá todas as opções que estiverem disponíveis.
- Selecione a opção "Exibir somente as opções favoritas" e exibirá somente algumas opções, as que estão definidas como favoritas.
O Integrator 5, possui o sistema de post-it próprio. Além disso esses lembretes podem ser configurados para te avisar de compromissos ou eventos.
- No ISP-Integrator clique com o botão direito do mouse e exibirá as seguintes opções:
- Após exibir as opções, selecione a opção "Adicionar Lembrete", exibirá a tela "Lembrete".
- Na tela "Lembrete", clique na opção selecione a "Editar Lembrete" e exibirá a tela em modo de edição.
- Caso queira apagar um registro, selecione a opção "Apagar Lembrete".
- Caso queira alterar a cor do plano de fundo do lembrete, selecione a opção "Trocar cor de fundo" e exibirá a tela "Cor".
Obs.: Selecione a cor, após a opção clique em "OK".
- Caso queira marcar uma data específica para o lembrete, selecione a opção "Marcar Lembrete para Aviso" e exibirá o campo para seleção de uma data e hora.
Obs.: Caso queira desativar o lembrete, selecione a opção "Desativar Lembrete para Aviso".
- Caso queira transferir lembrete para um determinado usuário, selecione a opção "Transferir Lembrete para usuário" e exibirá todos os usuários disponíveis.
- Informe o usuário para o qual deseja transferir o lembrete.
O ISP-Integrator possue o atalho "F4", onde é possível fazer uma pesquisa rápida de "Clientes" e "Atendimentos".
- Selecione a opção "F4" no seu teclado e exibirá a tela "Pesquisa Instantânia".
Obs.: Na pesquisa caso escolha a opção "Atendimento", informe um número de atendimento para continuar a pesquisa.
Obs.: Na pesquisa caso escolha a opção "Cliente", informe um cliente para continuar a pesquisa.
- Essa é a visualização dos ícones "Mac OS".
- Caso passe o mouse em cima dos ícones, eles irão se movimentar.