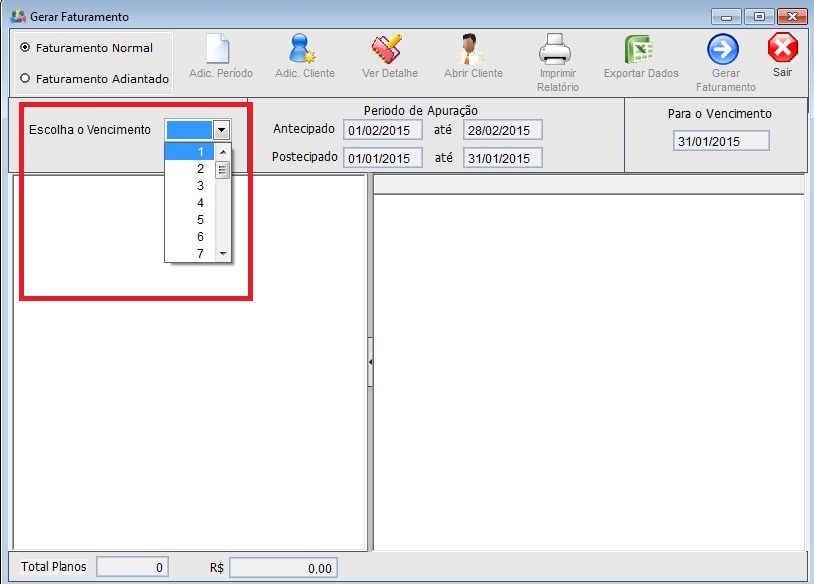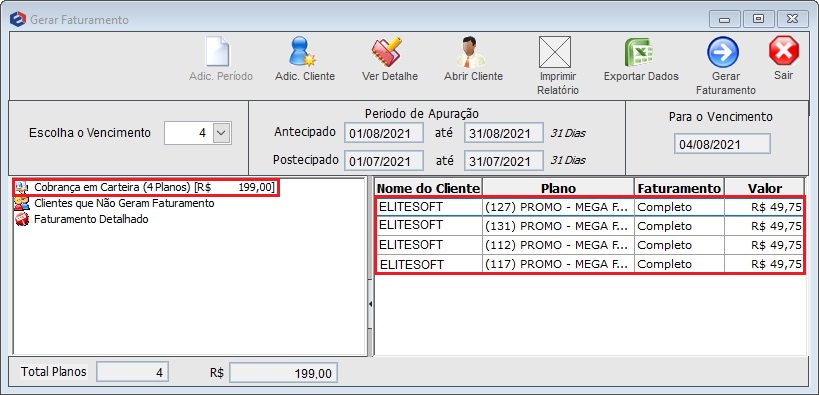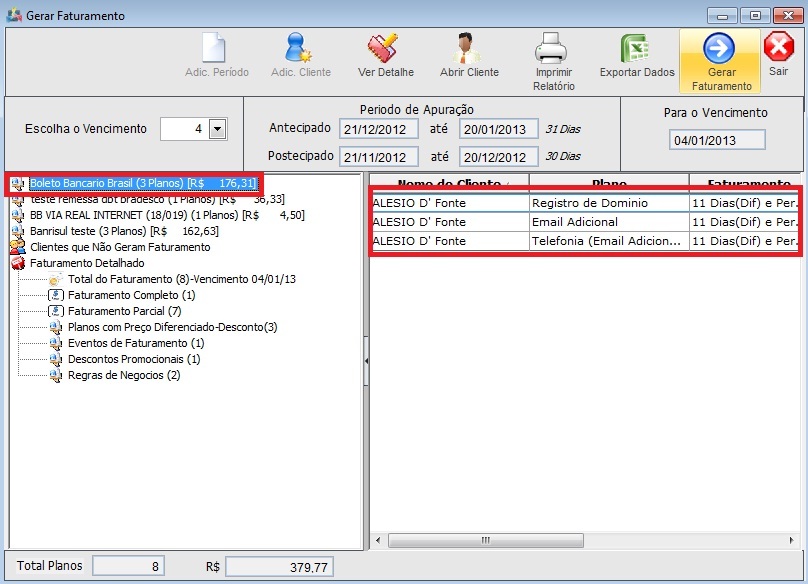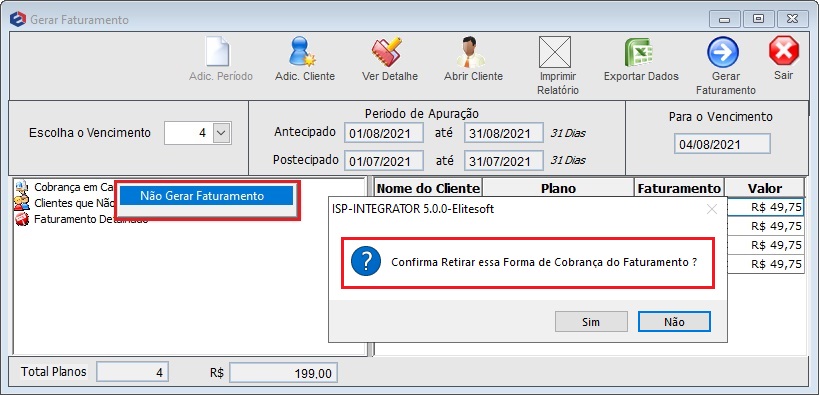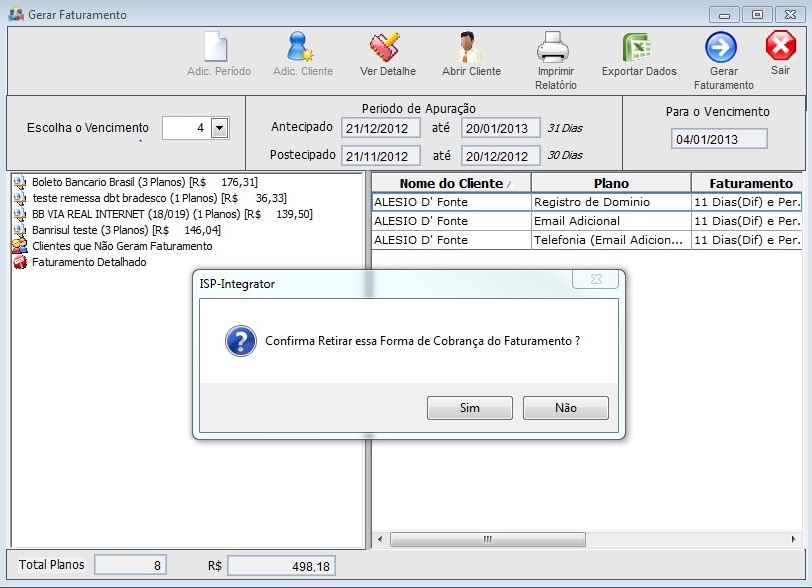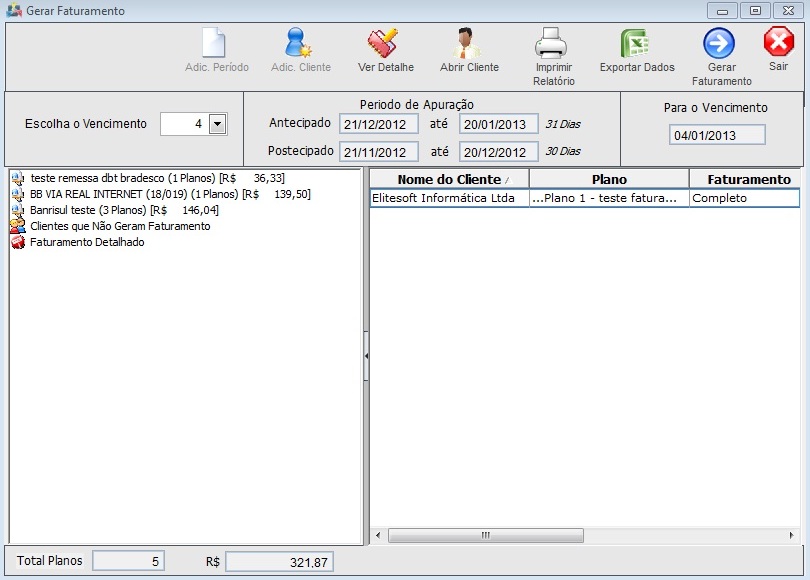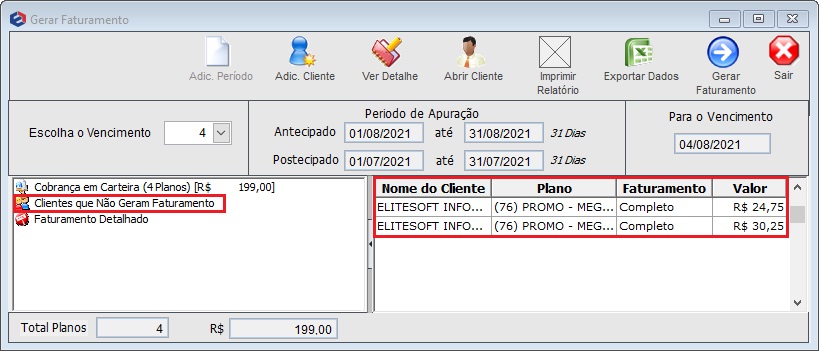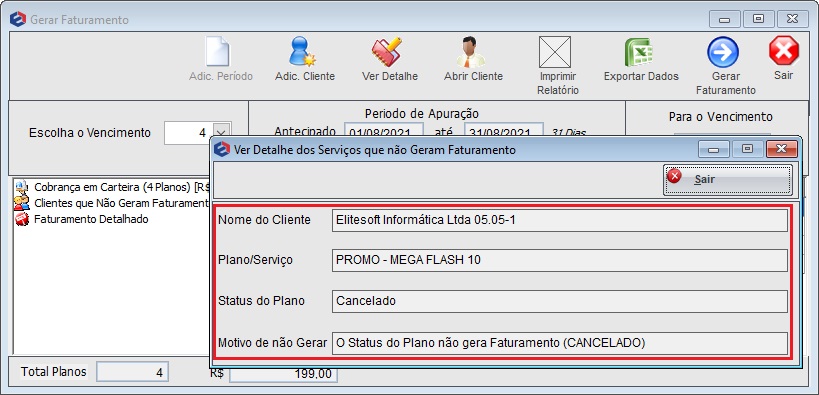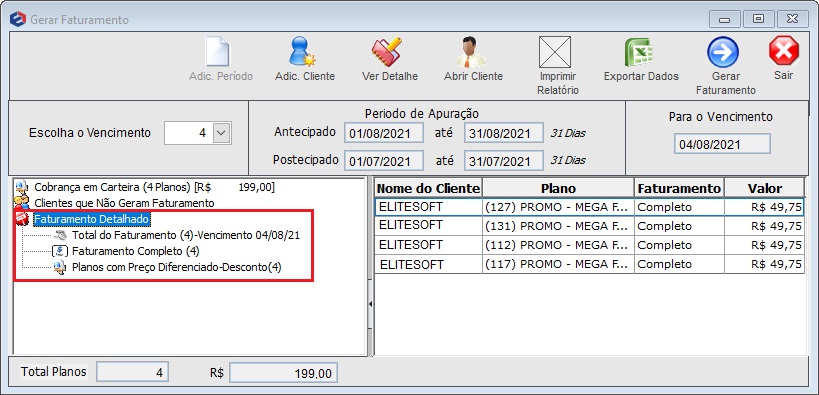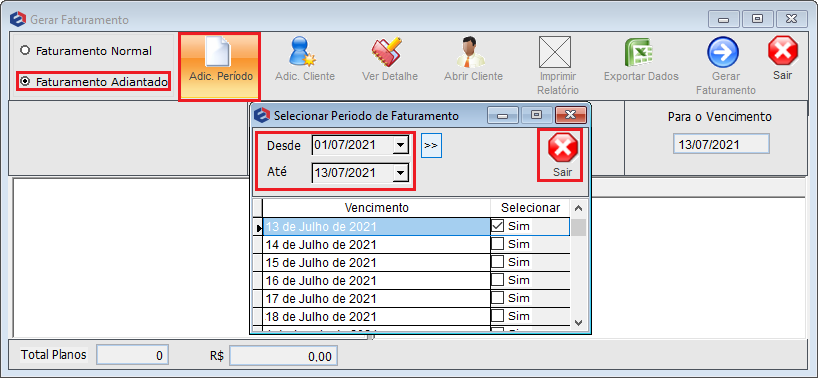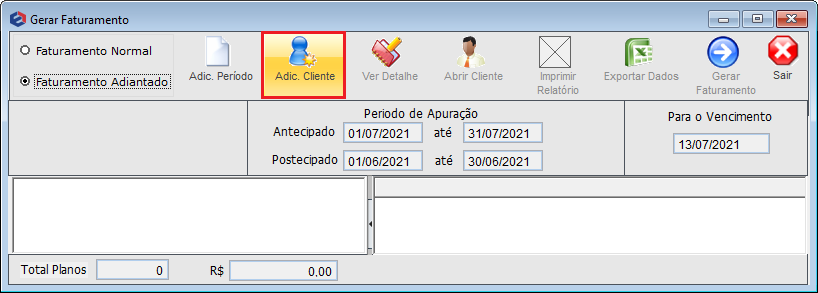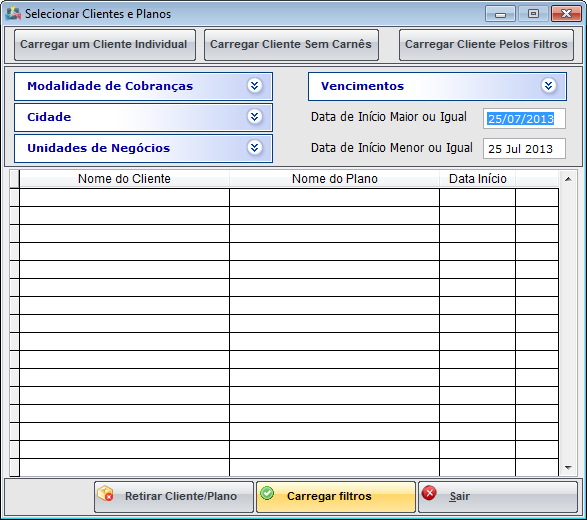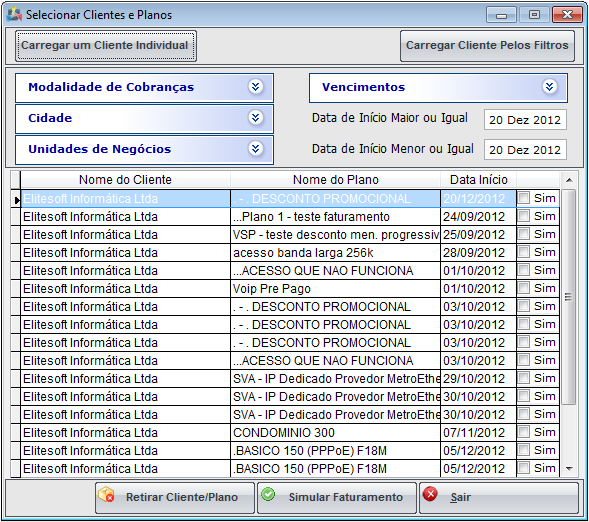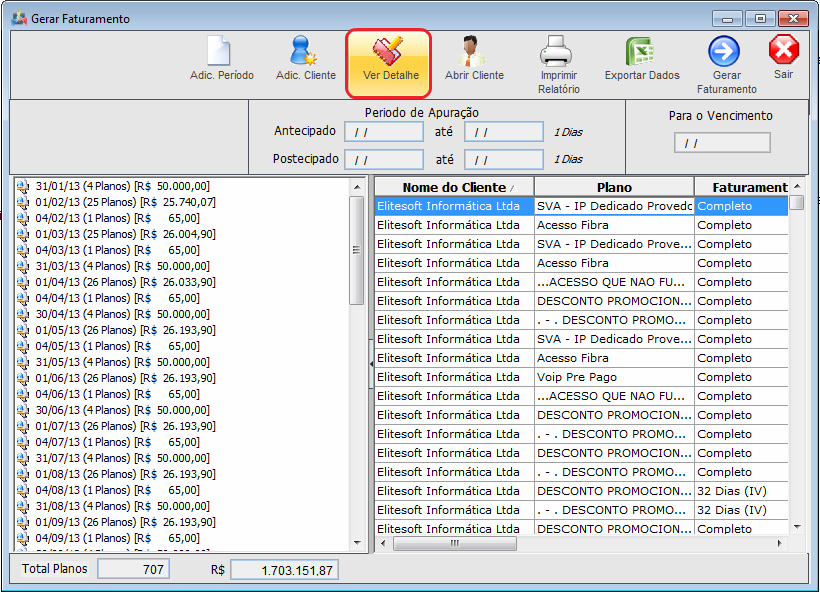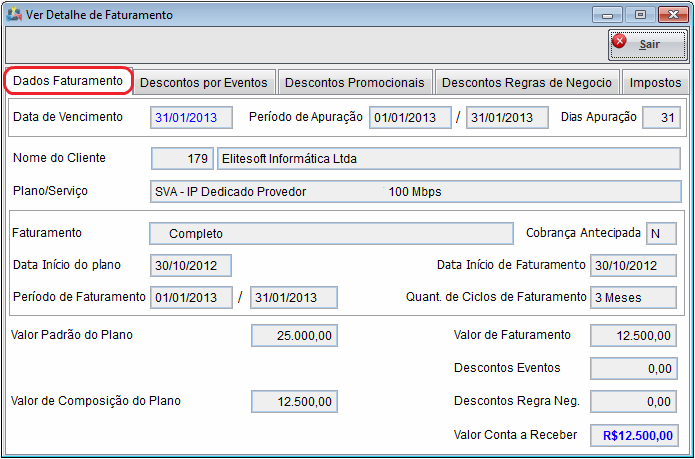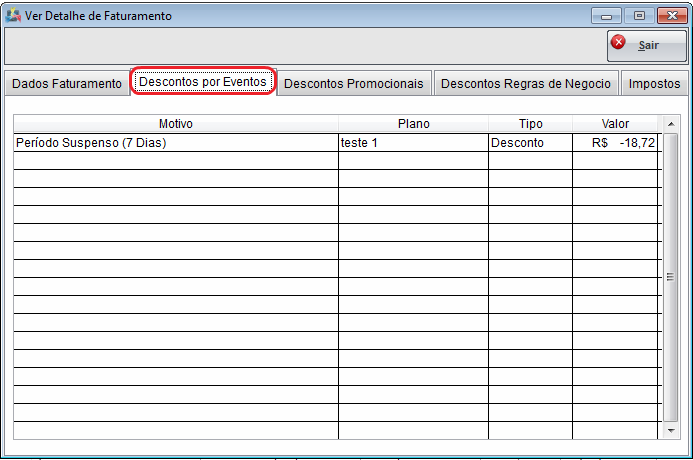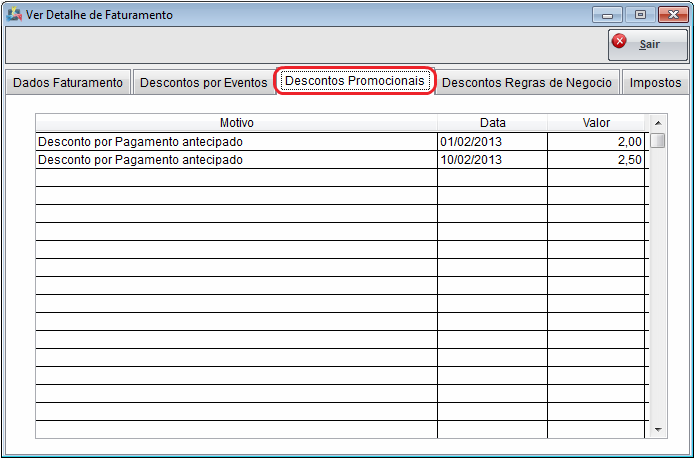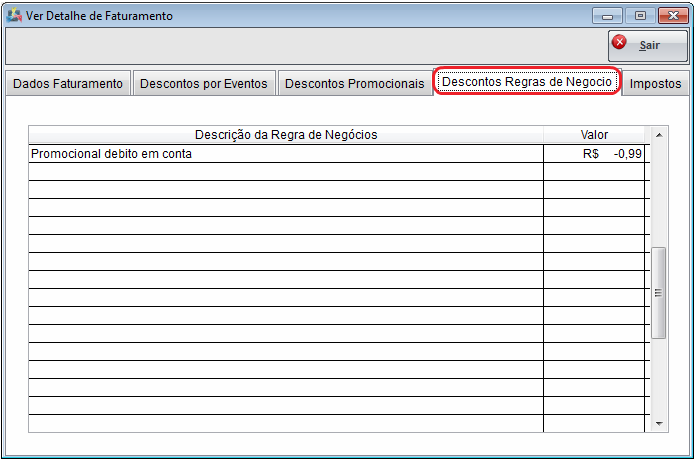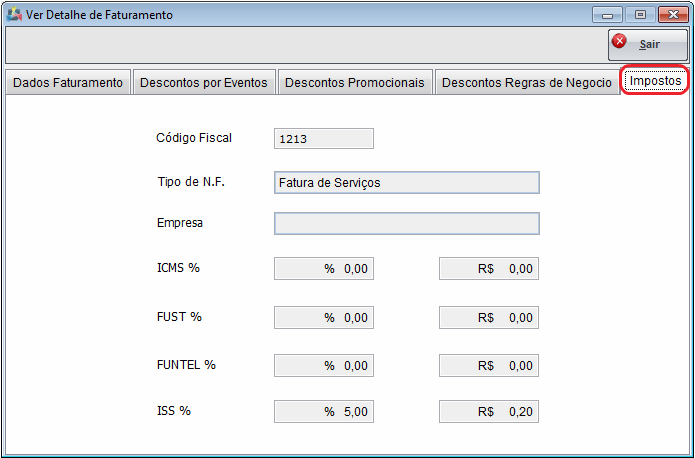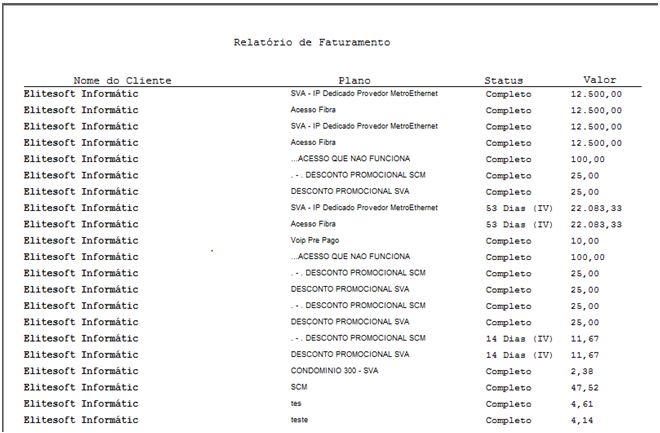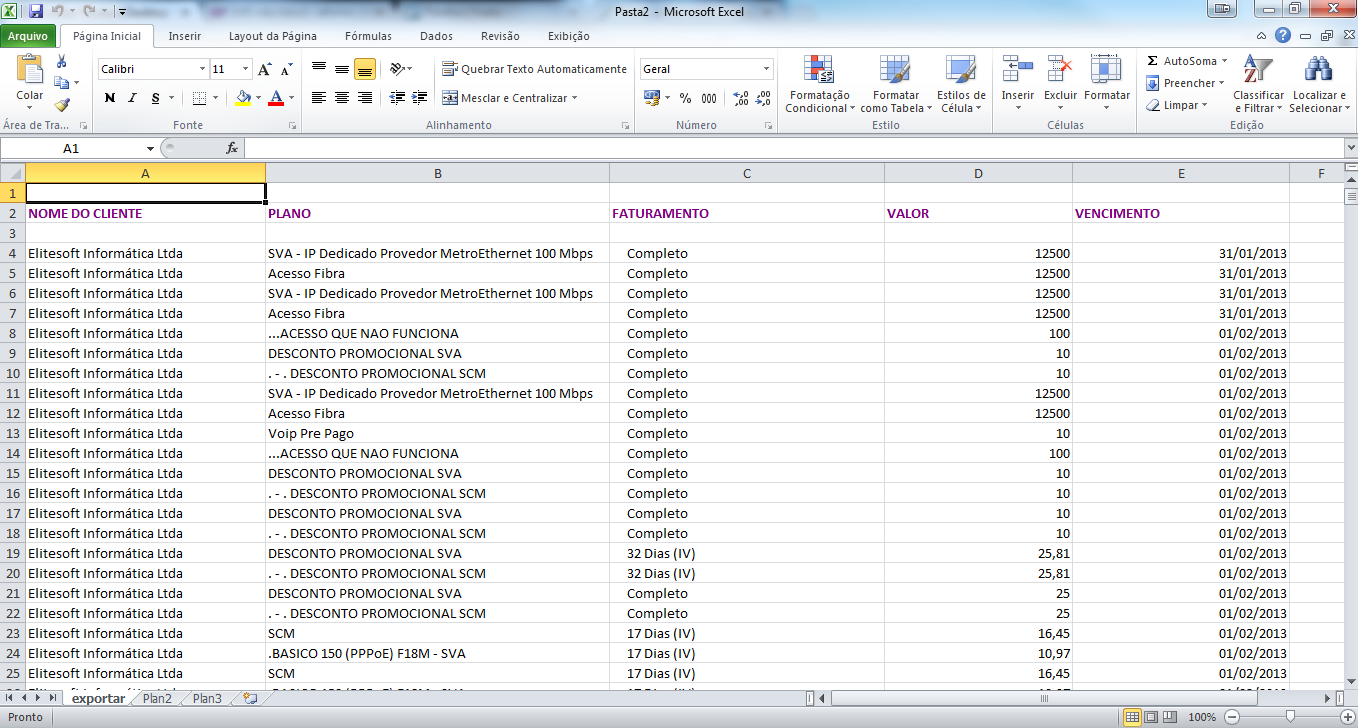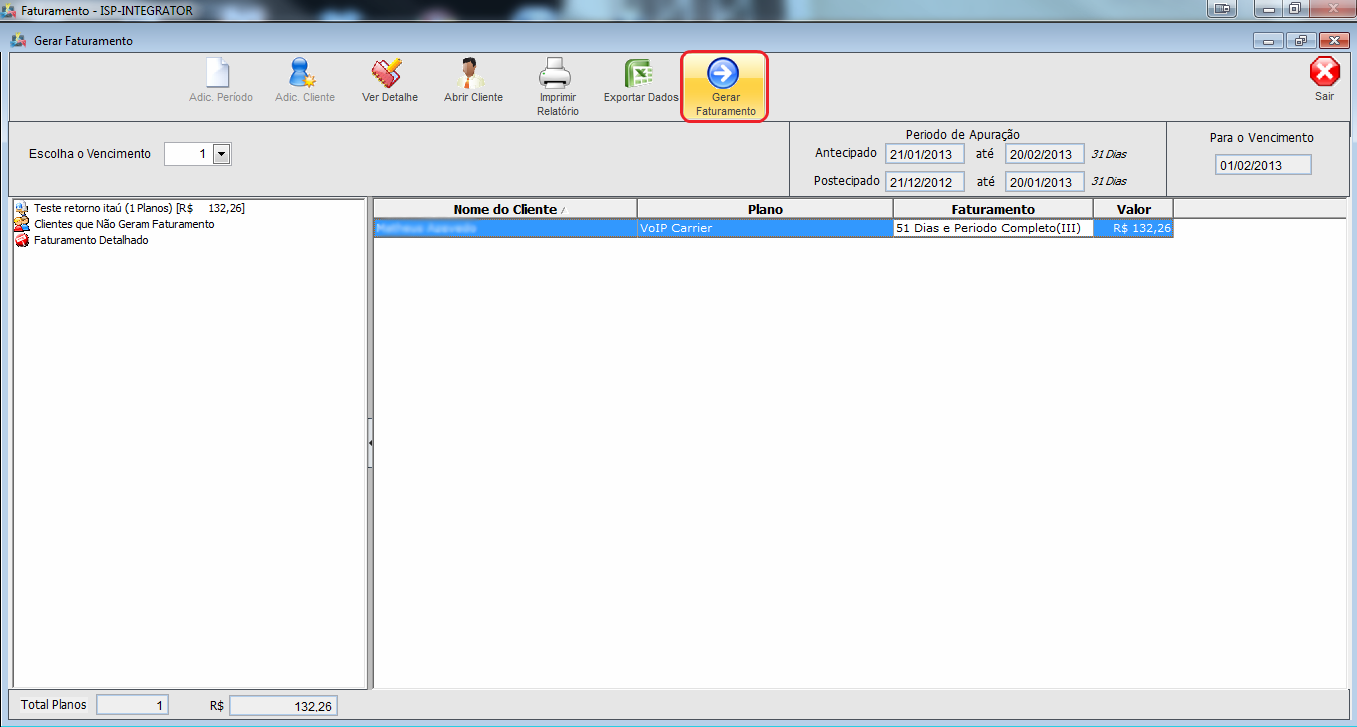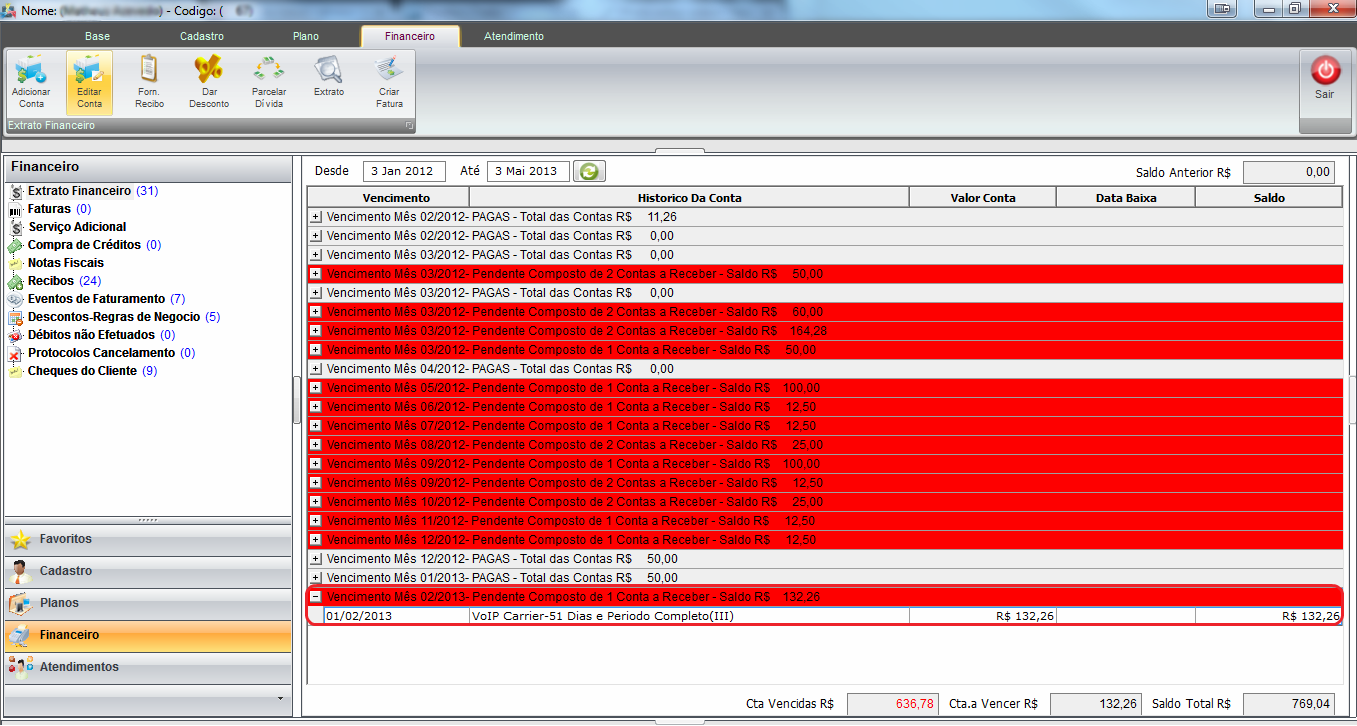Modulo Desktop - Gerar FaturamentoV5
Índice
Modulo Desktop - Faturamento - Gerar Faturamento
1) Faturamento Normal
1.1) Na opção de Escolha o Vencimento, deverá ser escolhido qual vencimento será gerado o faturamento, para o Faturamento Adiantado essa opção fica desabilitada. Esse vencimento é o vencimento que esta configurado no cadastro do cliente, no plano do cliente na opção Inf. Cobrança.
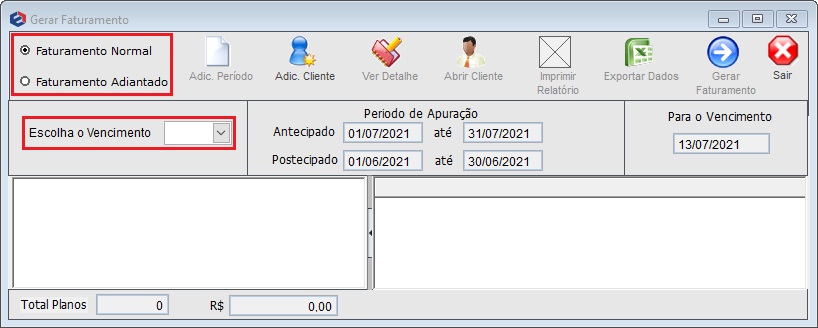
1.2) Ao escolher o vencimento o sistema irá trazer:
- todos os clientes com o vencimento escolhido;
- irá demonstrar as formas de cobrança que serão geradas no Faturamento;
- os clientes que não geram faturamento e o faturamento detalhado, esses dados serão apresentados do lado esquerdo da tela.
1.3) Como o Exemplo esta sendo apresentado Forma de Cobrança: Boleto Bancário Brasil (3 planos) [R$ 176,31], trouxe a forma de cobrança, quantos planos serão faturados e o valor a ser faturado por esses 3 planos.
1.4) Clicando em cada forma de cobrança apresentada na tela, será listado do lado direito as informações referentes aos clientes que irão ser faturados.
1.5) Clicando com o botão direito na Forma de Cobrança, podemos retirar a forma de cobrança da geração de faturamento ao clicar na opção “Não Gerar Faturamento”.
1.6) Será apresentada a seguinte tela, onde clicando em sim será ignorado a geração do faturamento para essa forma de cobrança.
1.7) Ao clicar em sim, será retirada a forma de cobrança “Boleto Bancário Brasil (3 Planos [R$ 176,31])”, e para adicionar novamente basta fechar essa tela de faturamento, e clicar no Icone Gerar Faturamento, escolher o vencimento 4 que será apresentada a Forma de cobrança que foi retirada.
1.8) Clicando com na opção Clientes que Não Geram Faturamento, será listado no lado direito todos os clientes que não será Gerado o faturamento.
1.9) Clicando duas vezes no cliente que não gerou o faturamento do lado direito irá abrir uma tela com o detalhamento e o motivo de não ter gerado o faturamento.
1.10) Ao dar dois cliques em Faturamento Detalhado, irá apresentar abaixo um resumo de todo o faturamento que será gerado. Clicando em cada item apresentado será listado do lado direito o que compõe esse valor.
2) Faturamento Adiantado
2.1) No Botão Add. Período, colocamos o Período que desejamos faturar para o cliente. Esse botão somente será habilitado para gerar Faturamento Adiantado. Será aberto uma tela para colocar o período e para quais vencimentos serão gerados o faturamento adiantadamente. Lembrando que o Faturamento adiantado não Prevê mudança de Plano, cancelamento, suspensão ou alterações de Valores do plano. Após colocar o Período será marcado automaticamente todos os vencimentos dentre esse período, podendo ser marcado ou desmarcado outros, após esse procedimento clicar em sair que gravará o período que gerará o Faturamento Adiantado.
2.2) No botão Adic. Cliente serve para filtrar os clientes que será gerado o Faturamento Adiantado.
2.2.1) Ao clicar no botão "Adic. Cliente", irá abrir a tela "Selecionar Clientes e Planos" e temos os filtros:
- Carregar um Cliente Individual: para carregar apenas um cliente para a geração do faturamento;
- Carregar Clientes sem Carnês, irá carregar os clientes que contem a opção "Carnê" marcada como 'Sim' em seu plano ou se estiver marcado como 'Sim' na configuração da sua forma de cobrança.
- Obs1: Somente ira apresentar os meses que ainda não foi faturado para esses clientes dentro do período selecionado.
- Obs2: O plano do cliente tem que estar com o status "Serviço Habilitado".
- Filtro: Modalidade de Cobrança, para carrregar clientes por forma de cobrança;
- Filtro: Cidade, para carregar clientes por cidade;
- Filtro: Unidades de Negócios, para carregar clientes por unidade de negócios;
- Filtro: Vencimentos, para carregar clientes por vencimentos;
- Data de inicio maior ou igual: Para filtrar por data de inicio do plano;
- Data de inicio menor ou igual: Para filtrar por data de inicio do plano;
2.2.1) Após carregar a Tela pelos filtros citados acima, será apresentado no Grid os planos para faturamento.
- No Grid será apresentado Nome do Cliente, Nome do Plano, Data Inicio e um ComboBox para marcar ( )Sim.
- Clicando em Nome do Plano, poderá ordenar por Nomes, o mesmo acontece se clicar nas outras opções;
- O ComboBox ( )"Sim" será utilizado para retirar o plano do faturamento, marcando como sim e Clicando no botão “Retirar Cliente/Plano”.
- Botão:Retirar Cliente/Plano: Retira o Plano ou o Cliente que esteja marcado no ComboBox como (x)Sim.
- Botão:Simular Faturamento: Simula o faturamento do cliente em tela para conferencia, depois poderá ser gerado o faturamento.
2.3) No botão Ver Detalhe é apresentado todo o Detalhamento do Plano que esta sendo faturado, basta selecionar qualquer plano e clicar no botão ou dar 2 cliques sobre o Plano.
2.3.1) Na aba Dados do Faturamento encontra-se toda a parte de configuração do plano apresentando os dados para conferência;
2.3.2) Na Aba Descontos por Eventos, temos os eventos de Faturamento que estão sendo calculados no plano, podendo ser eventos de Taxa de instalação, Eventos lançados manualmente no clientes, eventos de descontos, ou eventos de acréscimo.
2.3.3)Na AbaDescontos Promocionais temos os descontos do plano lançados individualmente no cadastro do cliente no plano ativo, e os descontos lançados na configuração do plano em Painel de Configurações / Planos e Serviços ou Todos os Planos.
2.3.4)Na Aba Desconto Por Regra de Negócios apresentará em qual regra de Negócios esta vinculado esse plano que esta sendo faturado, a Regra de negócios esta cadastrada em Painel de Configurações / Regra de Negócios.
2.3.5) Na Aba Impostos, será descriminado como esta feita a composição desse plano, qual o tipo de documento fiscal que será emitido para o cliente, os percentuais de impostos, estes dados estão parametrizados no cadastro do cliente no plano ativo dele na opção Inf. Cobrança, campo Composição do Plano, ou na configuração do plano em Painel de Configurações / Planos e Serviços ou Todos os Planos.
2.4) Botão "Abrir Cliente", neste botão é possível abrir o cadastro do cliente que marcamos no grid.
2.5) Podemos imprimir um relatório para conferência dos planos a serem faturados por cliente conforme exemplo abaixo.
2.5.1) Abaixo uma demonstração do relatório impresso.
2.6) Podemos exportar os valores gerados pelo faturamento para uma planilha do Excel.
2.6.1) Abaixo os dados exportados para o Excel.
3) "Gerando faturamento"
Será gerado o faturamento com Base nos dados apresentados anteriormente, lembrando que ao gerar o Faturamento são gerados os contas a receber para os clientes e não as Faturas.
Neste exemplo vamos gerar o faturamento do plano abaixo:
- O Sistema emite uma mensagem se realmente deseja "Gerar o Faturamento com os Dados Informados?".
- Ao clicar em "Sim", o sistema emite a mensagem que "Os Dados Salvos com Sucesso".
3.1) Mostra na tela do Cliente em Financeiro após o plano ter sido faturado.