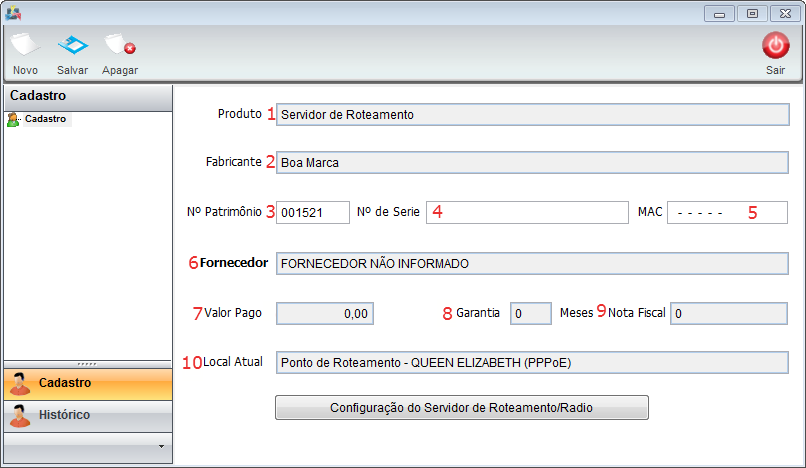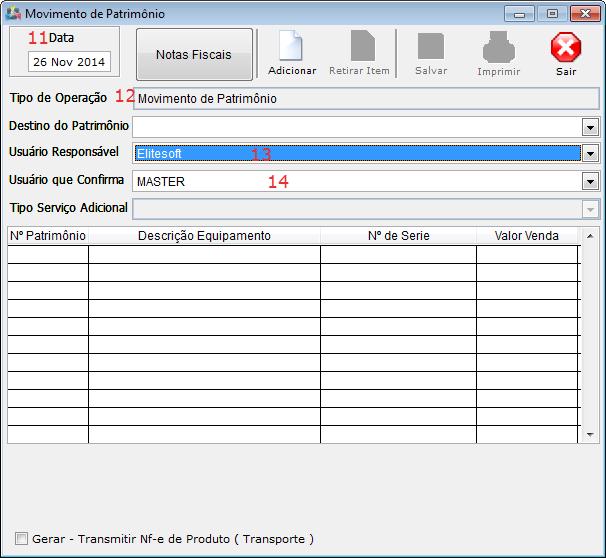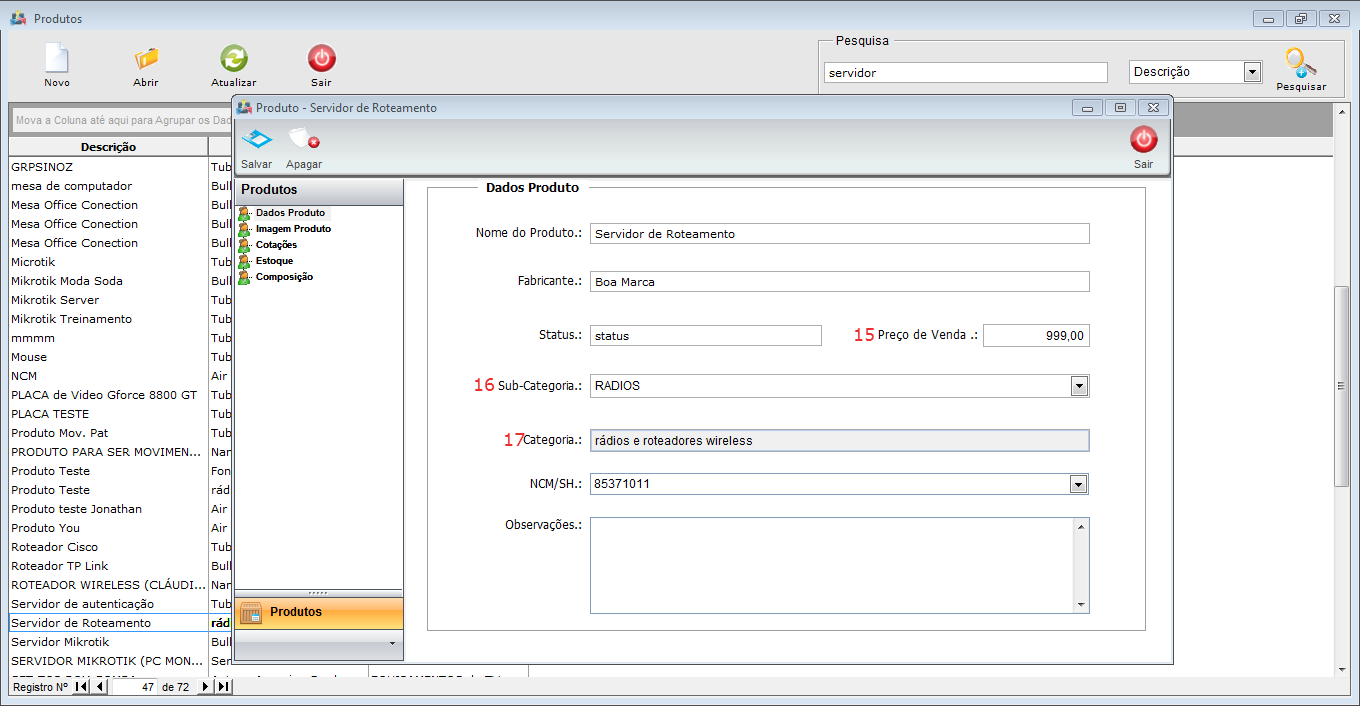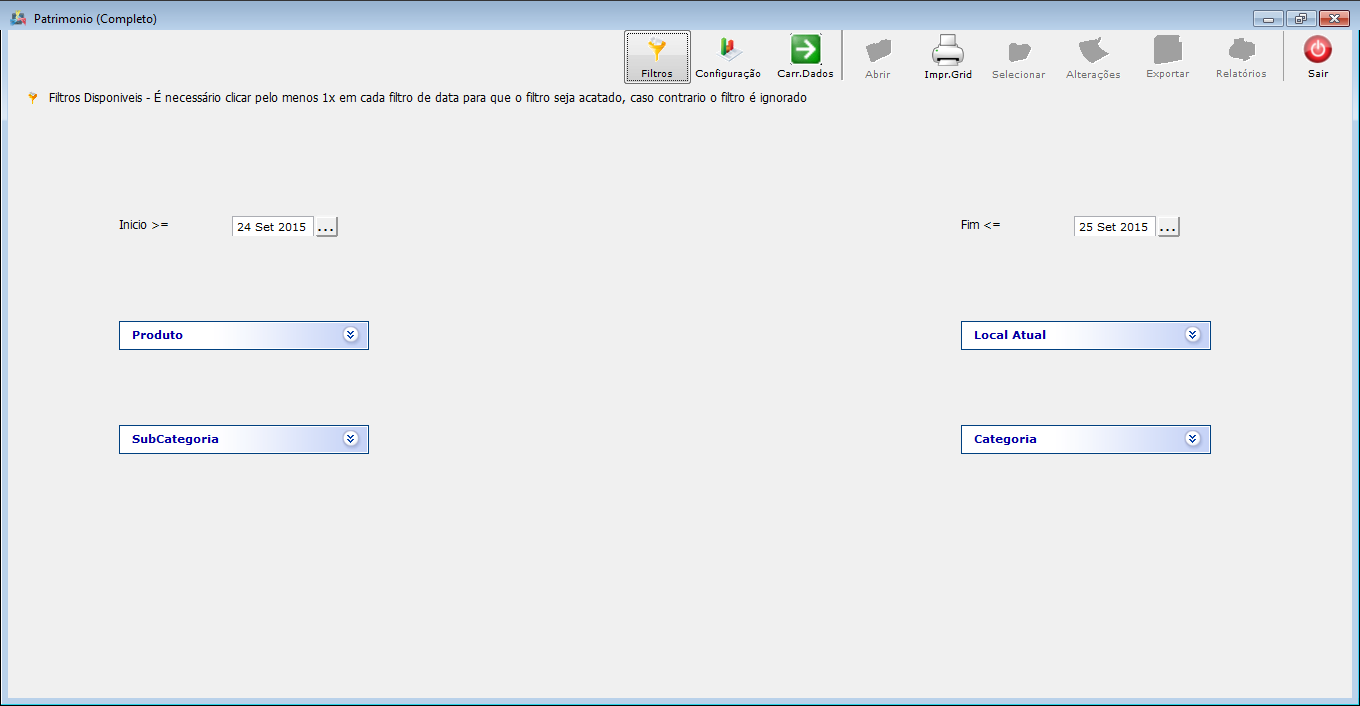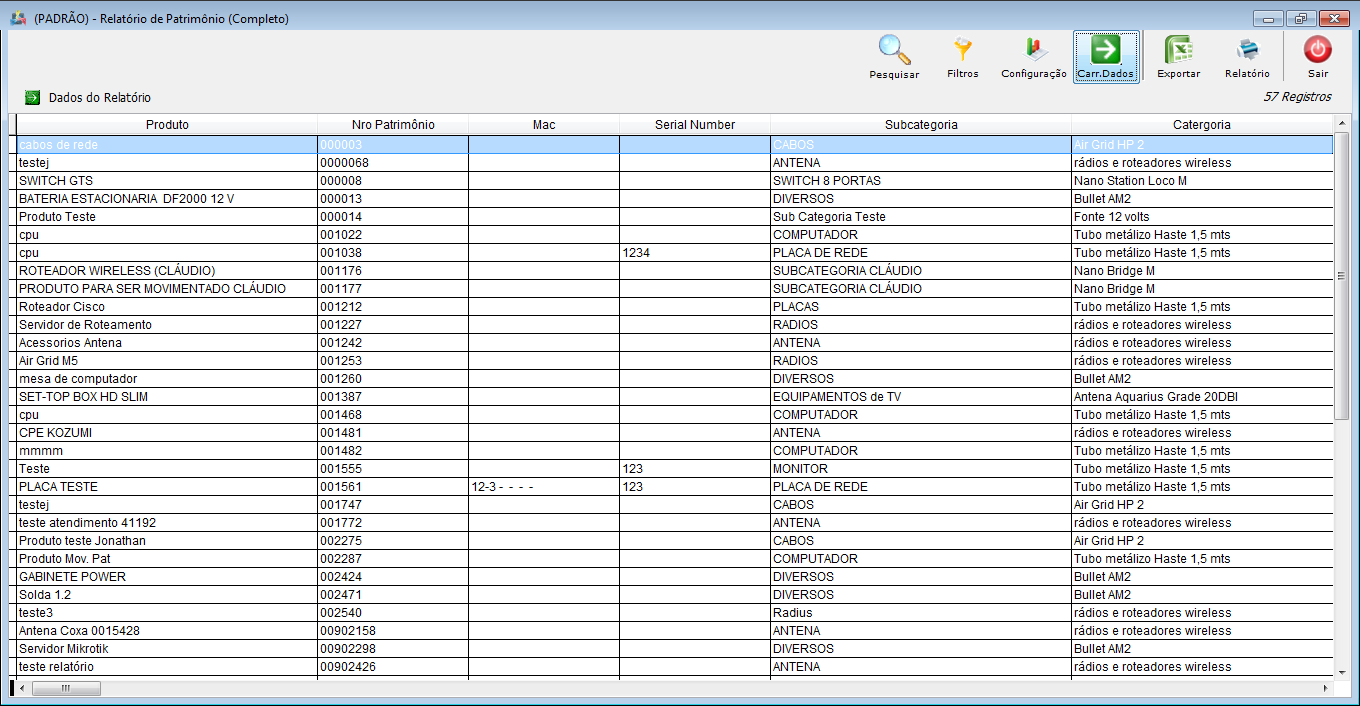ModuloDesktopRelpatrimocompleto
Revisão de 09h21min de 25 de fevereiro de 2016 por Alexandra.arias (discussão | contribs)
« Voltar a área de Trabalho | « Voltar aos Relatórios | « Principal
| |

|
Neste Relatório são apresentadas as informações referente à Patrimônios(Completo). |
Relatório de Patrimônio(Completo)
1) Telas e Campos:
1.1) Tela de Cadastro do Patrimônio em "Procurar Patrimônio".
- 1 - Produto: Descrição do produto;
- 2 - Fabricante: Nome do fabricante do produto;
- 3 - Nº Patrimônio: Número do patrimônio;
- 4 - Nº de Serie: número da série do patrimônio;
- 5 - MAC: número do Mac caso o produto tenha;
- 6 - Fornecedor: fornecedor do produto;
- 7 - Valor pago: valor que foi pago pelo produto;
- 8 - Garantia: garantia do produto;
- 9 - Nota Fiscal: número da nota fiscal;
- 10 - Local Atual: local atual do produto.
1.2) Tela de Movimento de patrimônio.
- 11 - Data: data da entrada do produto;
- 12 - Tipo de Operação: tipo de operação do produto, se foi um movimento de patrimônio ou uma compra;
- 13 - Usuário Responsável: usuário realizou o movimento do produto(patrimônio);
- 14 - Usuário que Confirma: usuário responsável pela confirmação do produto, pela sua movimentação;
1.3) Tela de Produtos, onde são listados os produtos que geram os patrimônios.
- 15 - Preço de Venda: valor de venda do produto;
- 16 - Sub-Categoria: sub-categoria do produto;
- 17 - Categoria: categoria do produto.
2) Relatório
2.1) Filtros
- Inicio e Fim: Data que foi dado entrada no produto, ou seja, data que foi feita a compra do produto;
- Local Atual: filtra os dados pelo local atual onde está o patrimônio;
- Subcategoria: filtra os dados pela subcategoria do patrimônio;
- Produto: filtra os dados pelo nome do patrimônio;
- Categoria: filtra os dados pela categoria;
2.2) Após selecionar os filtros, basta clicar no botão "Carr.Dados" para exibir as informações o qual poderá ser exportado para o Excel, clicando no botão "EXPORTAR".