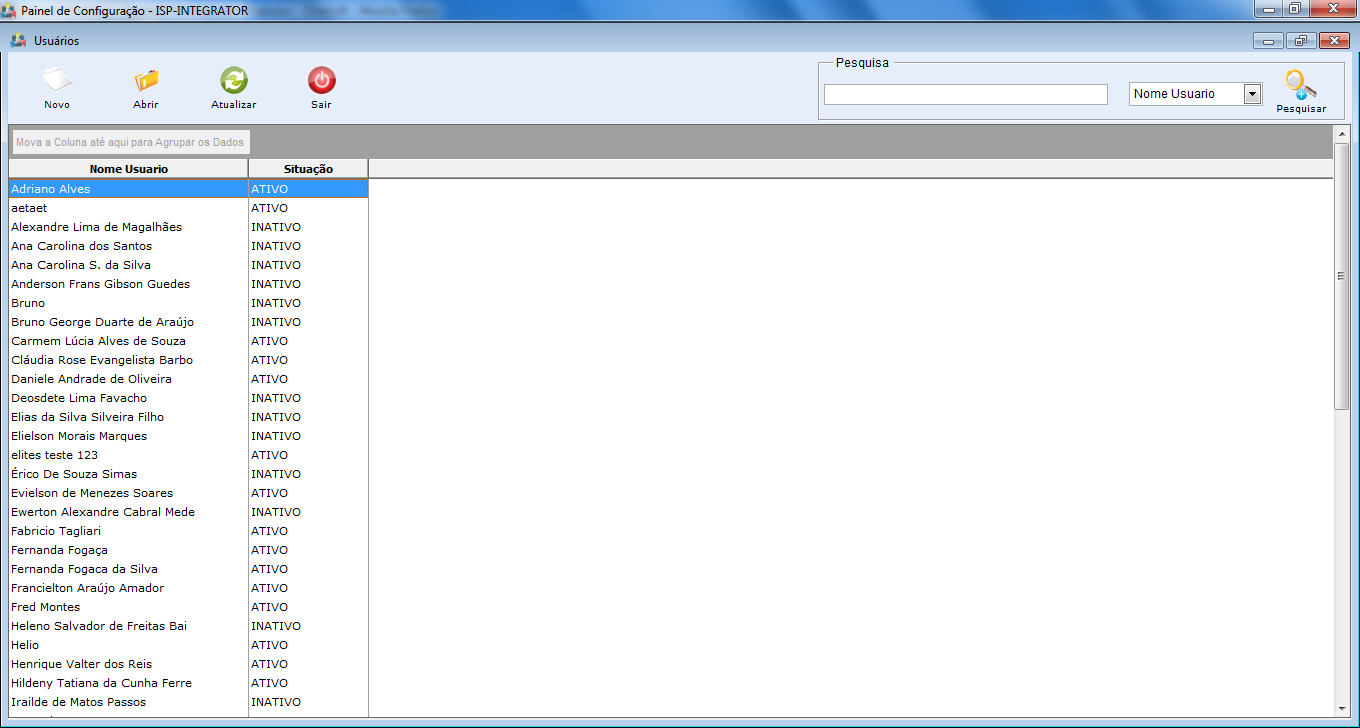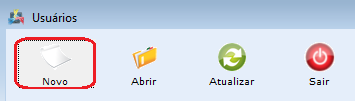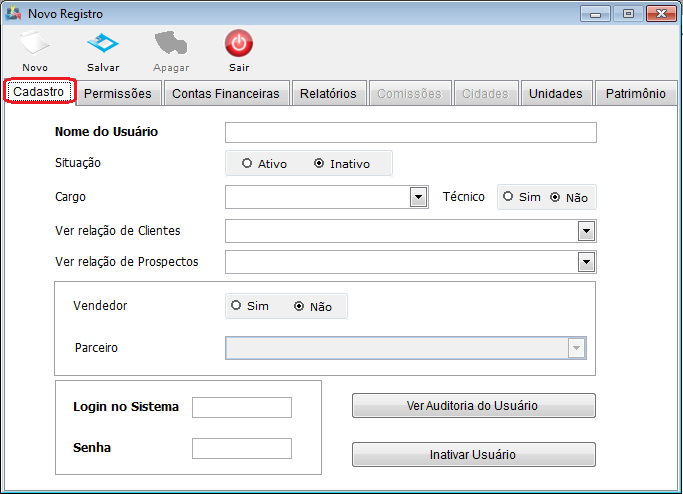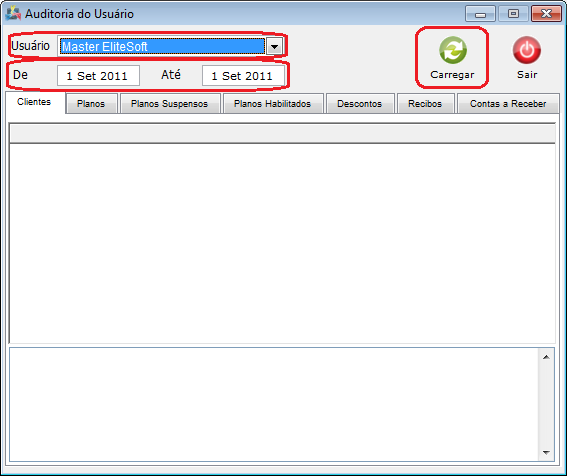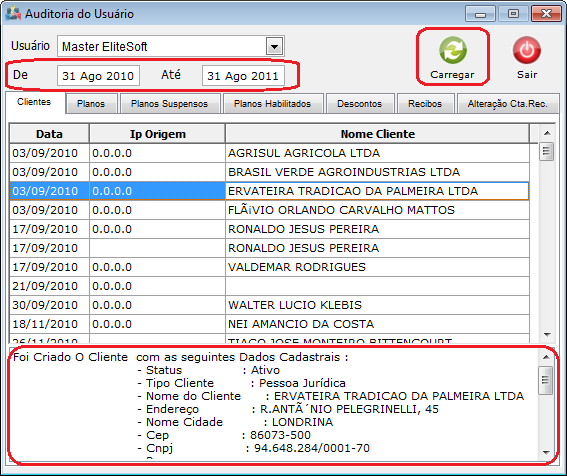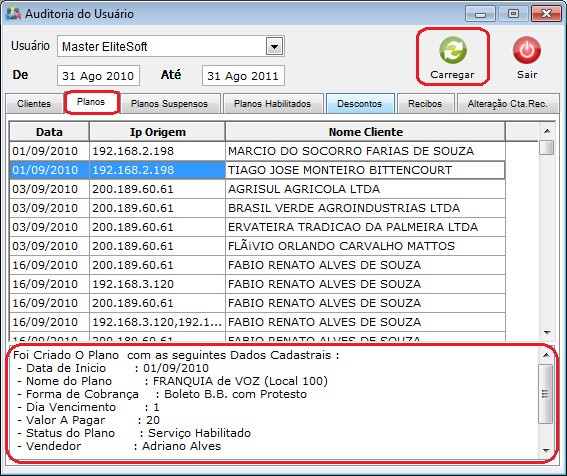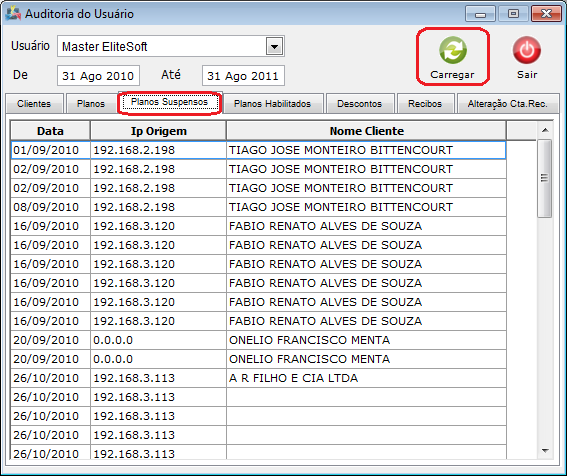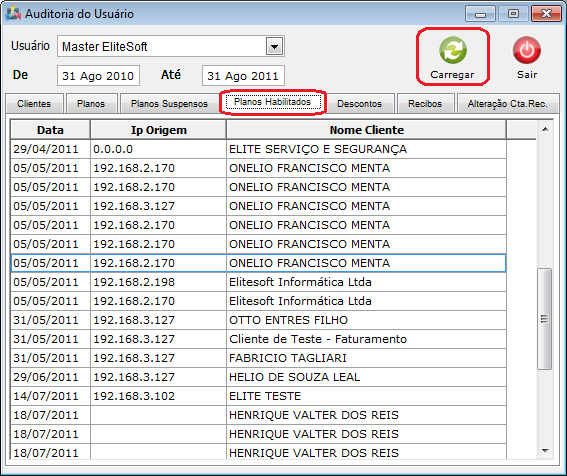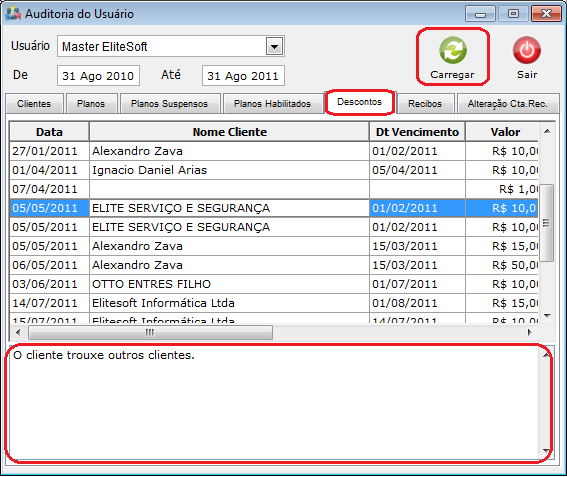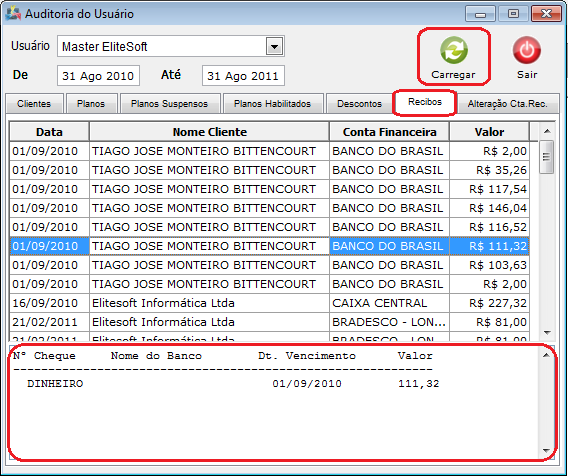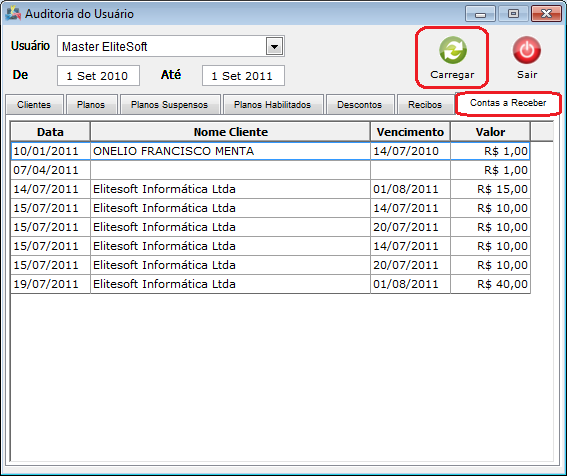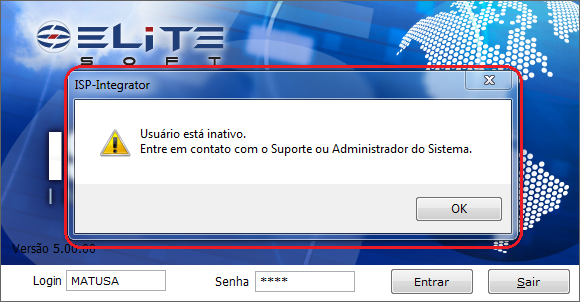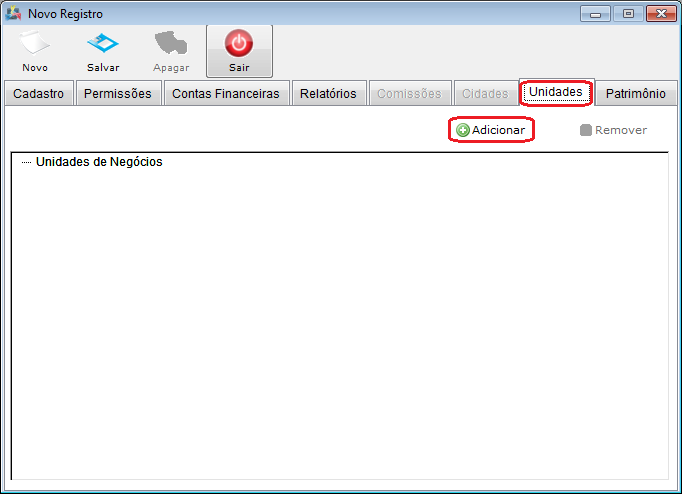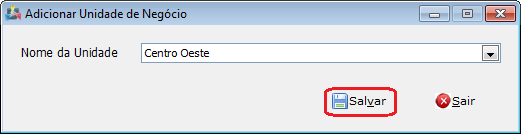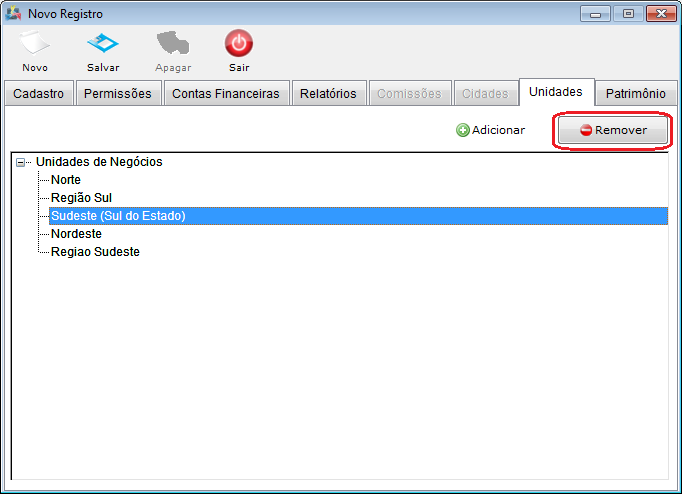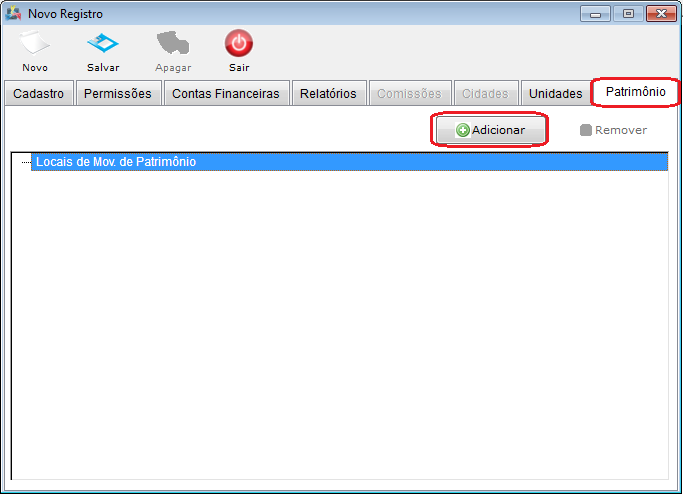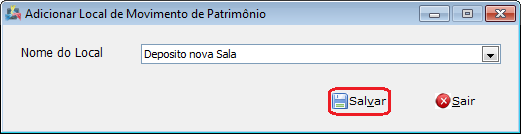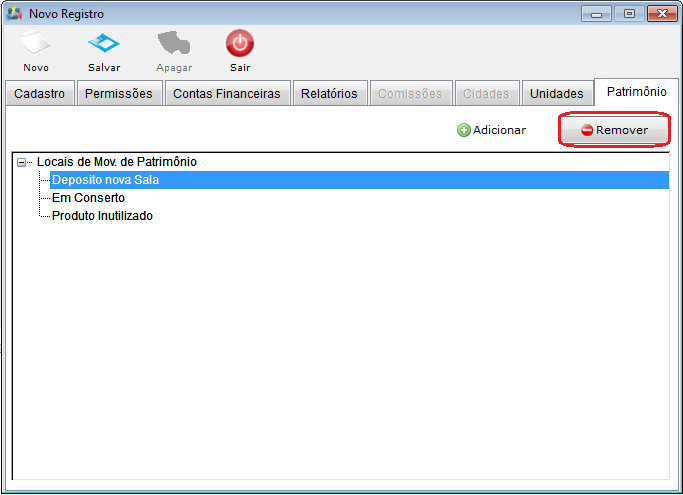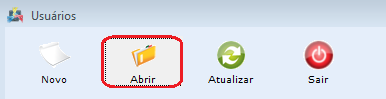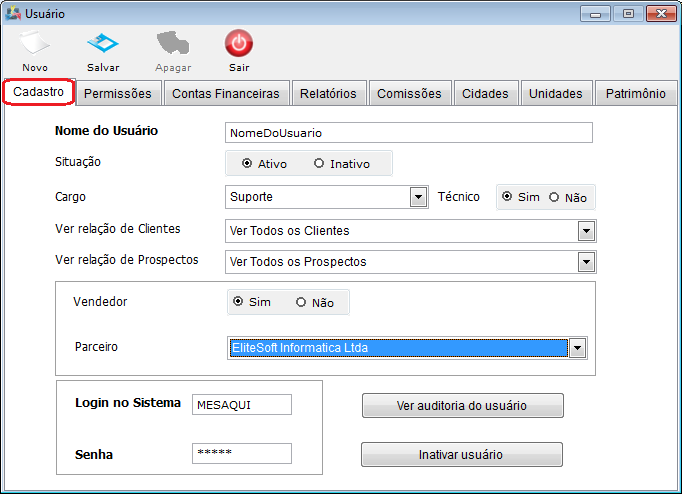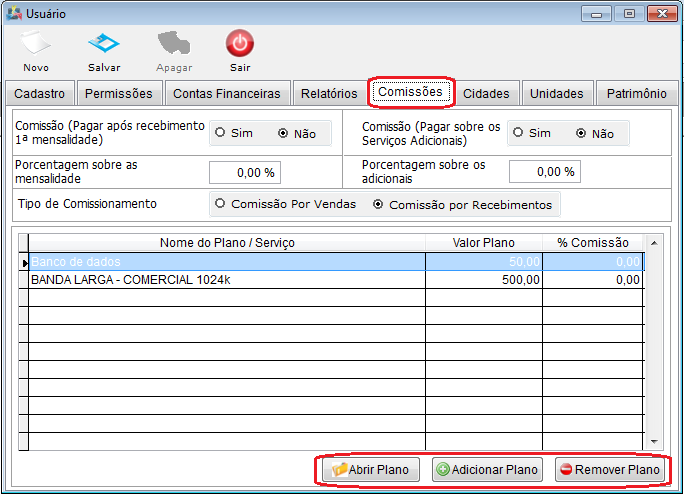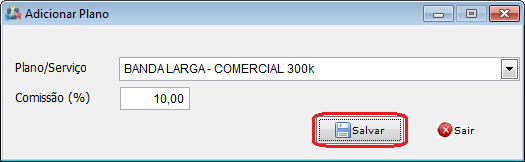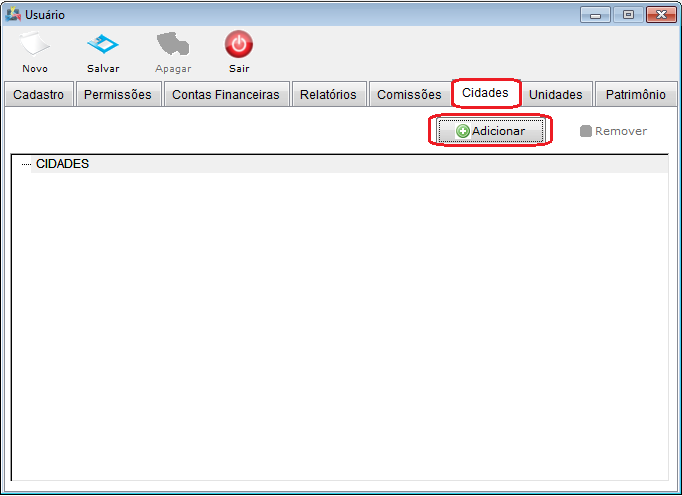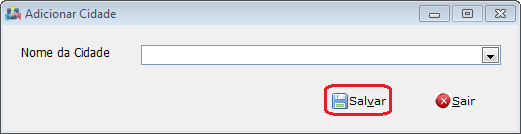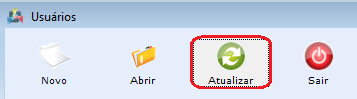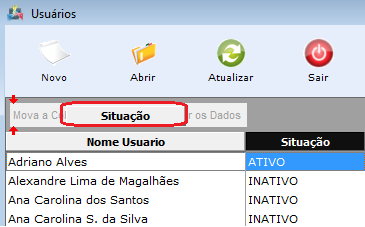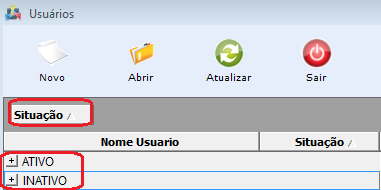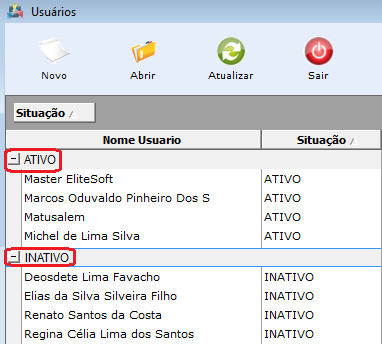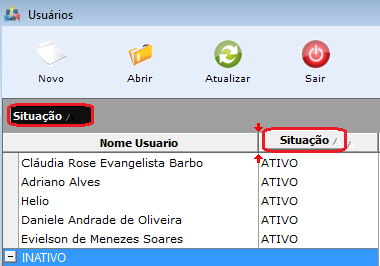Modulo Desktop - Painel Configuracoes - Cargo
Modulo Desktop - Painel Configuracoes - Usuários
Obs: Os campos com título em NEGRITO são de preenchimento obrigatório.
1) Acessar o Integrator Desktop da versão 5, informar o usuário e a senha aos seus respectivos campos, após, selecionar a opção “Entrar”.
2) Na Área de Trabalho do “Painel de Configurações”, selecionar o ícone “Usuários” e exibirá tela “Usuários”.
3) Na tela “Usuários”, é possível adicionar novo usuário, abrir, atualizar, pesquisar, agrupar/desagrupar e ordenar os dados.
3.1) Caso queira adicionar novo usuário, selecione a opção "Novo" e exibirá a tela "Novo registro".
3.1.1) Na tela "Novo Registro" na aba "Cadastro", é possível realizar o cadastro do usuário, atribuir ao usuário o papel de vendedor, visualizar a auditoria e inativar o usuário.
3.1.1.1) Após preencher as informações do usuário, selecione a opção "Salvar".
- O campo "Situação" é para definir se o usuário terá permissão de autenticação no sistema.
- O campo "Cargo" é para definir os templates de email para o usuário, ou seja, cada cargo é vinculado a um template de email, então ao selecinar um cargo para determinado usuário definirá quais templates de email ficarão visíveis no momento de envio de email.(Vá para Cargo realizar as configurações).
- O campo "Ver relação de Cliente", é para definir se o usuário terá permissões de ver todos os clientes cadastrados no sistema, ou seguirá uma regra.
- O campo "Ver relação de Prospecto", é para definir se o usuário terá permissões de ver todos os prospectos cadastrados no sistema, ou seguirá uma regra.
3.1.1.2) Caso queira atribuir ao usuário o papel de vendedor, no campo "Vendedor" marque "Sim" e habilitará as abas "Comissões" e "Cidades", onde é possível definir as comissões e cidades de acesso.
3.1.1.3) Caso queira visualizar a auditoria do usuário, selecione a opção "Ver Auditoria do Usuário", que exibirá a tela "Auditoria do Usuário".
Obs.: Somente os usuários com permissão de acesso na "Auditoria" poderão visualizar as auditorias.
3.1.1.2.1) Na tela "Auditoria do Usuário", é possível visualizar alguns cadastros e alterações realizadas no Integrator.
3.1.1.2.1.1) Para visualizar:
- Selecione o usuário que deseja auditar.
- Selecione o período.
- Selecione a opção "Carregar" e exibirá todos os cadastros/alterações que clientes que o usuário selecionado realizou.
- Para visulizar mais detalhes dos dados cadastrais, selecione um dos itens e exibirá abaixo dos itens as informações.
- A tela abaixo exibe algumas informações dos cadastros realizados no módulo cliente.
- A tela abaixo exibe algumas informações dos cadastros realizados no módulo Plano.
- A tela abaixo exibe algumas informações dos cadastros realizados no módulo Plano (Planos Suspensos).
- A tela abaixo exibe algumas informações dos cadastros realizados no módulo Plano (Planos Habilitados).
- A tela abaixo exibe algumas informações dos cadastros realizados no módulo ??.
- A tela abaixo exibe algumas informações dos cadastros realizados no módulo ??.
- A tela abaixo exibe algumas informações dos cadastros realizados no Contas a Receber.
3.1.1.3) Caso queira inativar o usuário, selecione a opção "Inativar o usuário" e a opção "Sim" na tela "Confirmação" [Aguardando alteracao na tela de confirmação].
Obs.: Ao tentar logar no sistema, o usuário inativo visualizará a tela abaixo:
3.1.2) Na tela "Novo Registro" na aba "Permissões", é possível definir as permissões de acesso e alterações das funcionalidades do Integrator aos usuários cadastrados, através de clonagem de algum usuário ou por item.
Arquivo:PainelConfigUsuarioAbaPermissoes.png
3.1.2.1) Caso queira definir as permissões por clonagem, no campo "Usuário a ser Clonado:", selecione o usuário e após, selecione a opção "Clonar Permissões".
Obs.: No exemplo abaixo o usuário selecionado terá as mesmas permissões que o usuário clonado.
3.1.2.2) Caso queira definir as permissões por item, selecione um item, após, um subitem e exibirá no lado direito da tela algumas opções:
- Marque a opção "", para permitir visualizar o ícone.
- Marque a opção "", para permitir editar os registros.
- Marque a opção "", para permitir apagar os registros.
3.1.3) Na tela "Novo Registro" na aba "Contas Financeiras", é possível definir as permissões de acesso e alterações das contas financeiras cadastradas no Integrator.
3.1.3.1) Caso queira definir, selecione uma das contas cadastradas e após, marque a opção "Sim".
3.1.4) Na tela "Novo Registro" na aba "Relatórios", é possível definir quais relatórios estarão disponíveis para o usuário selecionado.
3.1.5) Na tela "Novo Registro" na aba "Comissões", não será possível fazer atualização, somente após ter um registro com o campo "Vendedor" marcado "Sim":
- Retorne ao item 3.1.1.2 para visualizar esta atribuição
- Vá para o item 3.2.5 para definir a comissão do usuário.
3.1.6) Na tela "Novo Registro" na aba "Cidades", não será possível fazer atualização, somente após ter um registro(Vá para o item 3.2.6).
3.1.7) Na tela "Novo Registro" na aba "Unidades", é possível adicionar unidades de negócio ao usuário, ou seja, permitirá que o mesmo tenha acesso a informações dessa(s) unidade(s) e também remover as unidades.
3.1.7.1) Caso queira adicionar, selecione a opçao "Adicionar" e exibirá a tela "Adicionar Unidade de Negócio".
3.1.7.1.1) Na tela "Adicionar Unidade de Negócio", no campo "Nome da Unidade", selecione a unidade e após, a opção "Salvar" que retornará para tela "Novo Registro".
3.1.7.2) Caso queira remover, selecione uma unidade de negócio, após, selecione a opçao "Remover" e a opção "Sim" na tela de "Confirmação" [Aguardando alteracao na tela de confirmação].
3.1.8) Na tela "Novo Registro" na aba "Patrimônio", é possível adicionar locais de movimento de patrimônio, ou seja, permitirá que fiquem visíveis os locais para realizar a movimentação dos patrimônios e também remover os locais.
3.1.8.1) Caso queira adicionar, selecione a opção "Adicionar" e exibirá a tela "Adicionar Local de Movimento de Patrimônio".
3.1.8.1.1) Na tela "Adicionar Local de Movimento de Patrimônio", no campo "Nome do Local", selecione o local e após, a opção "Salvar" que retornará para tela "Novo Registro".
3.1.8.2) Caso queira remover, selecione um local, após, selecione a opção "Remover" e a opção "Sim" na tela de "Confirmação" [Aguardando alteracao na tela de confirmação].
3.2) Caso queira abrir, selecione a opção "Abrir" e exibirá a tela "Usuário".
3.2.1) Na tela "Usuário" na aba "Cadastro", é possível realizar alterações e adicionar novo registro.
3.2.1.1) Após fazer as alterações, selecione a opção "Salvar".
3.2.1.2) Caso queira adicionar novo registro, selecione a opção "Novo" (retorne ao item 3.1.1).
3.2.2) Na tela "Usuário" na aba "Permissões", é possível realizar alterações, após finalizada, selecione a opção "Salvar".
3.2.3) Na tela "Usuário" na aba "Contas Financeiras", é possível realizar alterações, após finalizada, selecione a opção "Salvar".
3.2.4) Na tela "Usuário" na aba "Relatórios", é possível realizar alterações, após finalizada, selecione a opção "Salvar".
3.2.5) Na tela "Usuário" na aba "Comissões", é possível definir a comissão do usuário selecionado, adicionar, abrir e remover plano.
3.2.5.1) Caso queira adicionar, selecione a opção "Adicionar Plano" e exibirá a tela "Adicionar Plano".
3.2.5.1.1) Na tela "Adicionar Plano", selecione o plano e informe o valor da porcentagem da comissão, após, selecione a opção "Salvar".
3.2.5.2) Caso queira abrir, selecione um plano e após a opção "Adicionar Plano" e exibirá a tela ""
3.2.5.2.1) Na tela "", após realizar as alterações selecione a opção "Salvar".
Arquivo:PainelConfigUsuarioAbaComAbrirPlano.png
3.2.5.3) Caso queira remover, selecione um plano e após, a opção "Remover Plano" e exibirá a tela "Confirmação", selecione a opção "Sim".
3.2.6) Na tela "Usuário" na aba "Cidades", é possível adicionar cidades ao usuário, ou seja, permitirá que o mesmo tenha acesso a informações dessa(s) cidade(s) e também é possível remover as cidades.
3.2.6.1) Caso queira adicionar, selecione a opção "Adicionar" e exibirá a tela "Adicionar Cidade".
3.2.6.1.1) Na tela "Adicionar Cidade", no campo "Nome Cidade", selecione a cidade e após, a opção "Salvar" que retornará para tela "Usuário".
3.2.7) Na tela "Usuário" na aba "Unidades", caso queira adicionar e remover unidade retorne ao item 3.1.7.
3.2.8) Na tela "Usuário" na aba "Patrimônio", caso queira adicionar e remover locais de movimento de patrimônio retorne ao item 3.1.8.
3.3) Caso queira atualizar a lista de usuário, selecione a opção "Atualizar".
Obs.: Esta opção servirá para atualizar a lista de usuário após um cadastro ou exclusão.
3.4) Caso queira pesquisar o usuário, informe o texto e selecione uma das opções de busca ("Nome do Usuário" ou "Situação"), após, selecione a opção "Pesquisar" e exibirá a lista de usuário(s) filtrada.
3.5) Caso queira agrupar os usuários da lista, selecione uma coluna e arraste até o texto "Mova a Coluna até aqui para Agrupar os Dados".
Obs.: No exemplo abaixo os dados foram agrupados pela coluna "Situação".
Obs.: No exemplo abaixo as situações estão expandidas.
3.6) Caso queira desagrupar os dados da lista, selecione a coluna que está em cima do texto "Mova a Coluna até aqui para Agrupar os Dados" e arraste para cima da coluna.
Obs.: No exemplo abaixo os dados estavam agrupados pela coluna "Situação", para desagrupar a coluna "Situação", foi arrastado para cima da coluna "Situação".