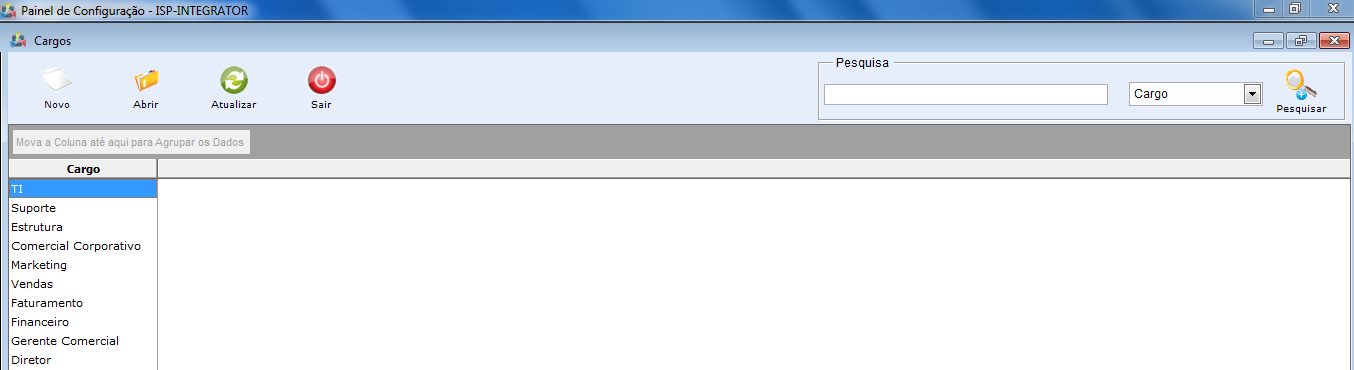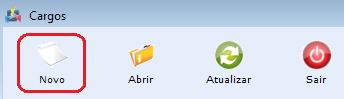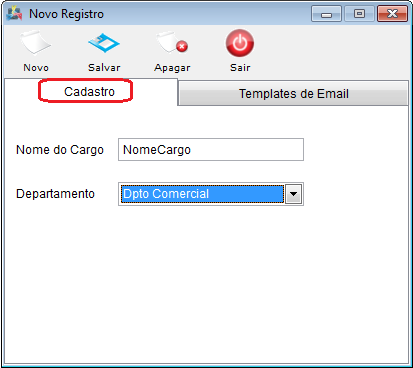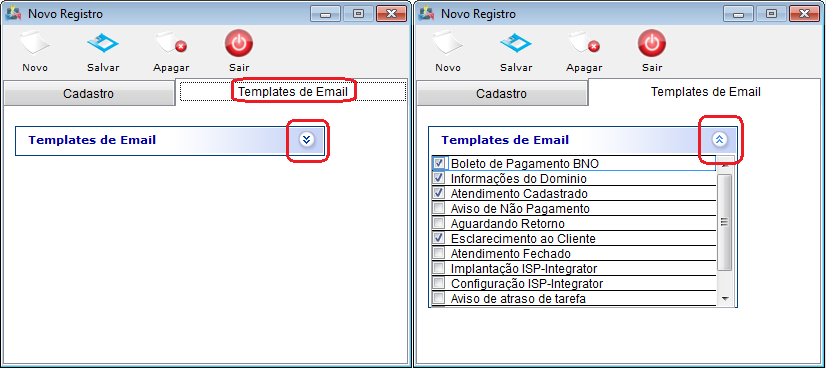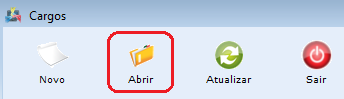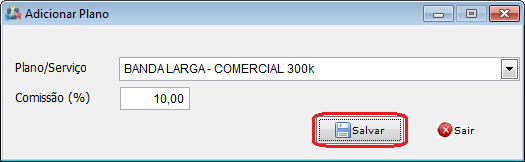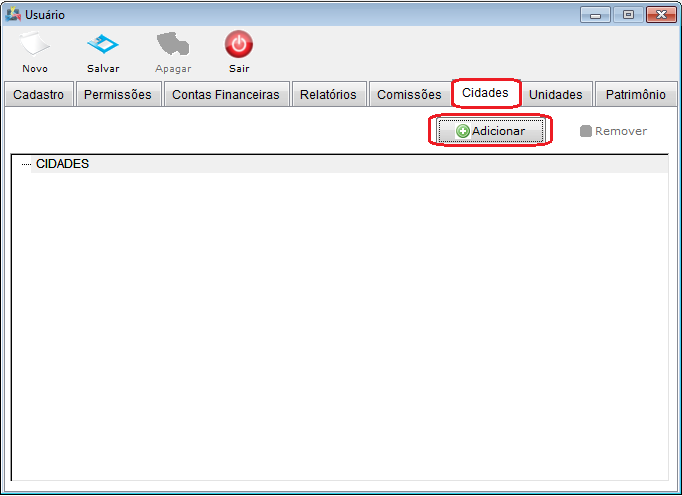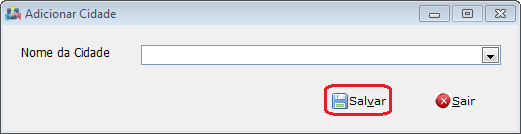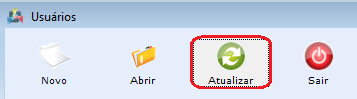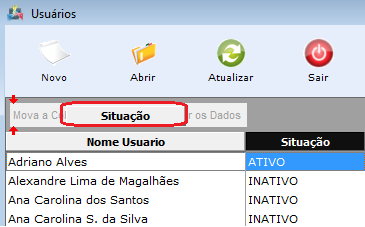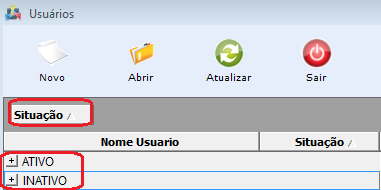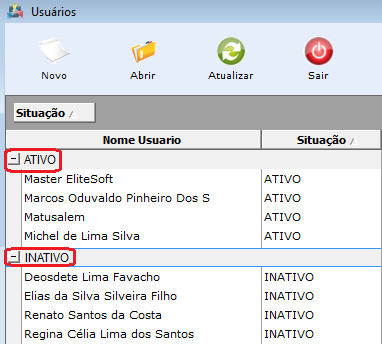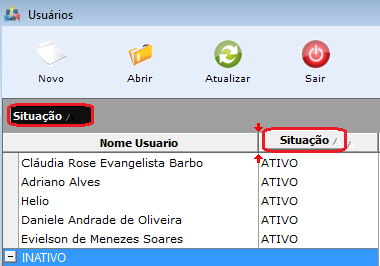Modulo Desktop - Painel Configuracoes - Cargo
Modulo Desktop - Painel Configurações - Cargo
| |

|
Através deste módulo é possível realizar as configurações do cargo, definindo quais templates de email ficarão visíveis para determinado cargo. |
Obs: Os campos com título em NEGRITO são de preenchimento obrigatório.
1) Acessar o Integrator Desktop da versão 5, informar o usuário e a senha aos seus respectivos campos, após, selecionar a opção “Entrar”.
2) Na Área de Trabalho do “Painel de Configurações”, selecionar o ícone “Cargo” e exibirá tela “Cargos”.
3) Na tela “Cargos”, é possível adicionar novo cargo, abrir, atualizar, pesquisar e ordenar os dados.
3.1) Caso queira adicionar novo cargo, selecione a opção "Novo" e exibirá a tela "Novo registro".
3.1.1) Na tela "Novo Registro" na aba "Cadastro", informe o nome do cargo e o departamento que ele pertencerá.
3.1.1.1) Após preencher as informações do cargo, selecione a opção "Salvar".
3.1.2) Na tela "Novo Registro" na aba "Templates de Email", informar o nome do cargo e o departamento que ele pertencerá.
3.1.2.1) Caso queira selecionar todos os templates de email, clique com o botão direito do mouse e após, selecionar a opção "Selecionar Todos".
3.1.2.2) Caso queira desmarcar todos os templates de email, clique com o botão direito do mouse e após, selecionar a opção "Desmarcar Todos".
3.1.2.3) Caso queira inverter a seleção dos templates de email, clique com o botão direito do mouse e após, selecionar a opção "Inverter Seleção".
3.2) Caso queira abrir, selecione a opção "Abrir" e exibirá a tela "Cargo".
3.2.1) Na tela "Cargo", é possível realizar alterações e adicionar novo cargo.
3.2.1.1) Após fazer as alterações, selecione a opção "Salvar".
3.2.1.2) Caso queira adicionar novo registro, selecione a opção "Novo" (retorne ao item 3.1.1).
3.2.5.1) Caso queira adicionar, selecione a opção "Adicionar Plano" e exibirá a tela "Adicionar Plano".
3.2.5.1.1) Na tela "Adicionar Plano", selecione o plano e informe o valor da porcentagem da comissão, após, selecione a opção "Salvar".
3.2.5.2) Caso queira abrir, selecione um plano e após a opção "Adicionar Plano" e exibirá a tela ""
3.2.5.2.1) Na tela "", após realizar as alterações selecione a opção "Salvar".
Arquivo:PainelConfigUsuarioAbaComAbrirPlano.png
3.2.5.3) Caso queira remover, selecione um plano e após, a opção "Remover Plano" e exibirá a tela "Confirmação", selecione a opção "Sim".
3.2.6) Na tela "Usuário" na aba "Cidades", é possível adicionar cidades ao usuário, ou seja, permitirá que o mesmo tenha acesso a informações dessa(s) cidade(s) e também é possível remover as cidades.
3.2.6.1) Caso queira adicionar, selecione a opção "Adicionar" e exibirá a tela "Adicionar Cidade".
3.2.6.1.1) Na tela "Adicionar Cidade", no campo "Nome Cidade", selecione a cidade e após, a opção "Salvar" que retornará para tela "Usuário".
3.2.7) Na tela "Usuário" na aba "Unidades", caso queira adicionar e remover unidade retorne ao item 3.1.7.
3.2.8) Na tela "Usuário" na aba "Patrimônio", caso queira adicionar e remover locais de movimento de patrimônio retorne ao item 3.1.8.
3.3) Caso queira atualizar a lista de usuário, selecione a opção "Atualizar".
Obs.: Esta opção servirá para atualizar a lista de usuário após um cadastro ou exclusão.
3.4) Caso queira pesquisar o usuário, informe o texto e selecione uma das opções de busca ("Nome do Usuário" ou "Situação"), após, selecione a opção "Pesquisar" e exibirá a lista de usuário(s) filtrada.
3.5) Caso queira agrupar os usuários da lista, selecione uma coluna e arraste até o texto "Mova a Coluna até aqui para Agrupar os Dados".
Obs.: No exemplo abaixo os dados foram agrupados pela coluna "Situação".
Obs.: No exemplo abaixo as situações estão expandidas.
3.6) Caso queira desagrupar os dados da lista, selecione a coluna que está em cima do texto "Mova a Coluna até aqui para Agrupar os Dados" e arraste para cima da coluna.
Obs.: No exemplo abaixo os dados estavam agrupados pela coluna "Situação", para desagrupar a coluna "Situação", foi arrastado para cima da coluna "Situação".