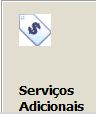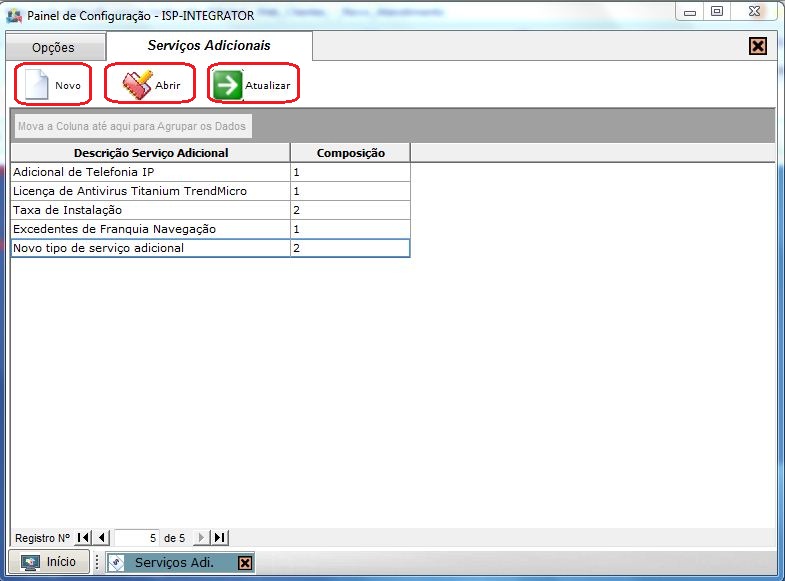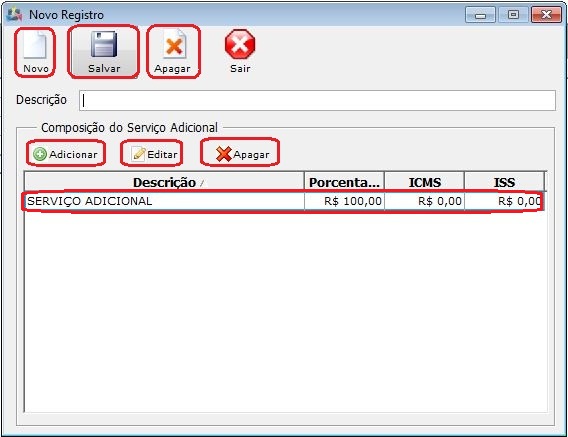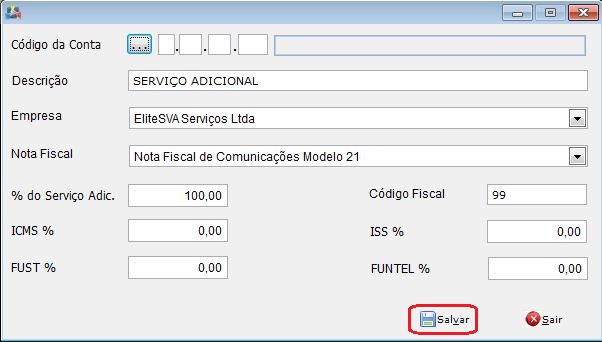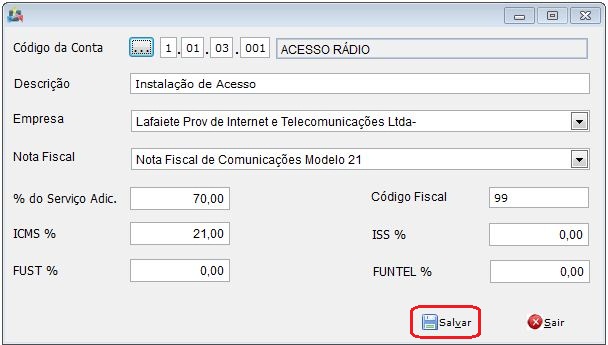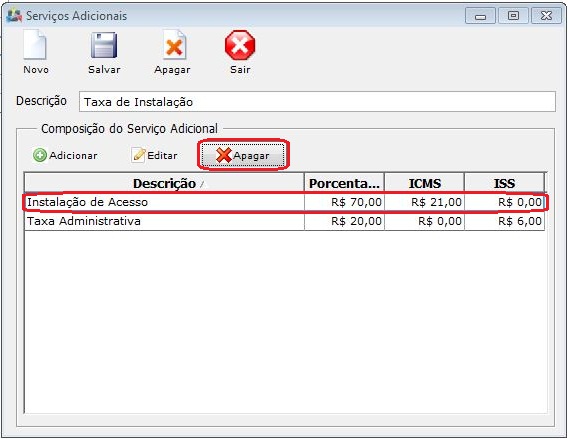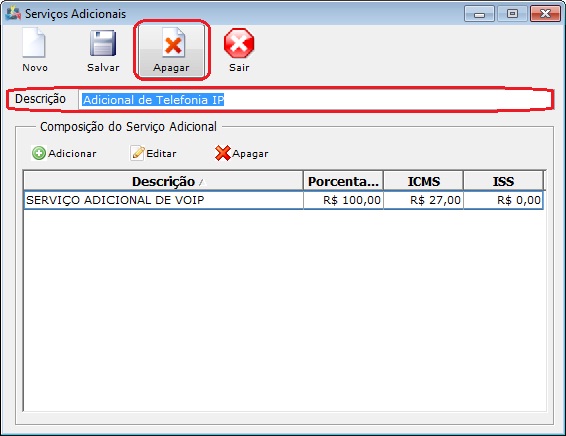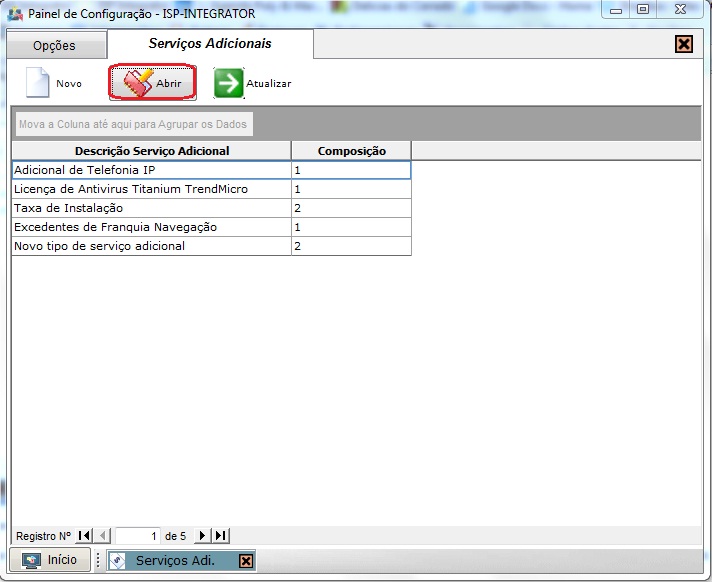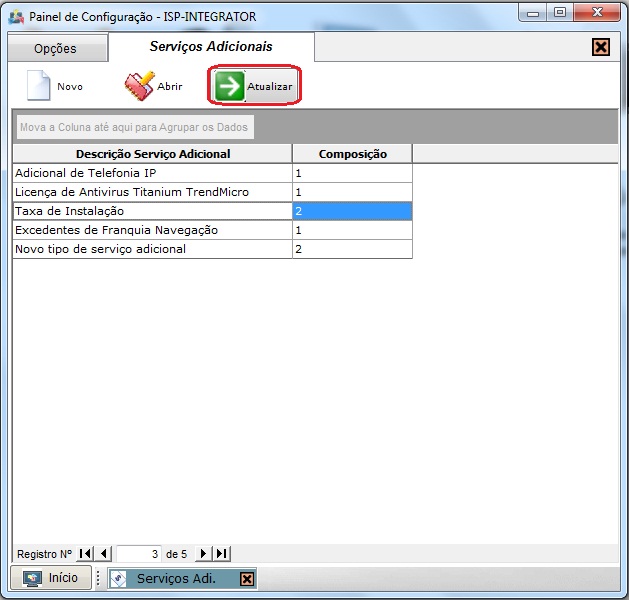Modulo Desktop - Painel Configuracoes - Serviço Adicionais
Modulo Desktop - Painel Configuracoes - Serviço Adicionais
Cadastrar Tipos de Serviços Adicionais:
Obs: Os campos com título em NEGRITO são de preenchimento obrigatório.
1) Acessar o Integrator Desktop da versão 4, informar o usuário e a senha aos seus respectivos campos, após, selecionar a opção “Entrar”.
2) Na Área de Trabalho do “Painéis de Configurações”, selecionar o ícone “Serviços Adicionais” e exibirá a tela “Serviços Adicionais”.
3) Na tela “Serviços Adicionais”, é possível criar um novo serviço adicional, abrir e atualizar a lista.
3.1) Caso queira criar um novo tipo de serviço adicional, selecionar a opção “Novo” e exibirá a tela “Novo Registro”.
3.1.1) Na tela “Novo Registro”, é possível salvar e apagar o tipo de serviços adicionais e na "Composição do Serviço Adicional”, é possível criar nova com campos default, adicionar, editar e apagar a composição.
3.1.1.1) Caso queira criar uma nova composição com campos default, selecionar a opção “Novo” e exibirá na lista de composição a “SERVIÇO ADICIONAL”, para editar vá para o item 3.1.1.3.
3.1.1.2) Caso queira adicionar composição, selecionar a opção “Adicionar” e exibirá a tela “Composição do Serviço Adicional”.
3.1.1.2.1) Na tela “Composição do Serviço Adicional” após selecionar o “código da conta” e preencher os demais campos, selecionar a opção “Salvar”, que retornará para tela “Novo Registro”.
Obs.: O valor da porcentagem deve está compreendido nos 100%.
3.1.1.3) Caso queira editar, selecionar uma das composições listadas e após, a opção “Editar”, exibirá a tela “Composição do Serviço Adicional”.
3.1.1.3.1) Na tela “Composição do Serviço Adicional”, verificar qual campo necessita de alteração, após, selecionar a opção “Salvar”.
3.1.1.4) Caso queira apagar a composição, selecionar uma das composições listadas e após, a opção “Apagar”, exibirá a mensagem: “Confirma apagar a composição "NomeComposição"?”, selecionar a opção “Sim”, caso contrário, “Não”.
3.1.1.5) Caso queira apagar o tipo de serviço adicional, selecionar a opção "Apagar" e exibirá a mensagem: "Confirma apagar registro?", selecionar a opção "Sim" e após exibirá a mensagem: "Registro apagado com sucesso."
Obs.: Na mensagem exibida a opção “Não”, virá selecionada por default por medidas de segurança.
3.2) Caso queira abrir um tipo de serviço adicional já cadastrado, selecionar o tipo do serviço e após a opção “Abrir” e exibirá a tela “Serviços Adicionais”.
3.2.1.1) Caso queira criar composição, (retornar ao item 3.1.1.1).
3.2.1.2) Caso queira adicionar composição, (retornar ao item 3.1.1.2).
3.2.1.3) Caso queira editar composição, (retornar ao item 3.1.1.3).
3.2.1.4) Caso queira apagar composição, (retornar ao item 3.1.1.4).
3.2.1.5) Caso queira apagar o tipo de serviço adicional, (retornar ao item 3.1.1.5).
3.2.1.6) Após finalizar todo o cadastro, selecionar a opção “Salvar” para gravar o tipo de serviço adicional com a (s) composição (ões).
3.3) Caso queira visualizar as alterações na lista dos serviços adicionais, selecionar a opção “Atualizar”.