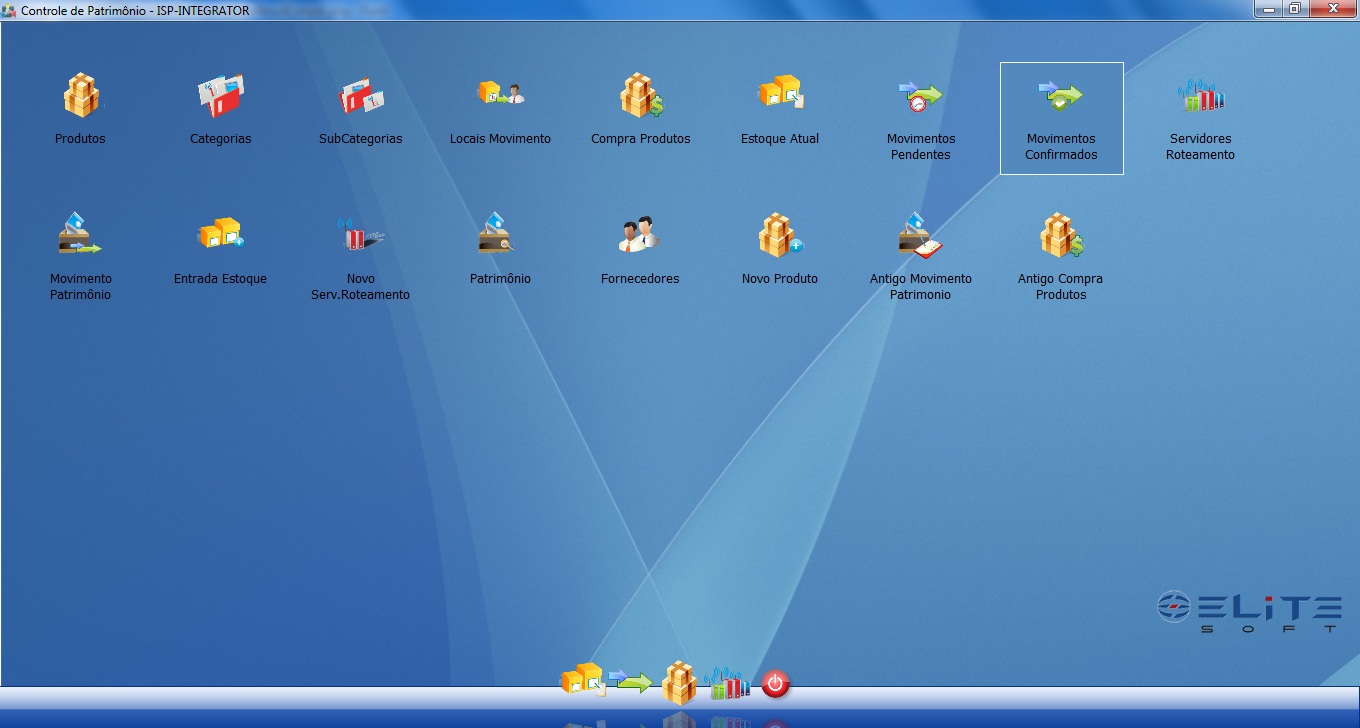Modulo Desktop - Controle Patrimonial - Movimentos Confirmados
Modulo Desktop - Controle Patrimonial - Movimentos Confirmados
Obs: Os campos com título em NEGRITO são de preenchimento obrigatório.
1) Acessar o Integrator Desktop da versão 5, informar o usuário e a senha aos seus respectivos campos, após, selecionar a opção “Entrar”.
2) Na Área de Trabalho, selecione a opção "Controle de Patrimônio", dê um clique duplo ou aperte o enter e exibirá os ícones da tela "Controle de Patrimônio".
3) Na tela "Controle de Patrimônio", selecione a opção "Movimentos Confirmados", dê um clique duplo ou aperte o enter e exibirá a tela "Movimentos Confirmados".
4) Na tela "Movimentos Confirmados", é possível abrir um movimento e atualizar a lista, pesquisar, agrupar/desagrupar e ordenar os dados.
4.1) Caso queira abrir, selecione a opção "Abrir" e exibirá a tela "Controle de Movimentos de Patrimônio".
Obs.: Ao selecionar a opção "Cancelar", será obrigatório informar o motivo para o cancelamento do movimento e após cancelado, o patrimônio retornará para o local "Estoque no Depósito".
Obs.: A opção "Cancelar" ficará ativa somente se o usuário logado for o "Usuário de Confirmação".
4.1.1) Na tela "Controle de Movimentos de Patrimônio", é possível...
4.2) Caso queira atualizar, selecione a opção "Atualizar".
Obs.: Esta opção servirá para atualizar a lista de usuário após um cadastro ou exclusão.
4.3) Caso queira agrupar,
4.4) Caso queira pesquisar,
4.5) Caso queira desagrupar,
4.6) Caso queira ordenar os dados da lista em crescente ou decrescente, selecione uma das colunas e exibirá uma seta ao lado direito da coluna.
- Seta para ordenação crescente:
- Seta para ordenação decrescente: