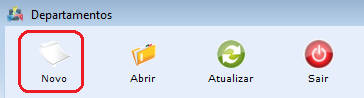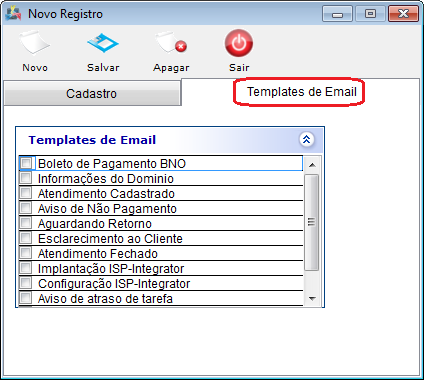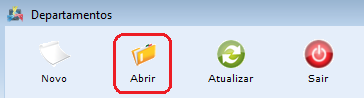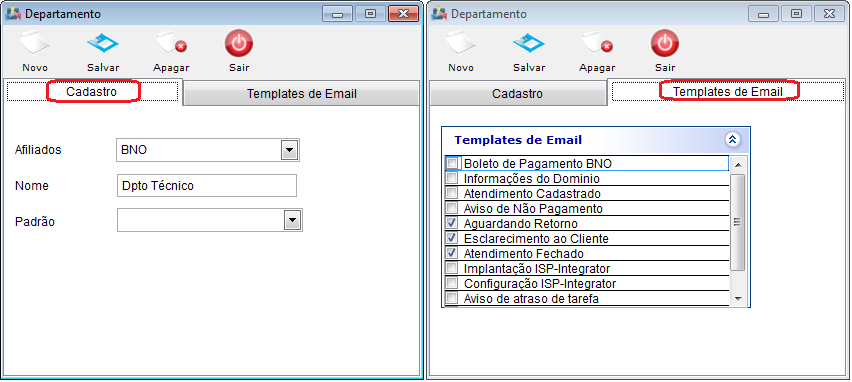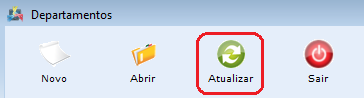Modulo Desktop - Painel Configuracoes - Departamento
Modulo Desktop - Painel Configurações - Departamento
| |

|
Através deste módulo é possível realizar as configurações do departamento, definindo quais templates de email ficarão visíveis para determinado departamento. |
Obs: Os campos com título em NEGRITO são de preenchimento obrigatório.
1) Acessar o Integrator Desktop da versão 5, informar o usuário e a senha aos seus respectivos campos, após, selecionar a opção “Entrar”.
2) Na Área de Trabalho do “Painel de Configurações”, selecione o ícone “Departamento” e exibirá tela “Departamentos”.
3) Na tela “Departamentos”, é possível adicionar novo departamento, abrir, atualizar, pesquisar e ordenar os dados.
3.1) Caso queira adicionar novo departamento, selecione a opção "Novo" e exibirá a tela "Novo registro".
3.1.1) Na tela "Novo Registro" na aba "Cadastro", informe .
Arquivo:PainelConfigDepartNovoRegCad.png
3.1.1.1) Após preencher as informações do departamento, selecione a opção "Salvar".
3.1.2) Na tela "Novo Registro" na aba "Templates de Email", marque os templates que ficarão visíveis para o departamento.
3.1.2.1) Caso queira selecionar todos os templates de email, clique com o botão direito do mouse e após, selecionar a opção "Selecionar Todos".
3.1.2.2) Caso queira desmarcar todos os templates de email, clique com o botão direito do mouse e após, selecionar a opção "Desmarcar Todos".
3.1.2.3) Caso queira inverter a seleção dos templates de email, clique com o botão direito do mouse e após, selecionar a opção "Inverter Seleção".
3.2) Caso queira abrir, selecione a opção "Abrir" e exibirá a tela "Departamento".
3.2.1) Na tela "Departamento", nas abas "Cadastro" e "Template de Email", é possível realizar alterações, adicionar e apagar cargos.
3.2.1.1) Após fazer as alterações, selecione a opção "Salvar".
3.2.1.2) Caso queira adicionar novo departamento, selecione a opção "Novo" (retorne ao item 3.1.1).
3.2.1.3) Caso queira apagar, selecione a opção "Apagar".
3.3) Caso queira atualizar a lista de departamento, selecione a opção "Atualizar".
Obs.: Esta opção servirá para atualizar a lista de departamentos após um cadastro ou exclusão.
3.4) Caso queira pesquisar um departamento, informe o texto, selecione a opção "Pesquisar" e exibirá a lista de departamento(s) filtrada.