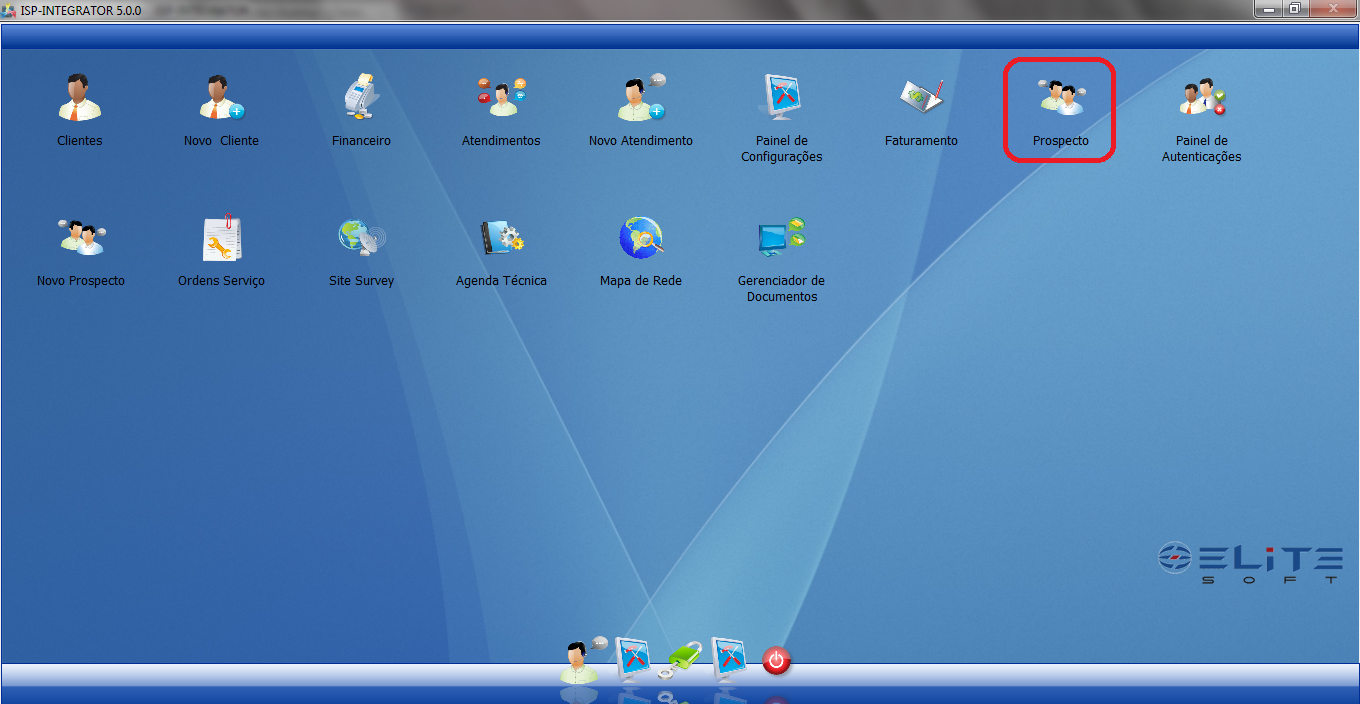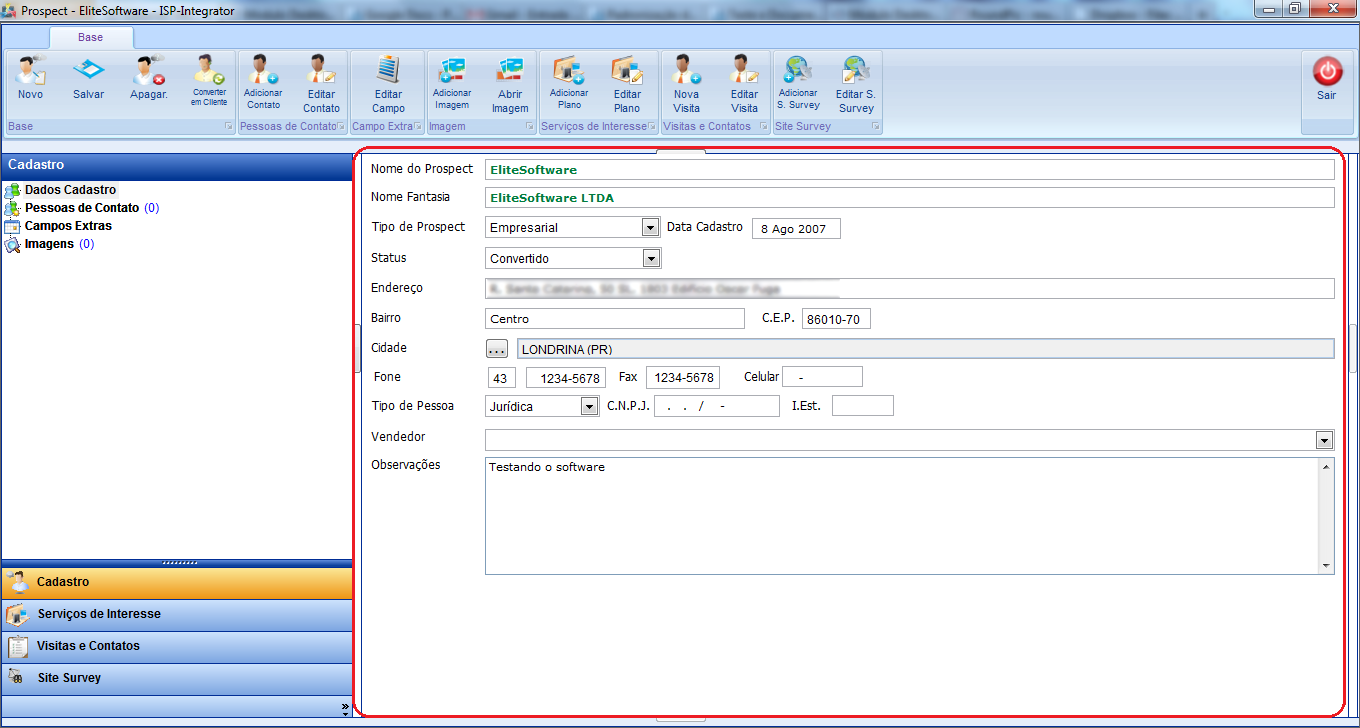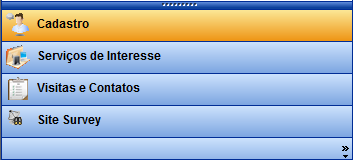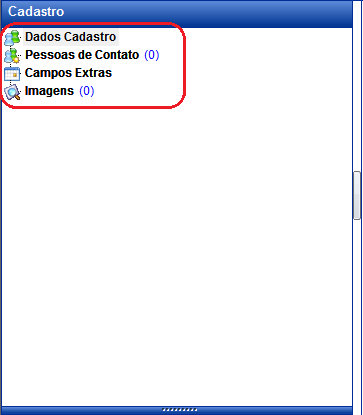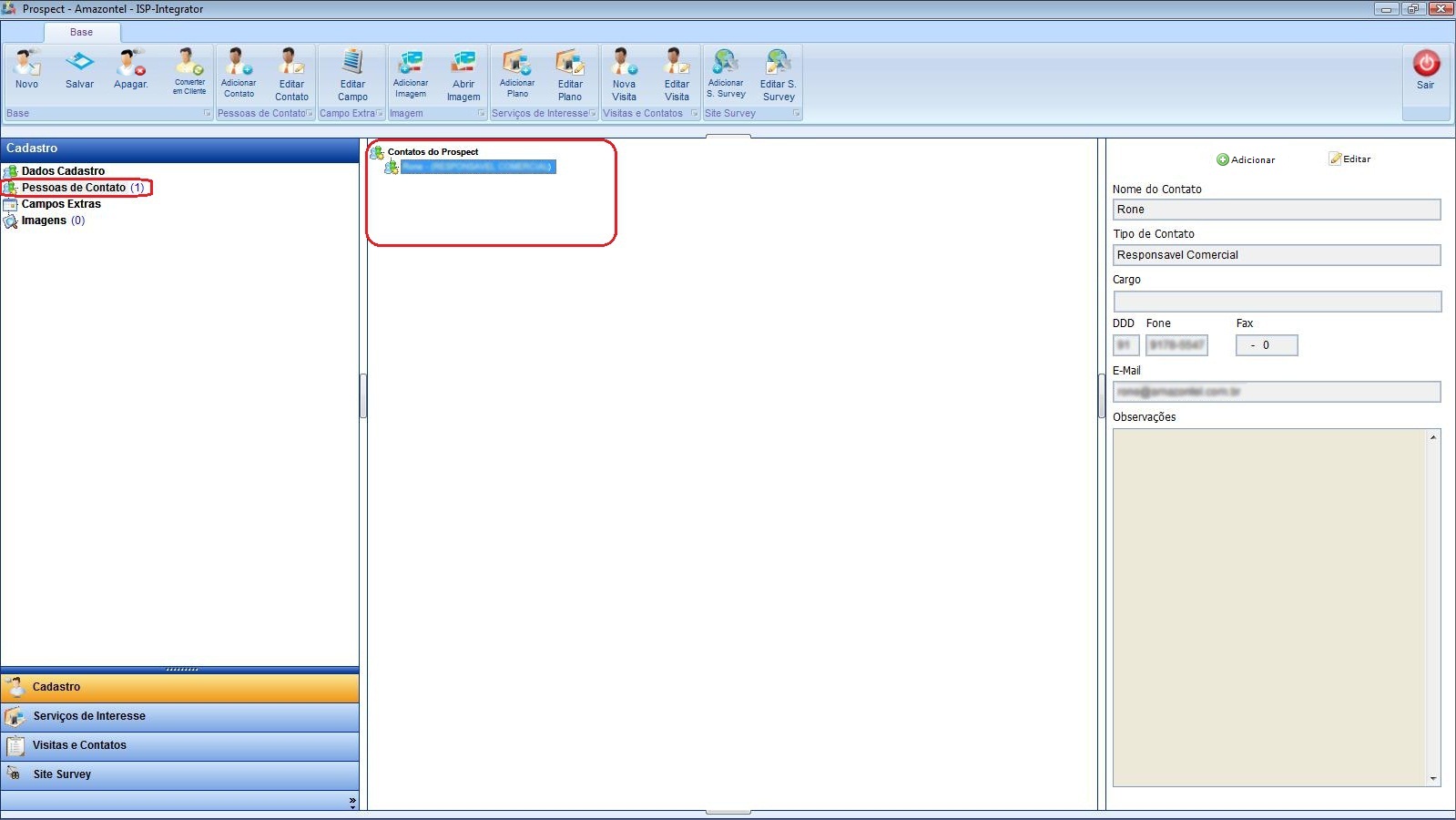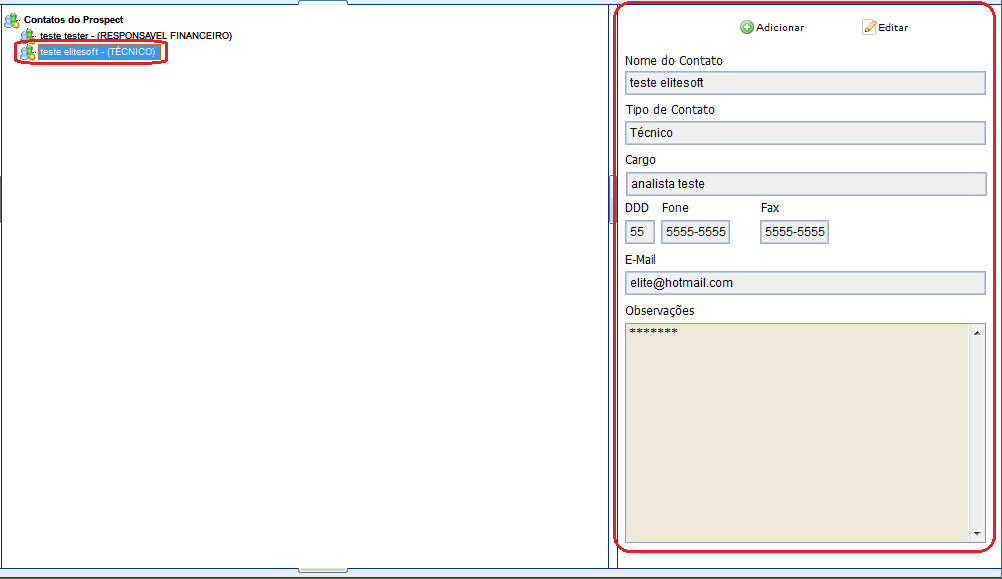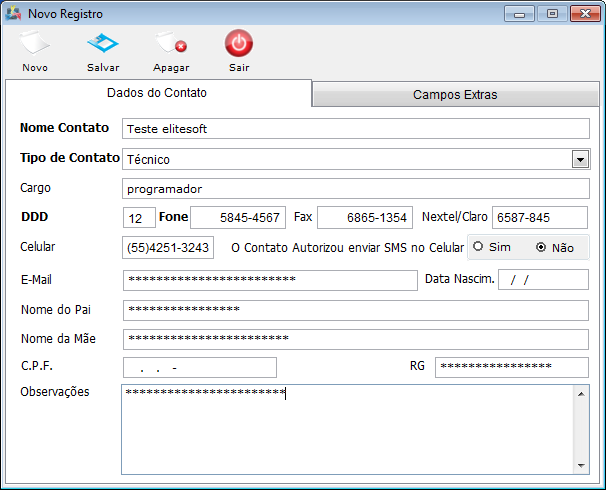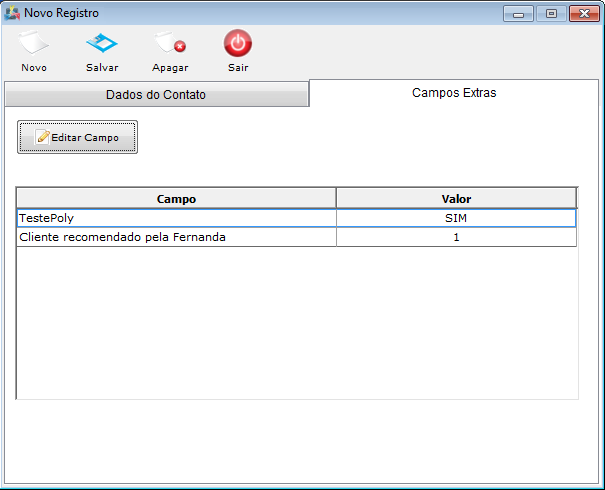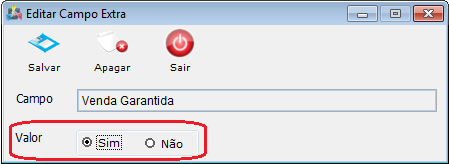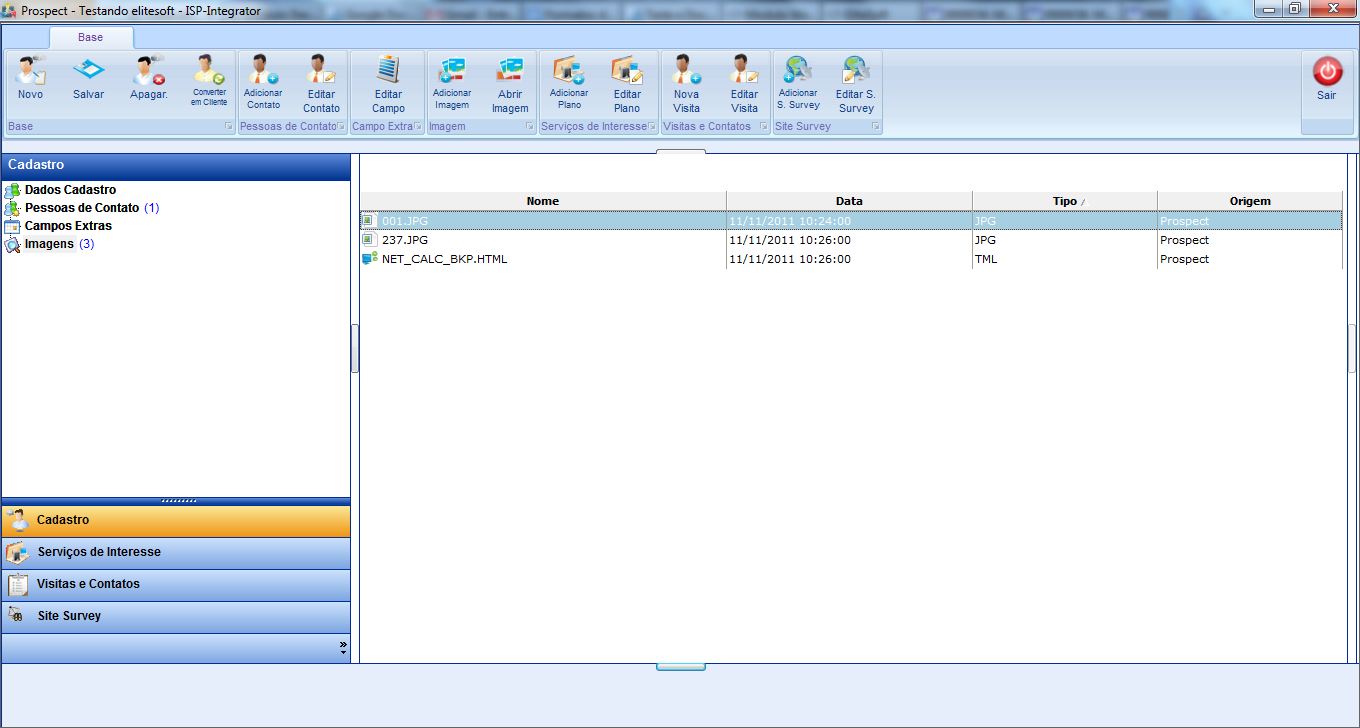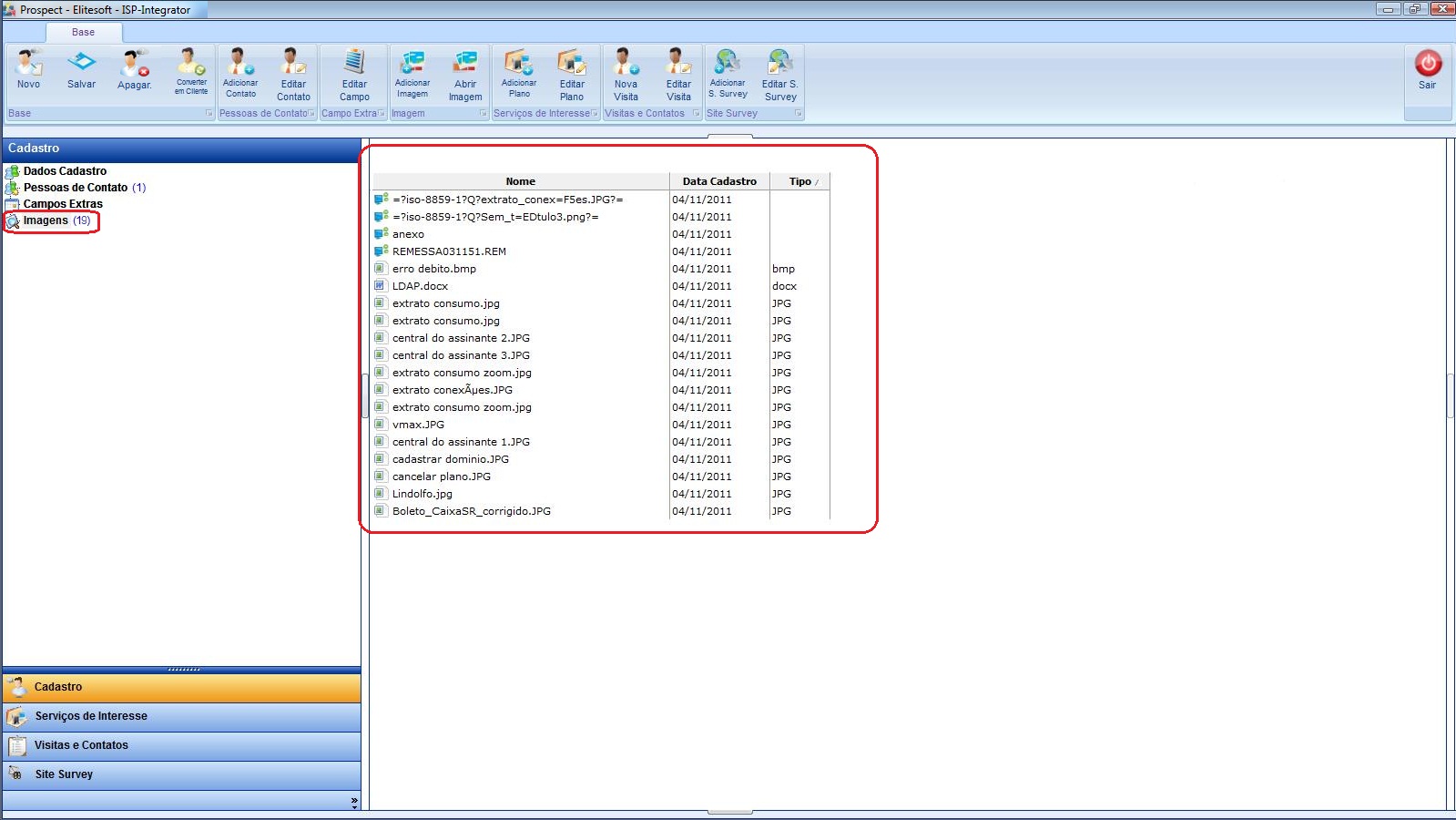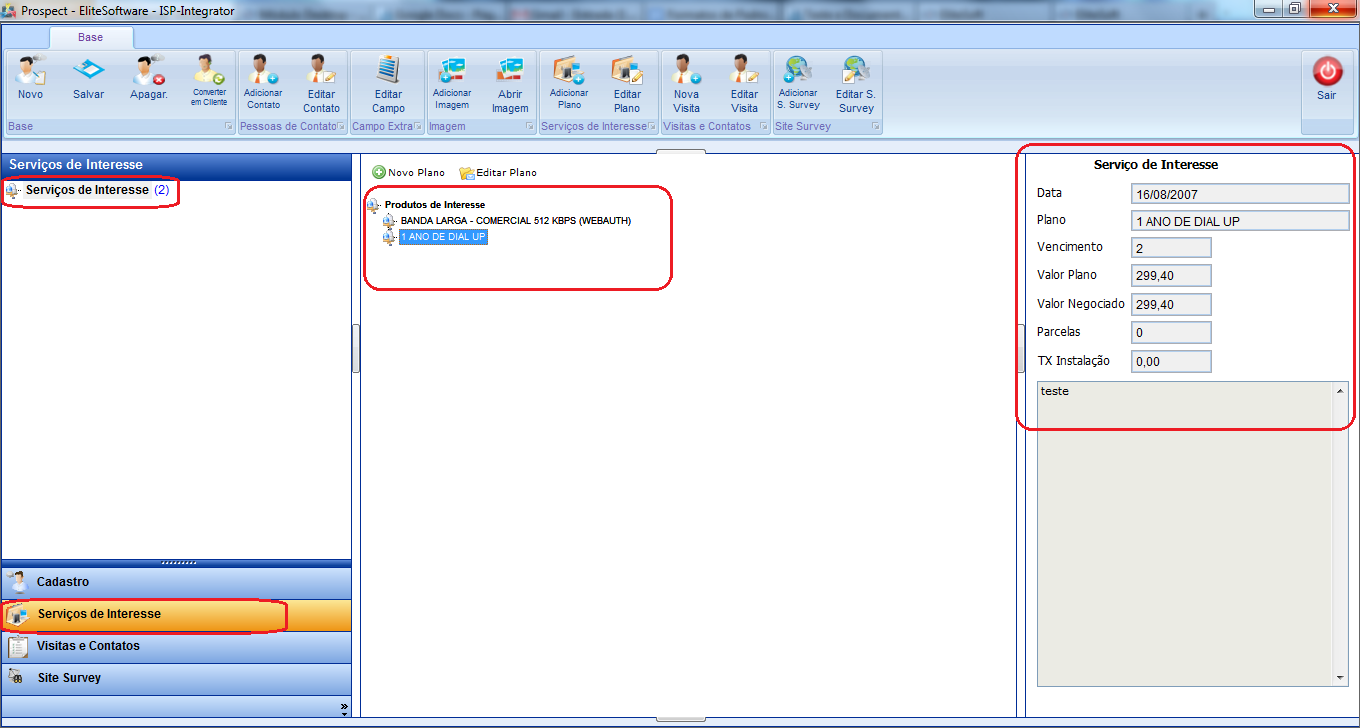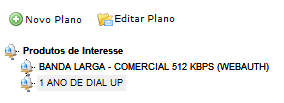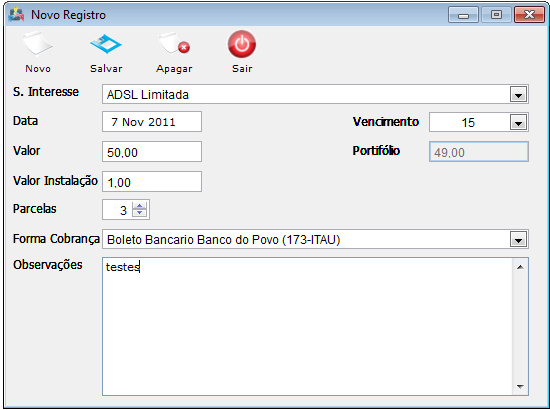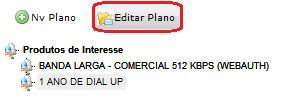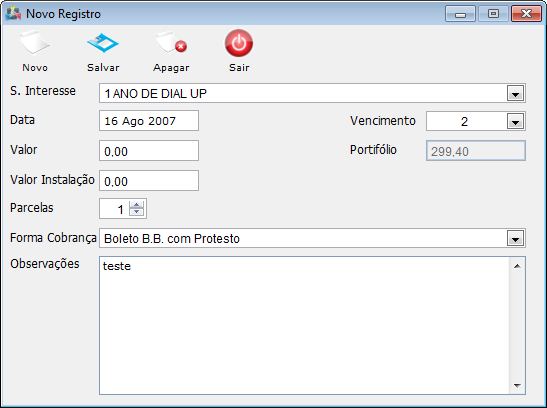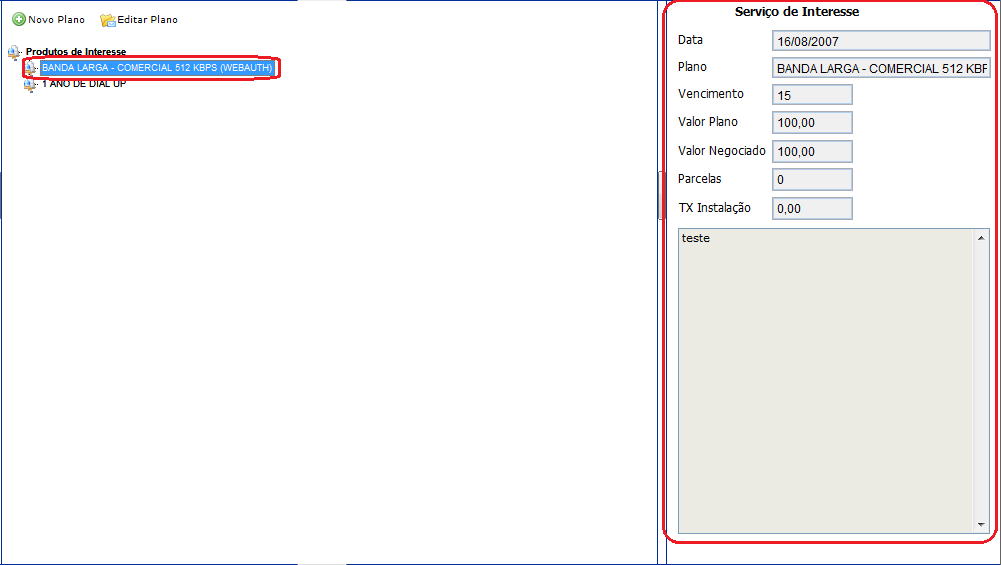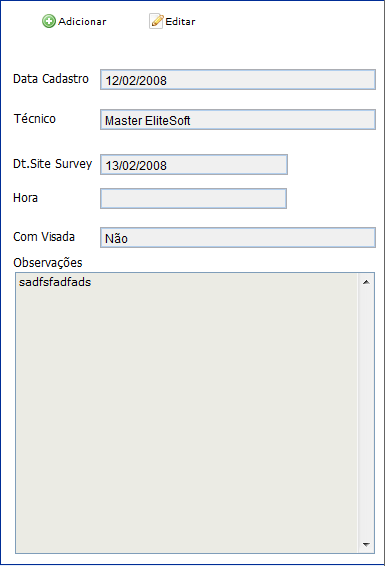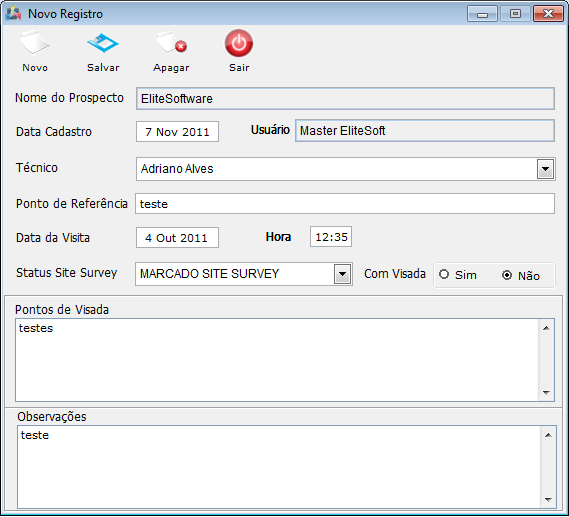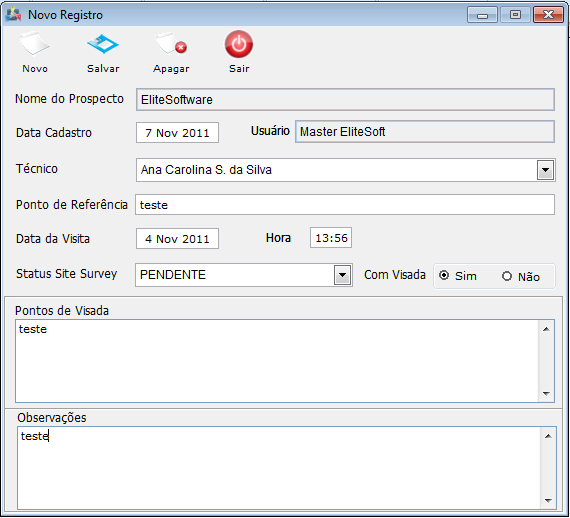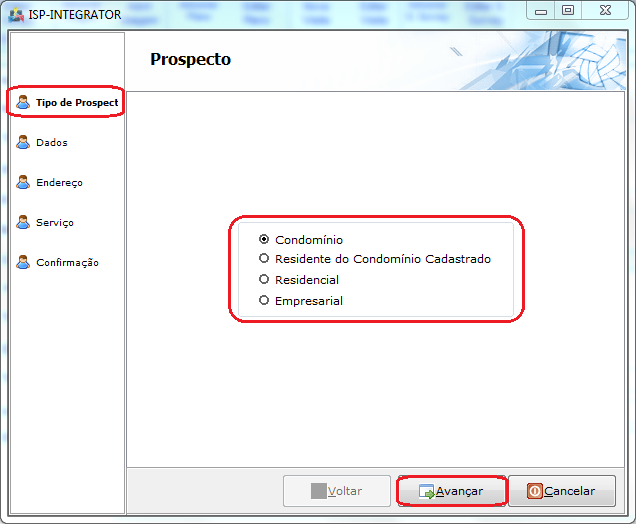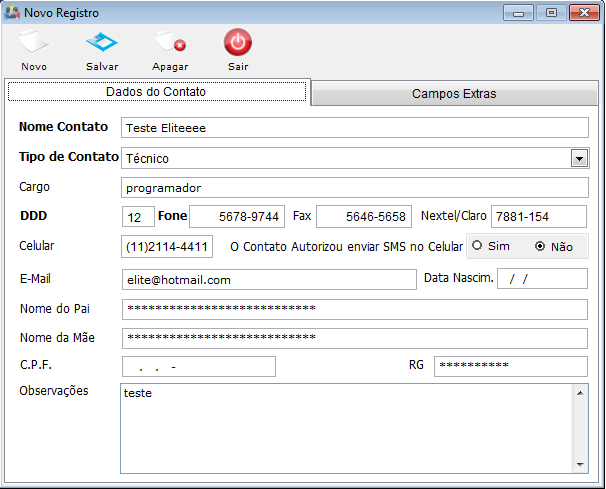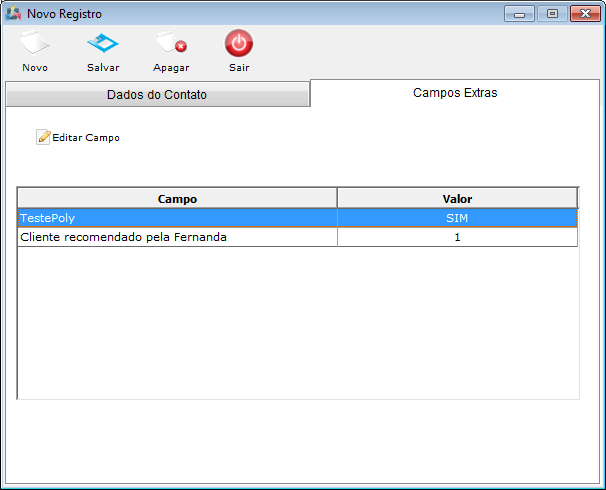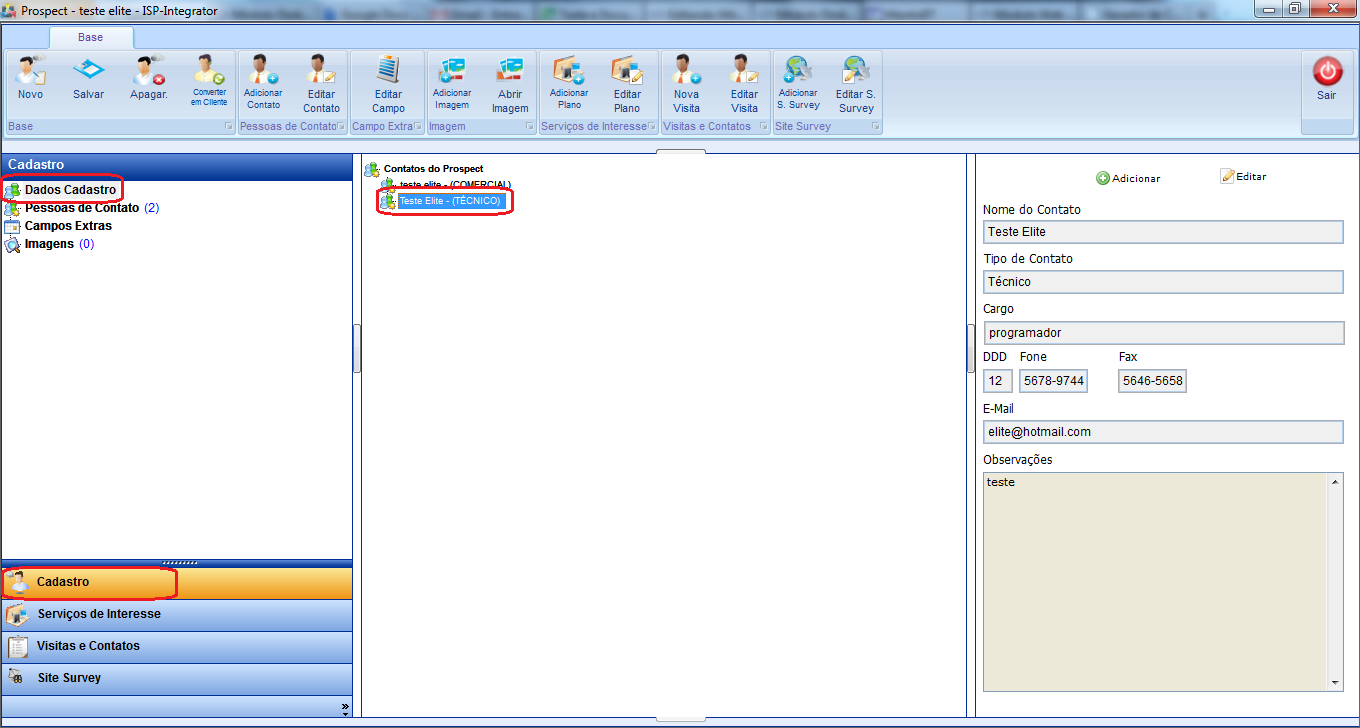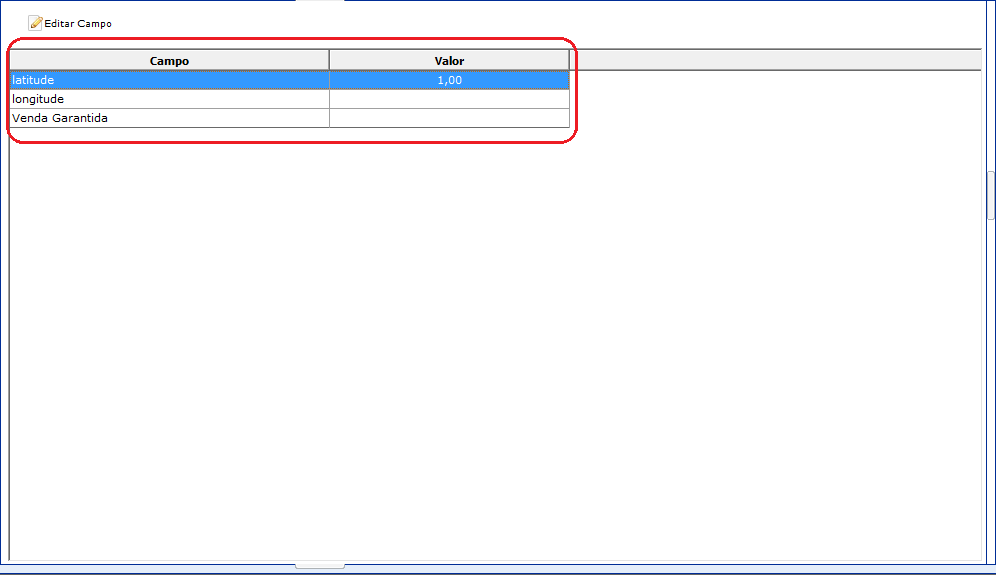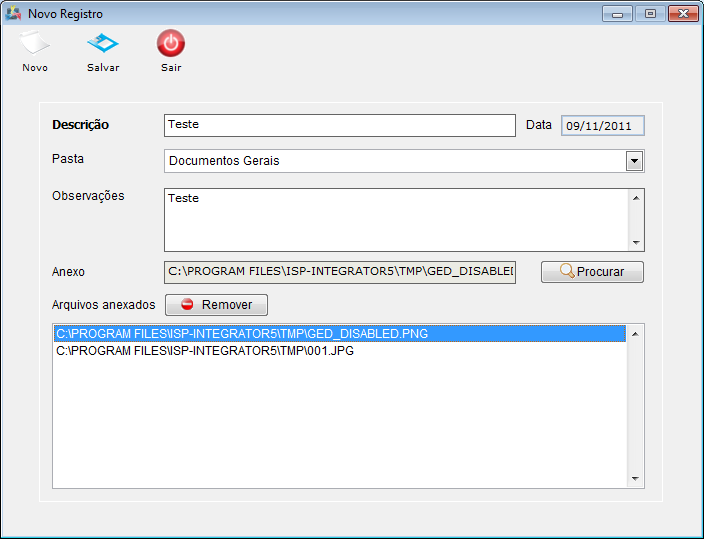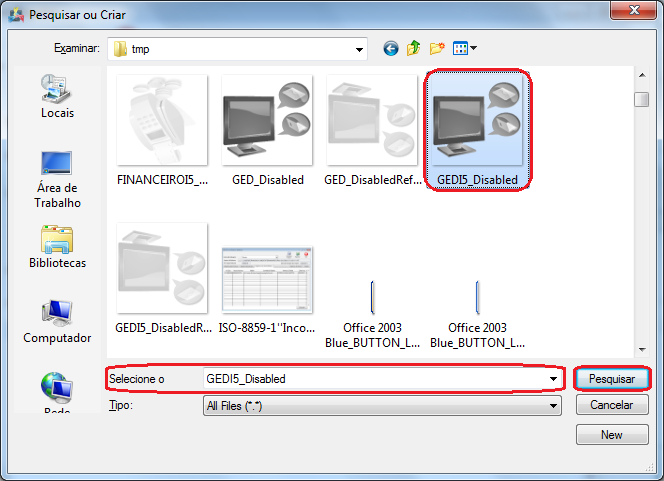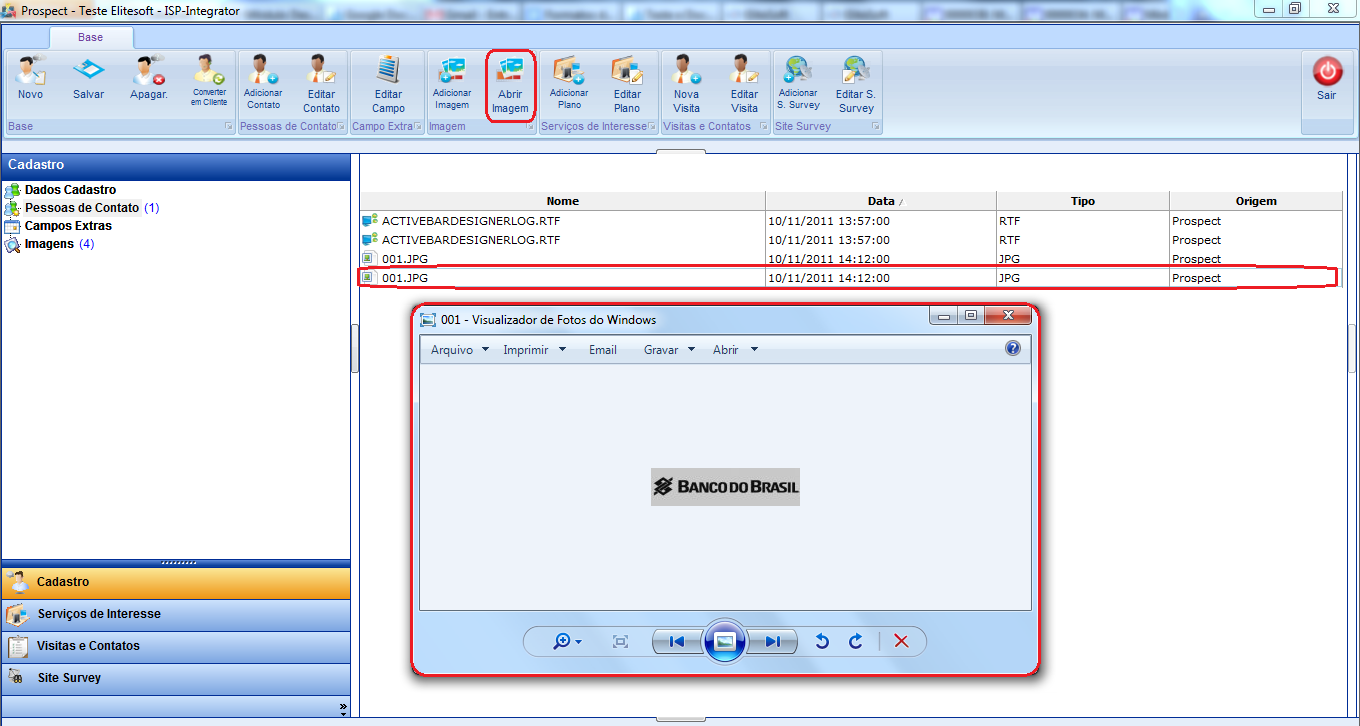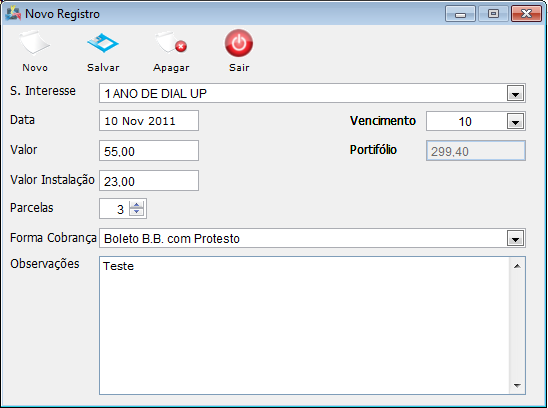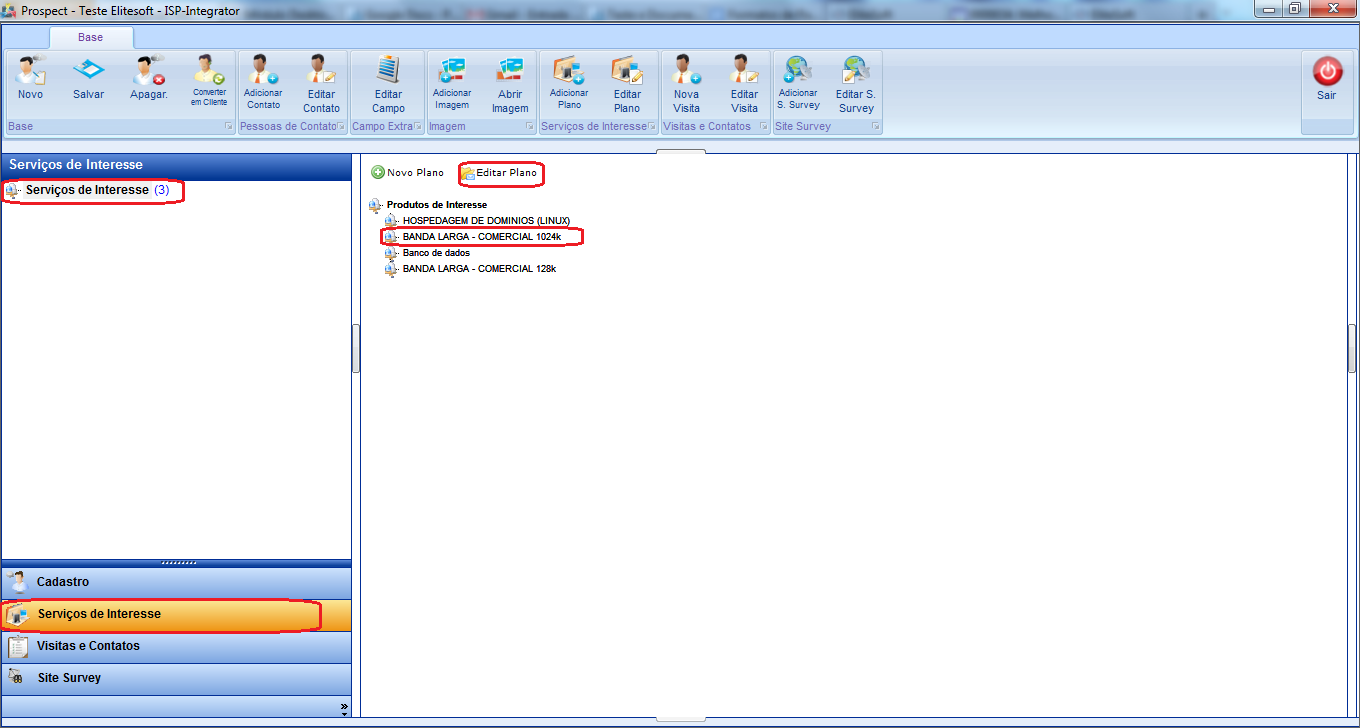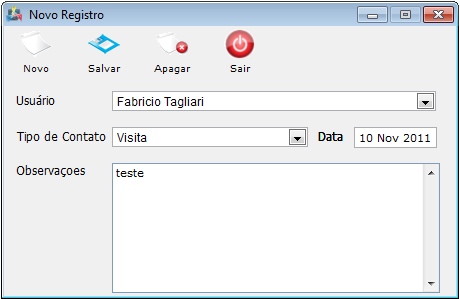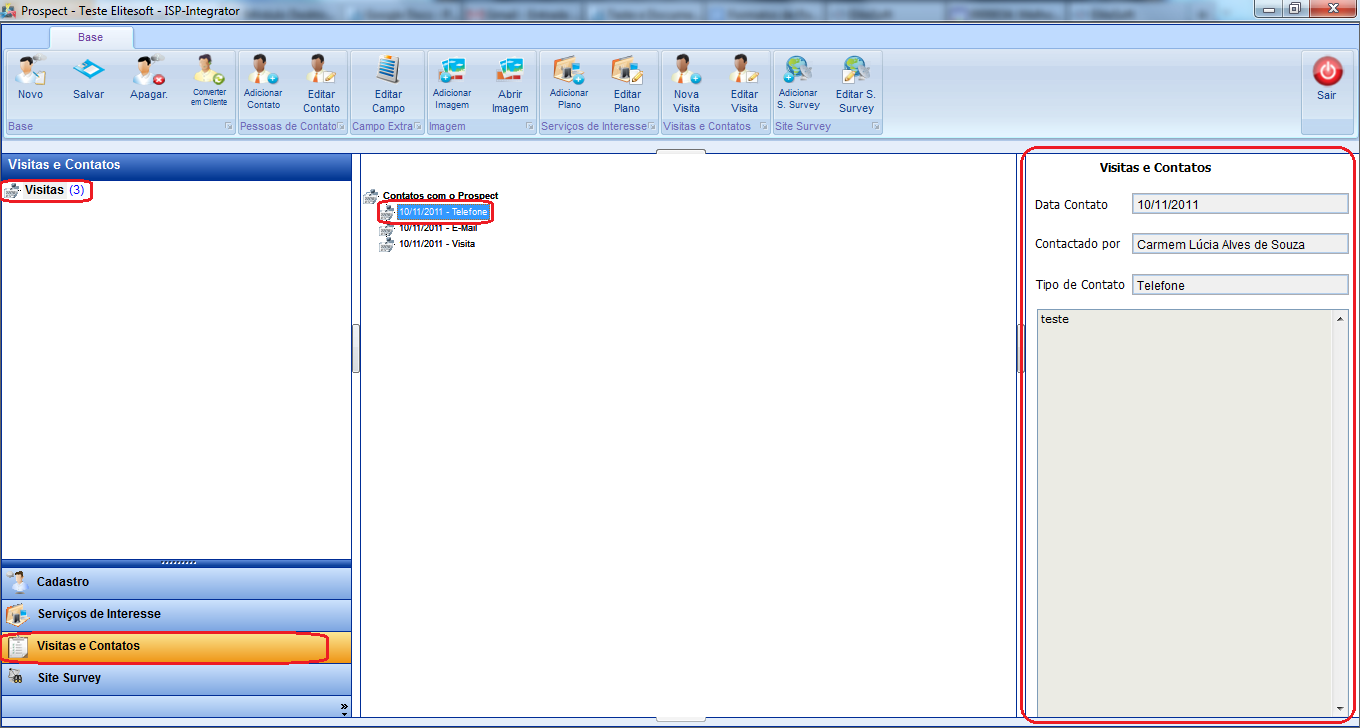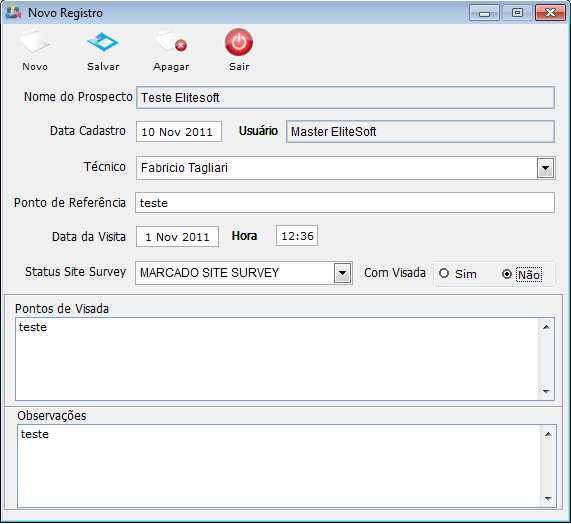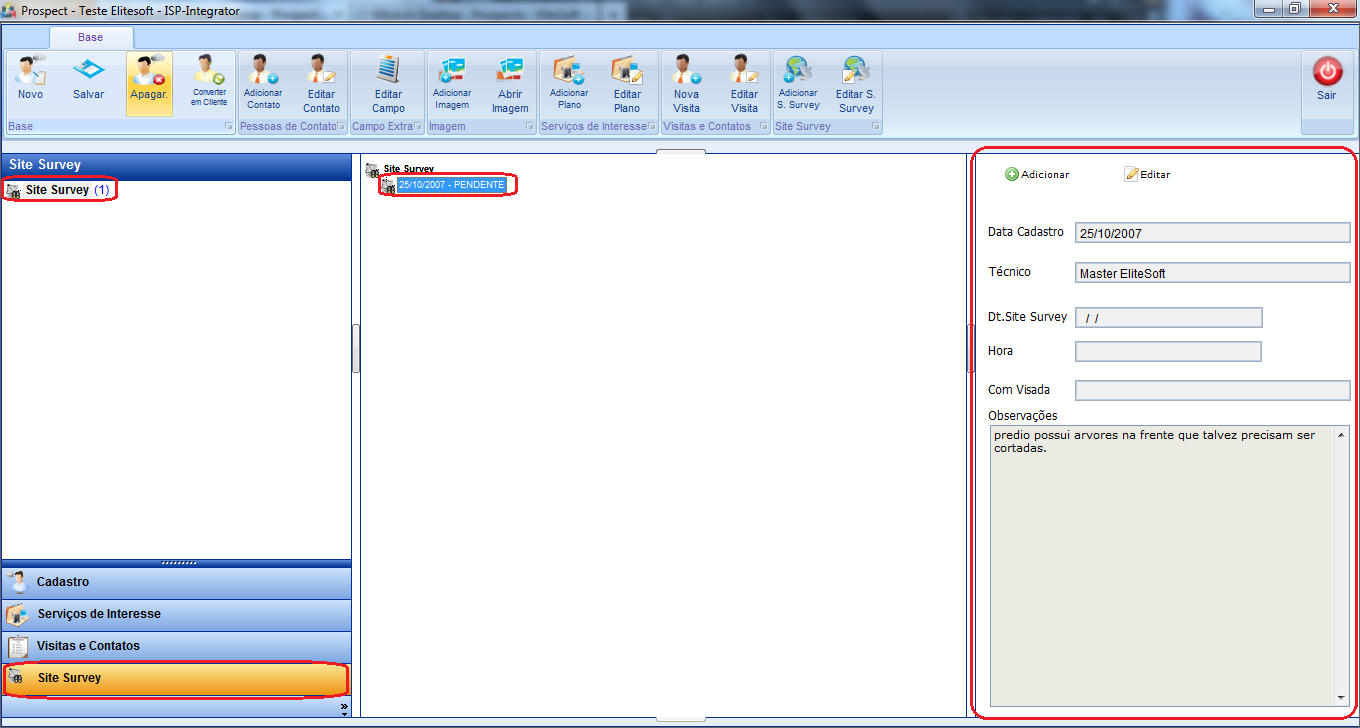Módulo Desktop - Prospecto
Módulo Desktop - Prospecto
| |

|
Através do módulo "Prospectos", é possível visualizar e acompanhar os prospectos, com intuito de torná-los clientes. |
1) Acessar o Integrator Desktop da versão 5, informar o usuário e a senha aos seus respectivos campos, após, selecionar a opção "Entrar".
2) Na Área de Trabalho selecione a opção "Novo Cliente", dê um clique duplo ou apertar o enter para visualizar a tela "Pesquisar".
3) Na tela "Pesquisar", informe o nome para pesquisa no campo "Caracteres de Pesquisa", após selecione a opção "Pesquisar" e exibirá os resultados de busca.
3.1) Caso selecione a opção "Ver Lista", exibirá a tela "Prospecto" com uma lista de clientes trazidos na pesquisa.
3.1.1) Na tela "Prospecto", é possível visualizar todos os clientes.
3.2) Caso selecione a opção "Exibir Lista", clique na opção "Abrir" e exibirá a tela "Prospect".
3.2.1) Na tela "Prospect", é possível adicionar um cadastro de prospecto.
3.2.1.1) Na tela "Prospect" e possível visualizar as seguintes abas: "Cadastro", "Serviços de Interesse", "Visitas e Contatos" e "Site Survey".
3.2.1.2) Caso selecione a aba Cadastro, exibirá as opções: "Dados Cadastro", "Pessoas de Contato", "Campos Extras" e "Imagens".
Obs.: Inicialmente a tela "Prospect", é exibida com a aba cadastro já visível.
3.2.1.3) Caso selecione a opção "Pessoas de Contato", exibirá os contatos do prospecto.
3.2.1.4) Caso selecione o contato exibido, é possível adicionar um novo contato.
3.2.1.5) Selecione a opção "Add.Contato" na tela "Prospect", e exibirá a tela "Novo registro".
3.2.1.6) Na tela "Novo Registro", é possível adicionar um contato.
Obs.: Para adicionar um novo contato, selecione a opção "Novo" e a tela mudará o nome para "Novo Registro", após, para que os campos fiquem ativos para adicionar o novo contato.
3.2.1.7) Caso selecione a aba "Campo Extra" na tela "Novo Registro", é possível adicionar um valor ao campo extra.
3.2.1.7.1) Caso selecione a opção "Editar Campo", exibirá a tela "Editar Campo Extra".
3.2.1.7.1.1) Na tela "Editar Campo Extra", é possível editar um valor ao campo.
Obs.: Na tela "Editar Campo Extra", é possível escolher dois tipos de valor a ser adicionado, como representado na figura acima.
3.2.1.7.2) Caso selecione a opção "Campos Extras", exibirá os campos extras disponíveis.
Caso selecione a opção "Editar Campo", exibirá a tela "Editar Campo Extra".
3.2.1.7.2.1) Na tela "Editar Campo Extra", é possível editar um valor ao campo.
Obs.: Na tela "Editar Campo Extra", é possível escolher dois tipos de valor a ser adicionado, como representado na figura acima.
3.2.1.8) Caso selecione a opção "Imagens", exibirá as imagens.
3.3) Caso selecione a opção "Serviços de Interesse", exibirá a todos os serviços disponíveis.
3.3.1) Caso selecione a opção "Nv Plano", é exibida a tela "Novo Registro".
3.3.1.1) Na tela "Novo Resgistro", é possivél adicionar um novo registro.
3.3.2) Caso selecione a opção "Editar Plano", exibirá a tela "Editar serviços de interesse do prospecto".
3.3.2.1) Na tela "Editar serviços de interesse do prospecto" é possível editar o plano.
3.3.2.2) Caso selecione o plano é possível visualizar na lateral os detalhes do plano.
3.4) Caso selecione a aba "Site Survey", é possível fazer vários filtros de site survey.
Obs.: Caso selecione um site survey, será exibido ao lado os detalhes.
3.4.1) Caso queira adicionar um site survey, selecione a opção "Add. Site Survey" e exibirá a tela "Novo Registro".
3.4.1.1) Na tela "Novo Registro", é possível adicionar um novo site survey.
3.4.2) Caso selecione a opção editar site survey, selecione a opção "Editar".
3.4.3) Caso queira minimizar as abas "Usuário(s)", "Cliente(s)", "E-mail(s)", "Ligações", "E-mais(s) não identificados", "Ligações não identificados", selecione a opção ![]() e vá selecionando "Menos".
e vá selecionando "Menos".
3.4.3.1) Após as abas minimizadas, será possível visualiza-lás desta maneira:
3.4.3.1.1) Caso queira mostrar as abas "Usuário(s)", "Cliente(s)", "E-mail(s)", "Ligações", "E-mais(s) não identificados", "Ligações não identificados", selecione a opção ![]() e vá selecionando "Mais".
e vá selecionando "Mais".
4) Na aba "Base" na janela "Base", é possível adicionar um "Novo" S.Survey, "Converter em Cliente", " Adicionar Contato", "Editar Contato", "Editar Campo", "Adicionar Imagem", "Abrir Imagem", "Adicionar Plano", "Editar Plano", "Nova Visita", "Editar Visita", "Adicionar S.Survey", "Editar S.Survey".
4.1) Caso selecione a opção "Novo" na aba "Base" da tela "Prospect", exibirá a tela "Novo Prospecto".
Obs.: Caso queira manipular a tela "Novo Prospecto", vá para Módulo Desktop - Novo Prospecto.
4.2) Caso selecione a opção "Salvar" na aba "Base" da tela "Prospect", exibirá a mensagem "Dados salvo com sucesso".
4.3) Caso selecione a opção "Apagar" na aba "Base" da tela "Prospect", exibirá a mensagem "Tem certeza que deseja apagar este registro?".
Obs.: Caso confirme será exibida a mensagem: "Registro apagado com sucesso!", caso não confirme voltará a tela "Prospect" novamente.
4.4) Caso selecione a opção "Converter em Cliente", exibirá a tela "Novo prospecto para cliente".
4.5) Na aba "Base" na janela "Pessoas de Contato", é possível "Adicionar Contato" e "Editar Contato".
4.5.1) Caso selecione a opção "Adicionar Contato" na aba "Base" da tela "Prospect", exibirá a tela "Adicionar Novo Contato" na aba "Dados do Contato".
Obs.: Quando selecionado a opção "Novo", a tela "Adicionar Novo Contato" muda o nome para "Novo Registro".
4.5.1.1) Caso selecione a aba "Campos Extras", é possível adicionar um valor ao campo extra.
4.5.1.1.1) Caso selecione a opção "Editar Campo" na aba "Campos Extras" da tela "Novo Registro", exibirá a tela "Editar Campo Extra".
Obs.: Após editar o campo selecione a opção "Salvar", após a opção sair.
Obs.: Após cadastrado, será exibido o novo contato na aba "Cadastro", na opção "Dados Cadastro" da tela "Prospect".
4.5.2) Caso selecione a opção "Editar Contato", exibirá a tela "Adicionar Novo Contato".
4.6) Caso selecione a opção "Editar Campo", exibirá a mensagem "Selecione o campo extra", após selecionar "Ok", será exibido os campos extras disponíveis.
4.6.1) Caso queira editar um campo, selecione um campo e após a opção "Editar Campo".
Obs.: Após editar o campo selecione a opção "Salvar", após a opção sair.
4.7) Caso selecione a opção "Adicionar Imagem", exibirá a tela "Novo Registro".
4.7.1) Caso queira adicionar uma imagem, selecione a opção "Procurar" e exibirá a tela "Pesquisar ou Criar".
4.7.1.1) Na tela "Pesquisar ou Criar", selecione o anexo, após clique na opção "Pesquisar" para adicionar o(s) anexo(s)".
Obs1.: Após selecionar o anexo, voltará a tela "Novo Registro".
Obs2.: Após anexar os arquivos desejados, selecione a opção "Salvar" caso deseje salvar.
4.7.2) Caso deseje visualizar o arquivo anexado, selecione a opção "Abrir Imagem" na aba "Base" e exibirá o arquivo anexado.
Obs.: Caso queira abrir uma imagem especifica, selecione a imagem e após a opção "Abrir Imagem".
4.8) Caso selecione a opção "Adicionar Plano", exibirá a tela "Novo Registro".
4.8.1) Na tela "Novo Registro", é possível adicionar um plano.
Obs1.: Caso queira salvar o novo plano adicionado, selecione a opção "Salvar".
Obs2.: Caso queira apagar os campos e informar um novo plano, selecione a opção "Novo".
Obs3.: Para visualizar os planos adicionados, selecione a opção "Serviços de Interesse".
4.8.1.1) Caso queira editar o plano, selecione a opção "Editar Plano" e exibirá a tela "Novo Registro" novamente.
4.9) Caso selecione a opção "Nova Visita", exibirá a tela "Novo Registro".
Obs1.: Caso queira salvar a nova visita adicionado, selecione a opção "Salvar".
Obs2.: Caso queira apagar os campos da tela "Novo Registro", selecione a opção "Novo" e informe a nova visita.
Obs3.: Para visualizar as visitas adicionadas, selecione a opção "Visitas".
4.9.1) Caso queira editar uma visita, selecione a opção Editar Visita" e exibirá a tela "Visitas e Contatos".
4.10) Caso selecione a opção "Adicionar S.Survey", exibirá a tela "Novo Registro"
Obs1.: Caso queira salvar o novo site survey adicionado, selecione a opção "Salvar".
Obs2.: Caso queira apagar os campos da tela "Novo Registro", selecione a opção "Novo" e informe o novosite survey.
Obs3.: Para visualizar o site survey adicionado, selecione a opção "Site Survey".
4.10.1) Caso queira editar o site survey, selecione a opção "Editar" e exibirá a tela "Novo Registro" novamente.