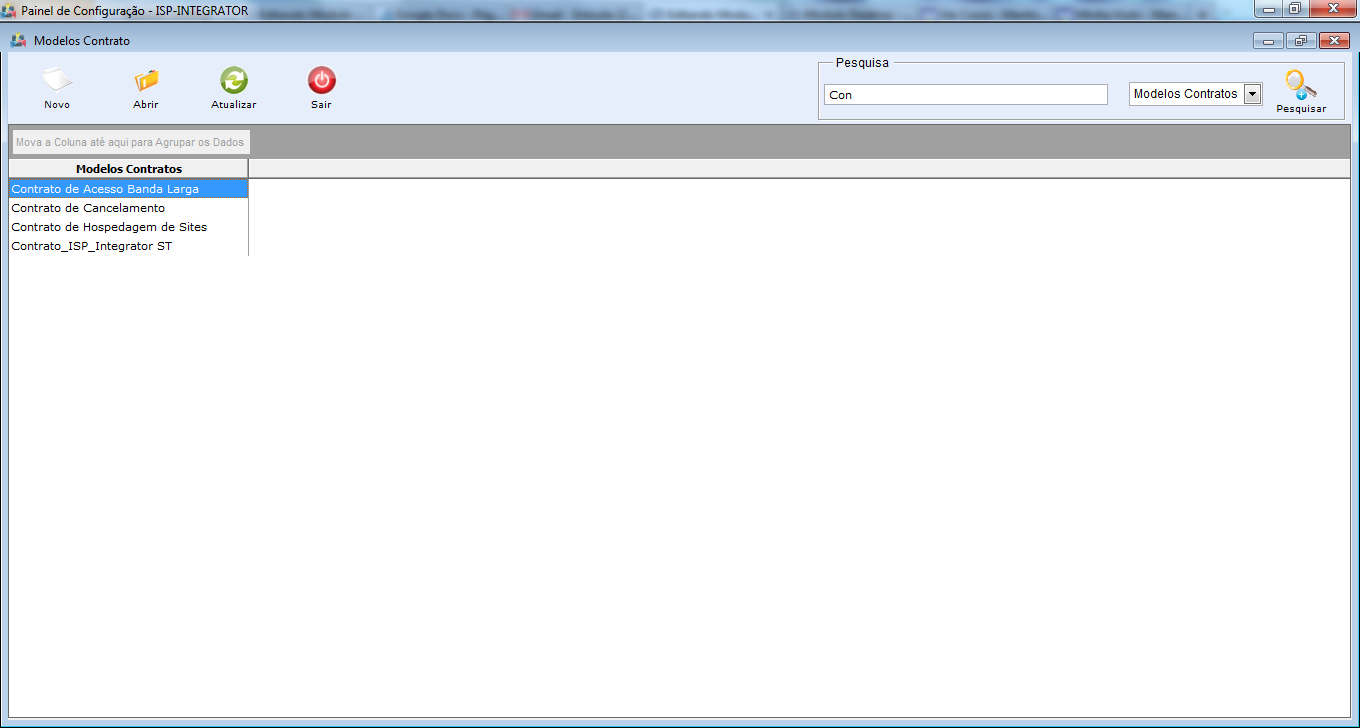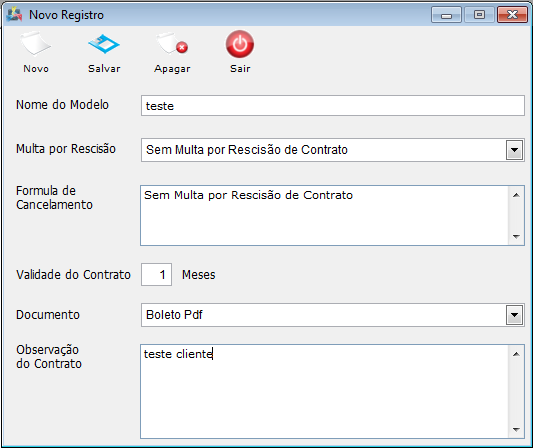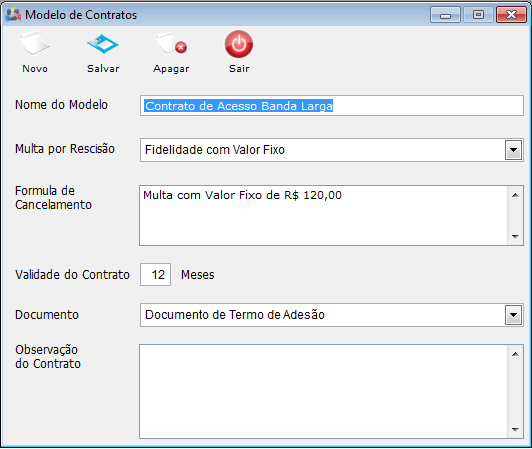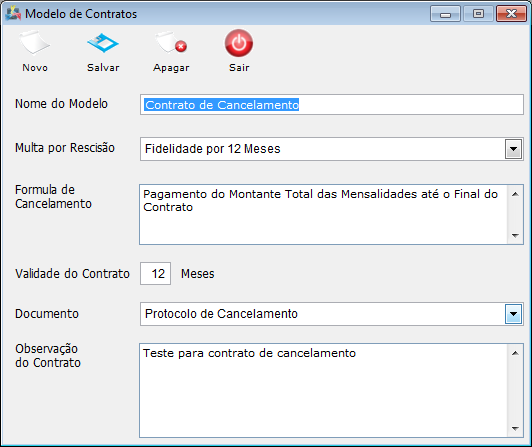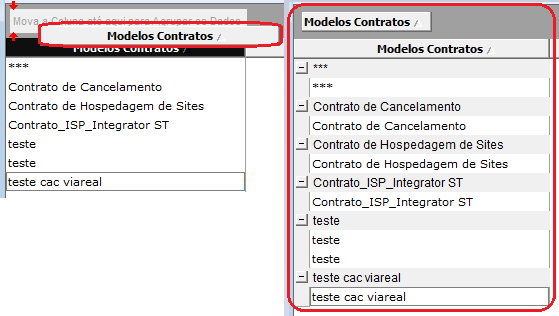Módulo Desktop - Painel Configurações - Modelos Contratos
Modulo Desktop - Painel Configuracoes - Modelos ContratosV5
Obs: Os campos com título em NEGRITO são de preenchimento obrigatório.
1) Acessar o Integrator Desktop da versão 5, informar o usuário e a senha aos seus respectivos campos, após, selecionar a opção “Entrar”.
2) Na Área de Trabalho selecione o ícone “Painel de Configurações” e exibirá tela “Painel de Configurações”.
3) Na tela "Painel de Configurações" selecione a opção "Modelos Contratos" e exibirá a tela "Modelos Contratos".
3.1) Na tela "Modelos Contratos", é possível adicionar um novo modelo de contrato, abrir, atualizar, pesquisar, agrupar/desagrupar e ordenar os dados.
3.2) Caso selecione a opção "Novo", exibirá a tela "Novo Registro".
Obs.: Preencha os campos e após caso queira salvar, selecione a opção "Salvar".
3.3) Caso selecione a opção "Abrir", exibirá a tela "Modelos Contratos".
3.3.1) Na tela "Modelos Contratos", é possível editar um modelo de contrato ja existente.
3.2) Caso queira abrir o modelo de contrato já existente, selecione o modelo e após a opção "Abrir".
3.2) Caso deseje é possível buscar "Modelos de Contrato" pelo campo "Pesquisar".
Obs.: No campo "Pesquisar" informe as inicias da classificação que deseja buscar escolha uma opção, após clique em pesquisar.
3.3) Caso queira agrupar os dados, selecione a opção "Modelos Contratos" e arraste para cima do campo "Agrupar os Dados", e os dados exibiram de maneira que possam ser expandido.
3.4) Caso queira ordenar os dados da lista em crescente ou decrescente, selecione a coluna e exibirá uma seta ao lado direito da coluna.