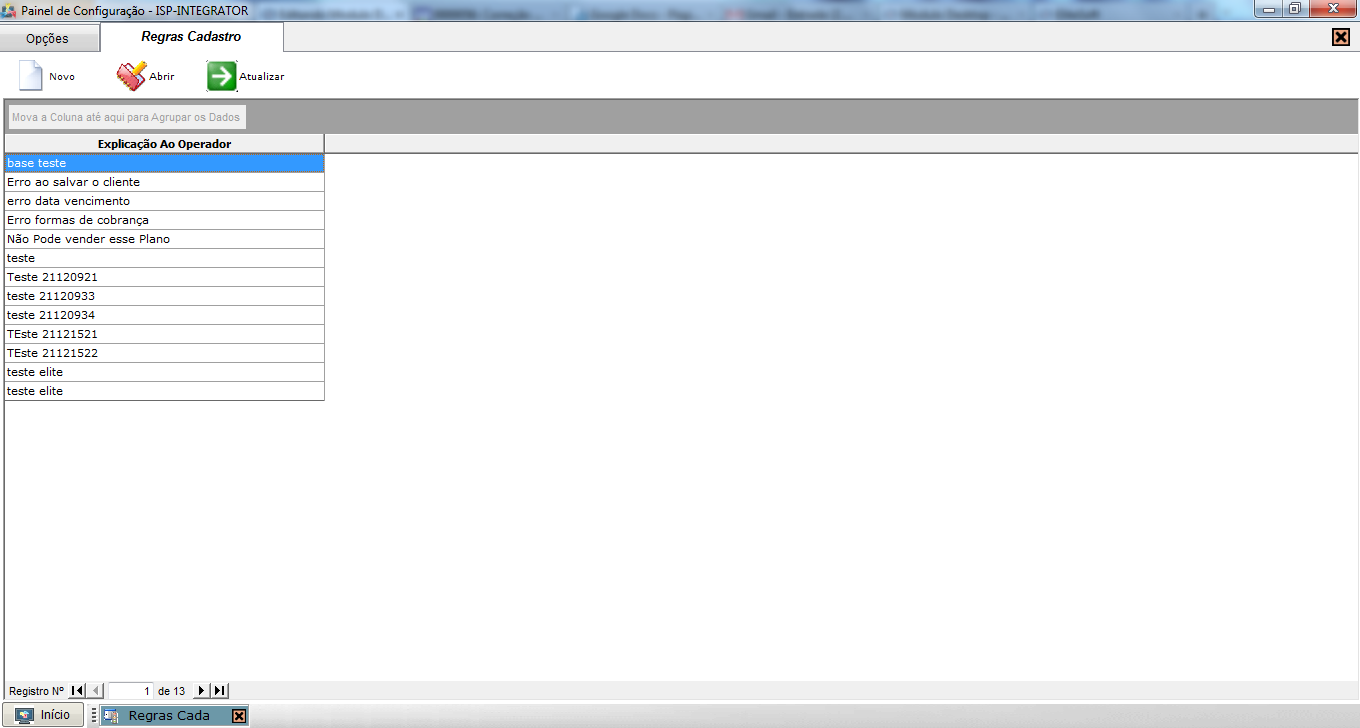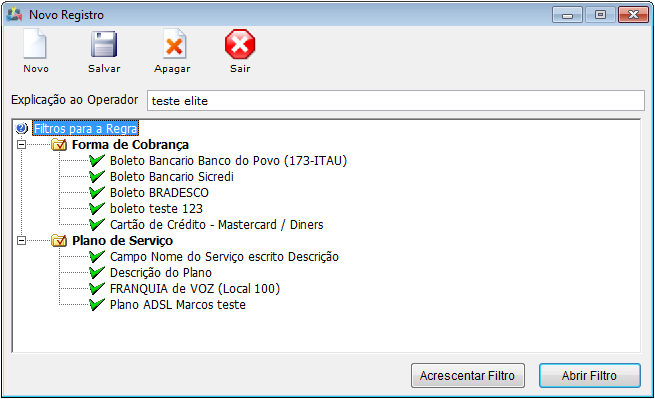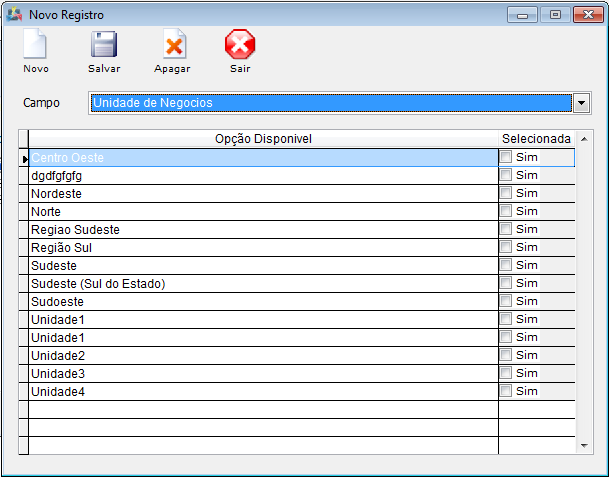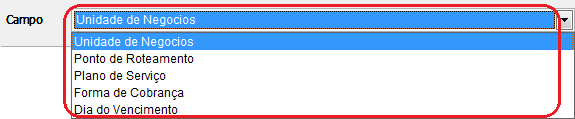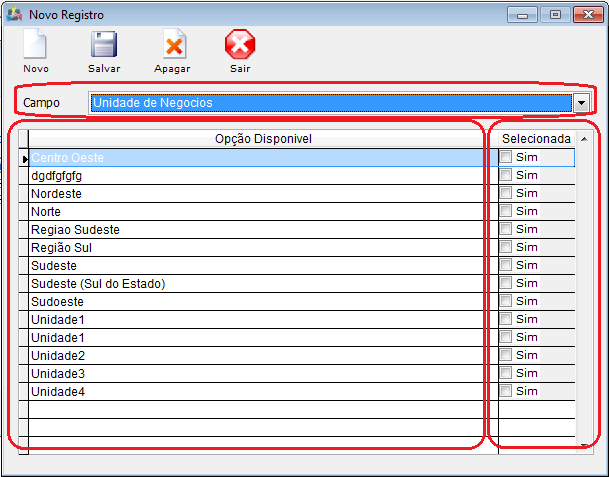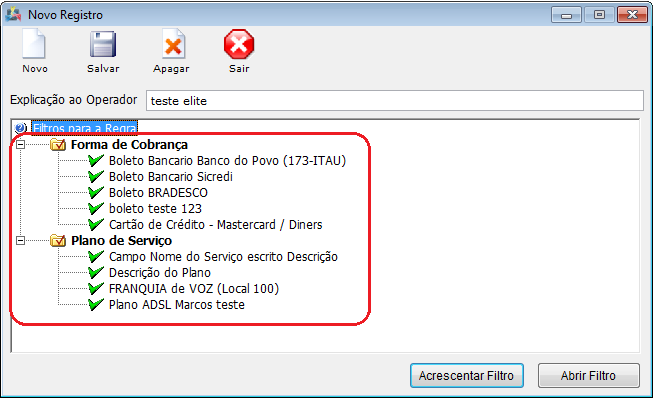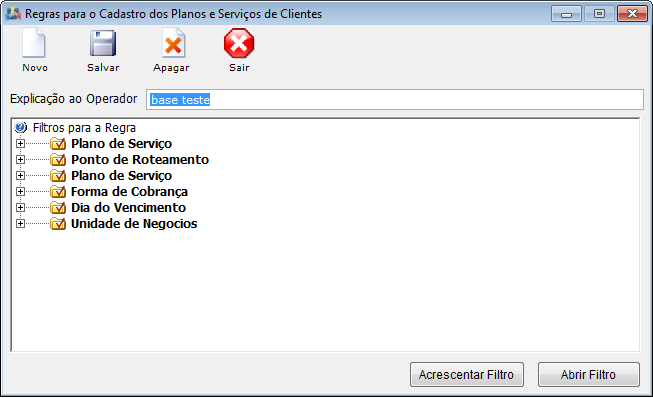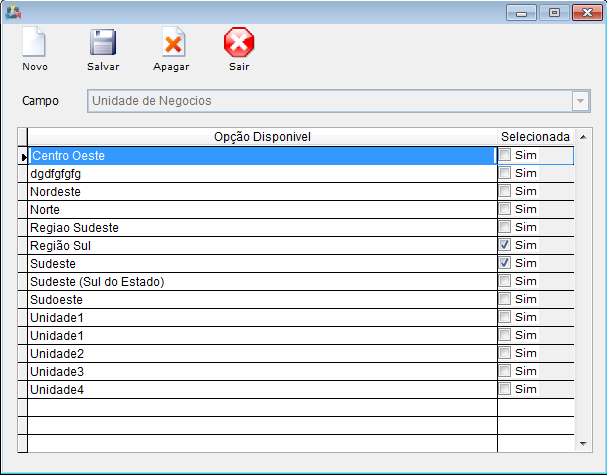Modulo Desktop - Painel Configuracoes - Regras Cadastro
Modulo Desktop - Painel Configuracoes - Classificação Cadastralv4
| |

|
'. |
Obs: Os campos com título em NEGRITO são de preenchimento obrigatório.
1) Acessar o Integrator Desktop da versão 4, informar o usuário e a senha aos seus respectivos campos, após, selecionar a opção “Entrar”.
2) Na Área de Trabalho selecione o ícone “Painel de configurações” e exibirá tela “Painel de configurações”.
3) Na tela "Painel de configurações", selecione a opção "Regras Cadastro" e exibirá a tela "Regras Cadastro".
3.1) Caso queira adicionar uma nova regra cadastro, selecione o botão "Novo" e exibirá a tela "Novo Registro".
3.1.1) Na tela "Novo Registro", é possível determina regras para realizar cadastro de planos e serviços fornecidos ao cliente.
3.1.1.1) Para acrescentar filtros, selecione a opção "Acrescentar Filtro" e exibirá a tela "Novo Registro".
3.1.1.2) Na tela "Novo Registro", é possível escolher um campo e suas opções disponíveis.
3.2.1.2.1) No campo "Campo", selecione uma das das opções e exibirá abaixo as opções disponíveis, referente ao campo selecionado.
3.2.1.2.1.1) Após selecionar, será exibido abaixo as opções disponíveis para marcar/desmarcar.
Obs1.: Após marcar as opções que deseja, caso queira salvar, selecione a opção "Salvar".
Obs2.: Caso queira voltar a tela "Novo Registro", selecione a opção "Sair".
3.2.1.2.1.1.1) Após marcar as opções que deseja, será exibida na opção "Filtros para Regra" da tela "Novo Registro".
Obs.: Caso queira salvar, selecione a opção "Salvar".
4) Caso selecione a opção "Abrir" na tela "Regras Cadastro" e exibirá a tela "Regras Cadastro".
4.1) Na tela "Regras Cadastro", é possível editar a regra já existente.
4.1.1) Caso queira abrir o filtro, selecione a opção ![]() e exibirá a tela "Nome da tela".
e exibirá a tela "Nome da tela".
4.2) Caso queira agrupar os dados, selecione a opção "Explicação ao Operador" na tela "Regras Cadastro" e arraste para cima do campo "Agrupar os Dados", e os dados serão exibidos com opção de expandir.
Arquivo:RegrasCadastroDadosAgrupar.png
4.3) Caso queira ordenar os dados da lista em crescente ou decrescente, selecione a coluna e exibirá uma seta ao lado direito da coluna.