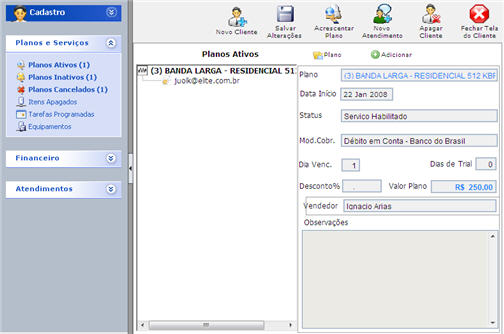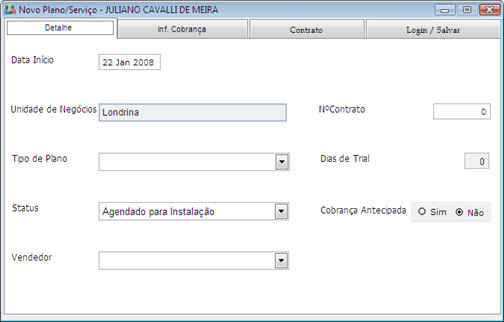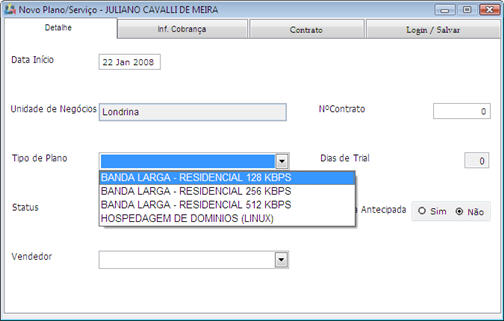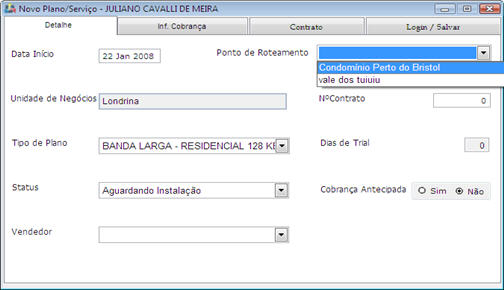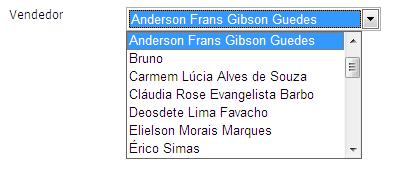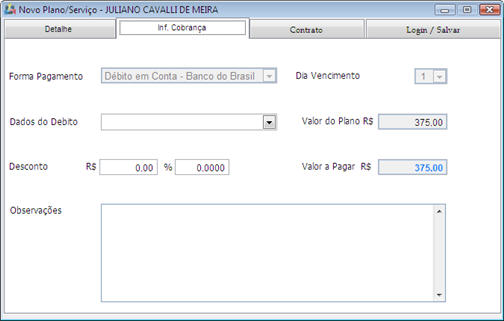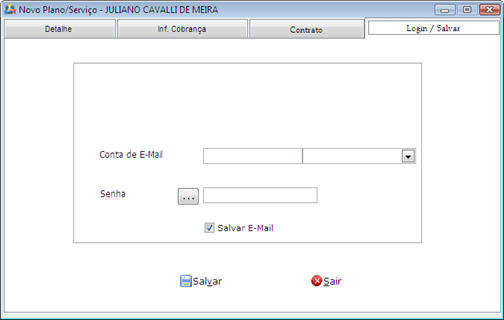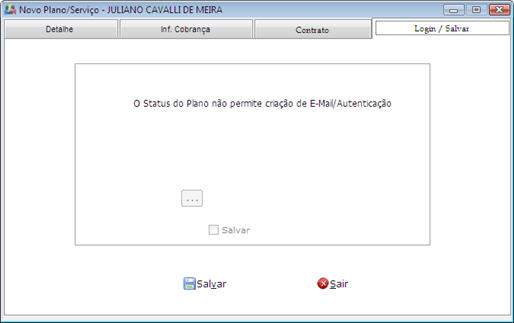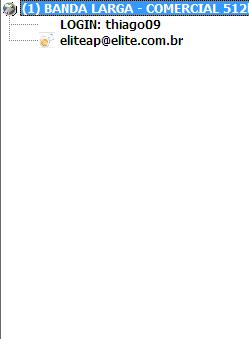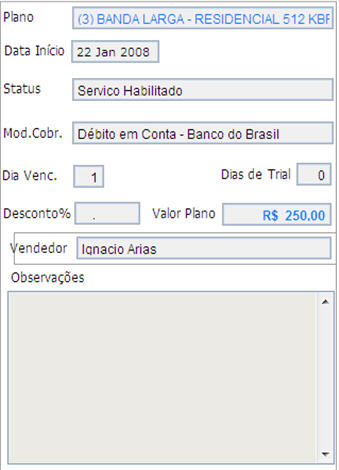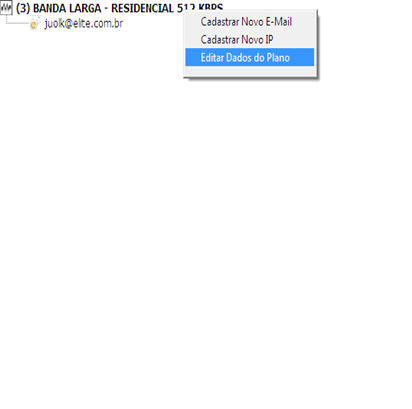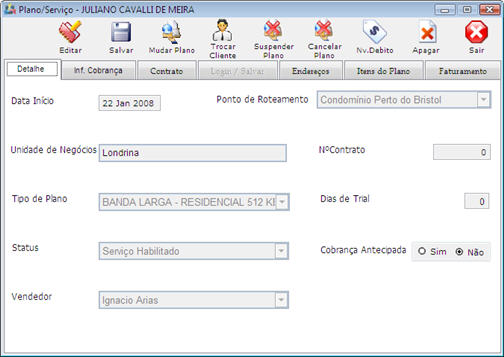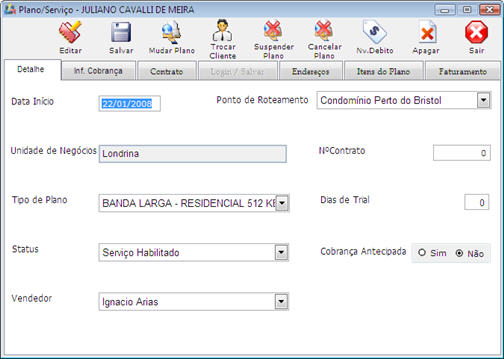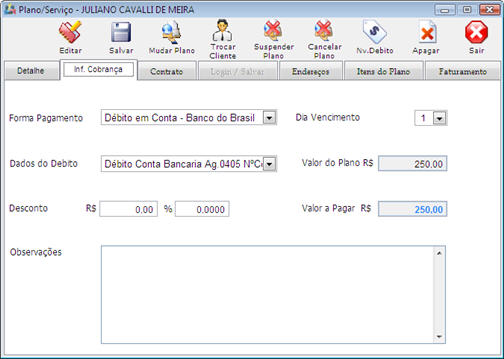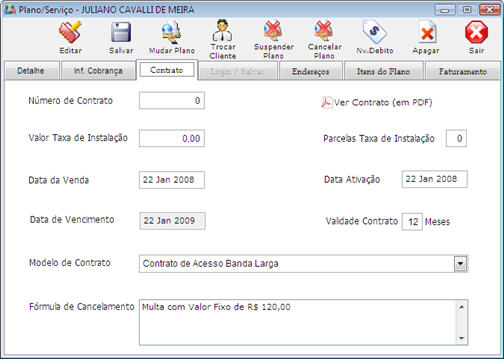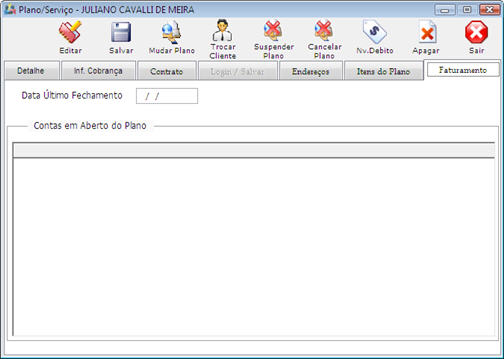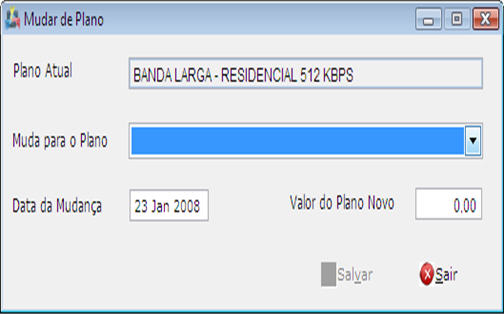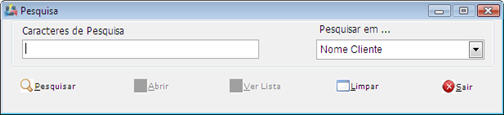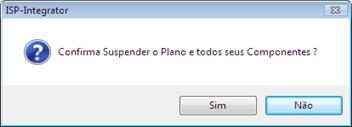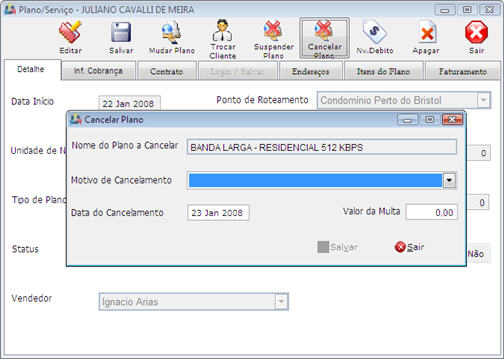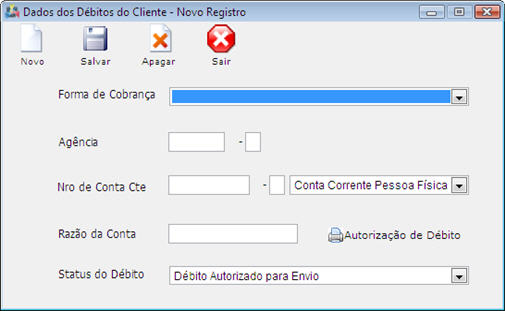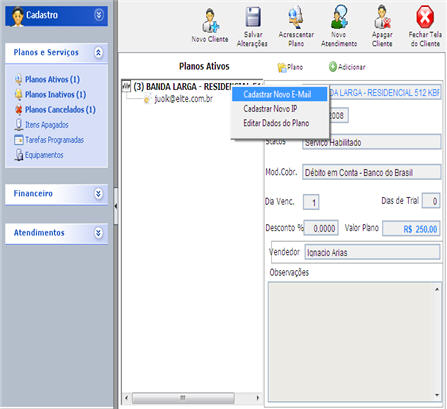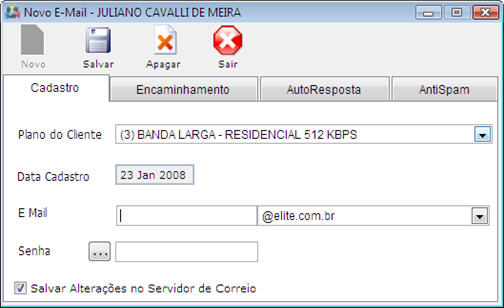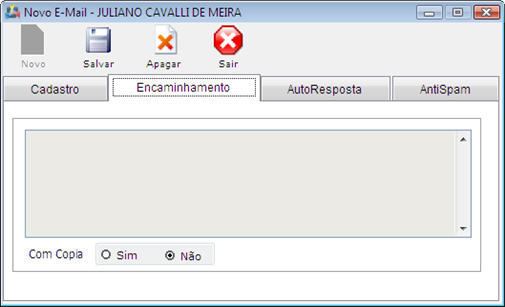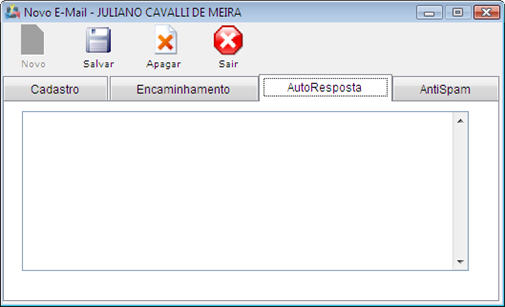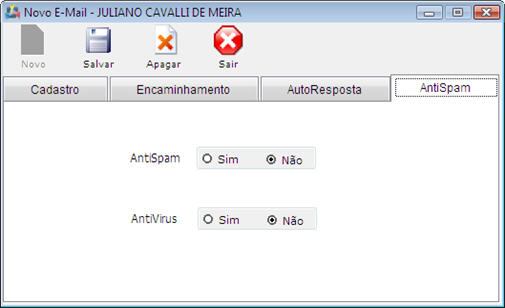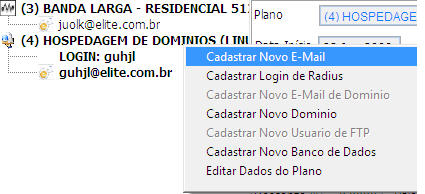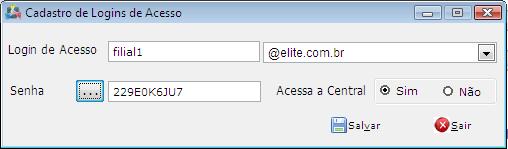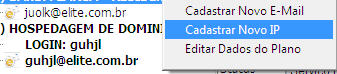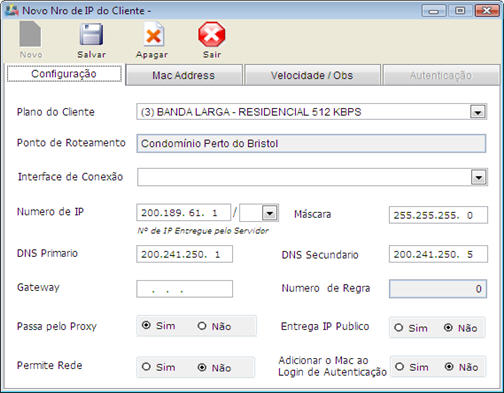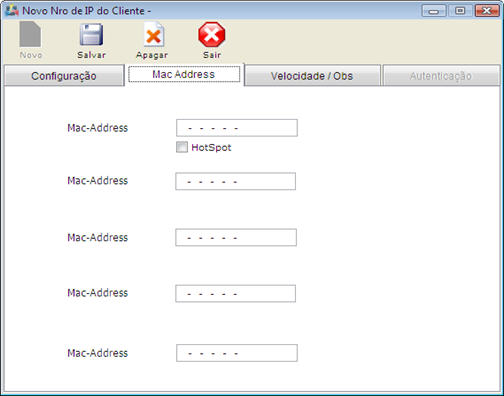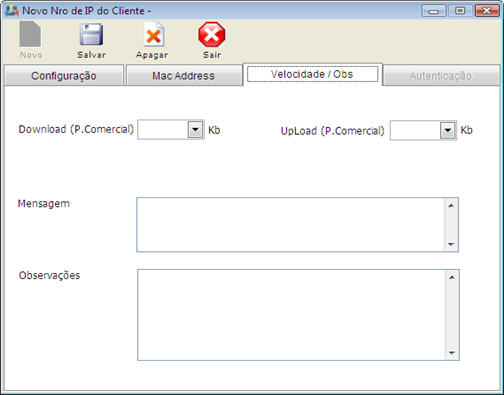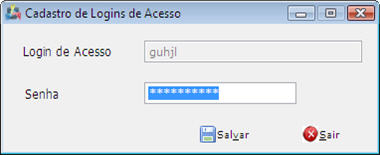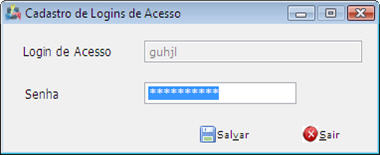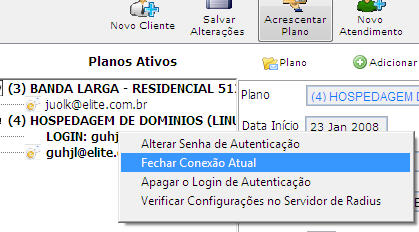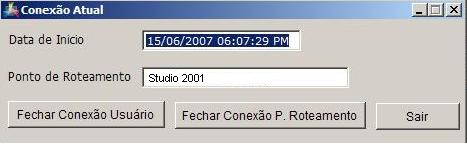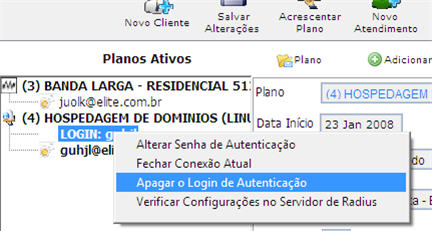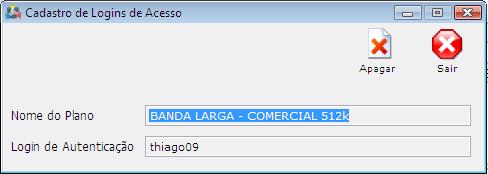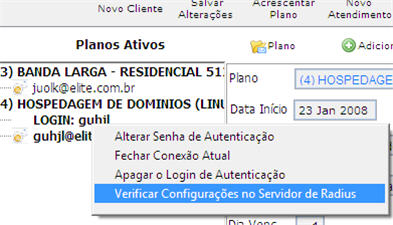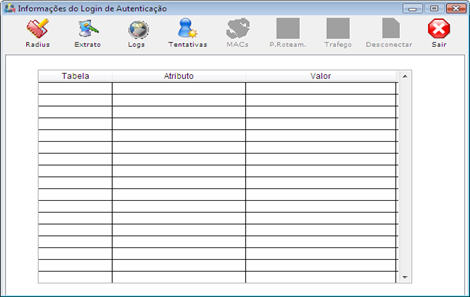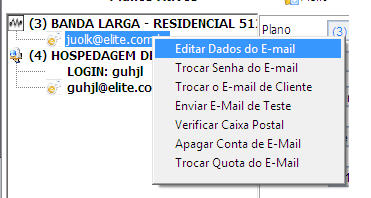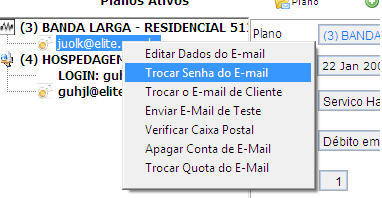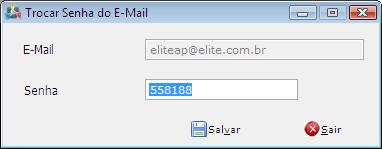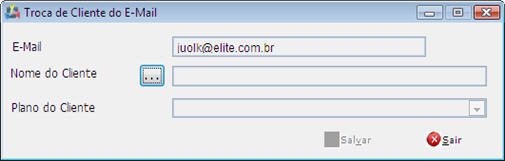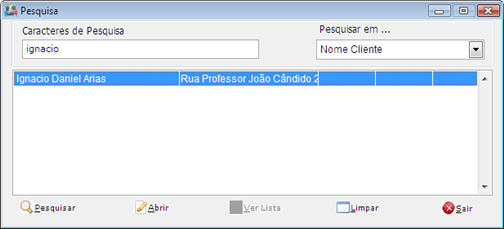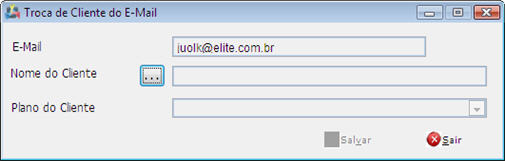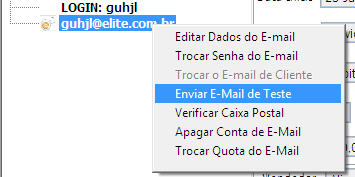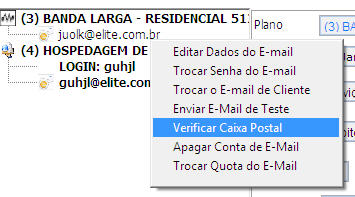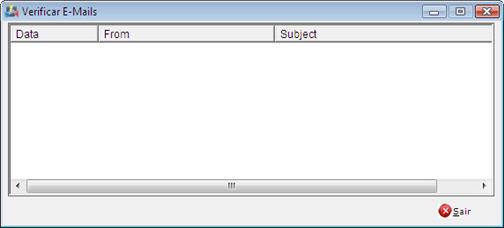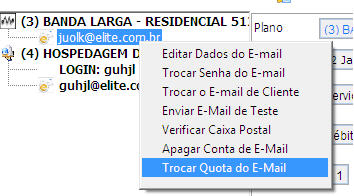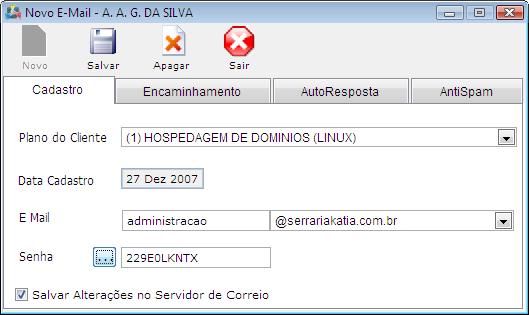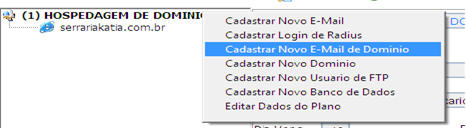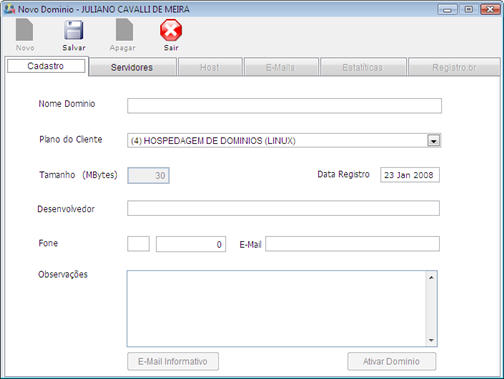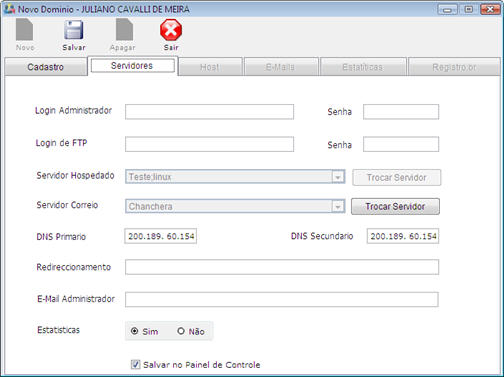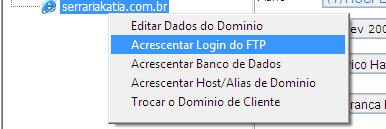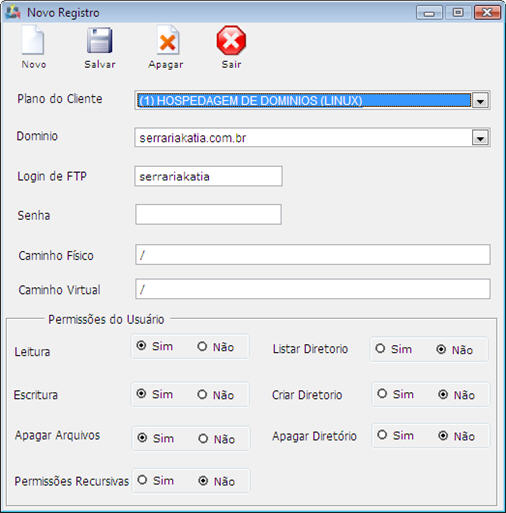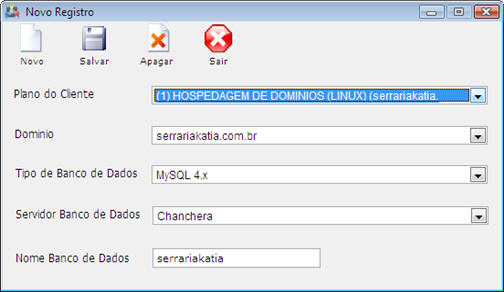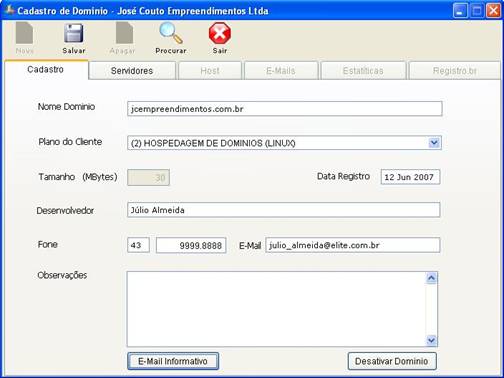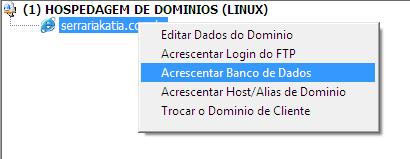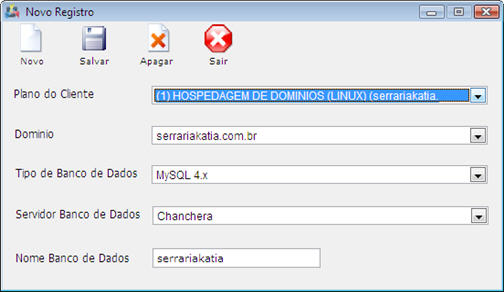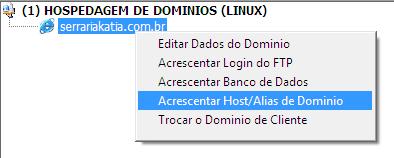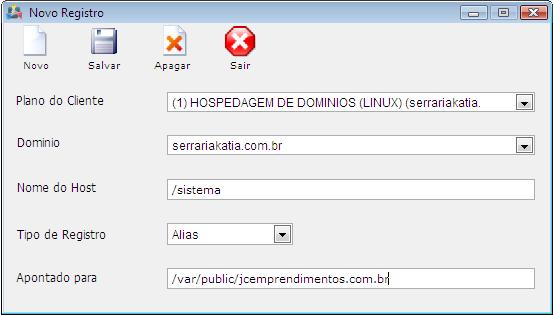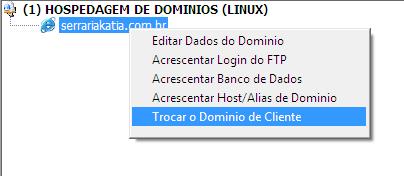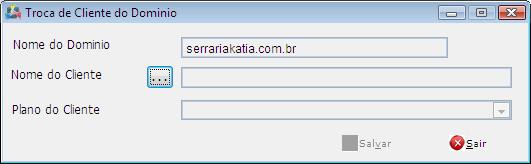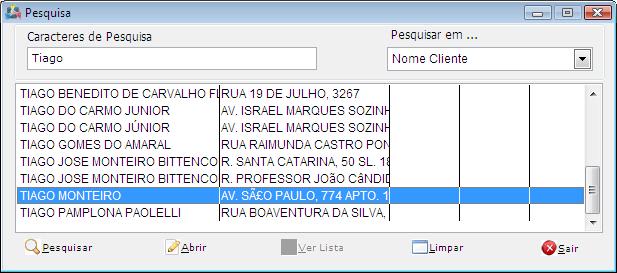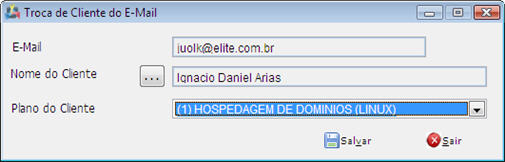Modulo Desktop - Clientes - Planos e Serviços
Modulo Desktop - Painel Configuracoes - Planos e Serviços
Cadastrar Planos e Serviços:
Obs: Os campos com título em NEGRITO são de preenchimento obrigatório.
1) Acessar o Integrator Desktop da versão 4, informar o usuário e a senha aos seus respectivos campos, após, selecionar a opção “Entrar”.
Ao dar um clique com o botão esquerdo do mouse na opção Planos Ativos do menu Planos e Serviços será possível cadastrar planos, visualizar planos habilitados e gerar faturamentos para um cliente. Exemplo de planos: planos de conexão, e-mails, hospedagem de domínios e outros.
1) Para acrescentar um novo plano dê um clique com o botão esquerdo do mouse no botão .  Em seguida aparecerá a tela abaixo:
Em seguida aparecerá a tela abaixo:
Nesta tela visualizamos a aba Detalhe, onde devemos preencher as seguintes opções:
- No campo "Data Início" deverá ser digitada a data de início de instalação do plano/serviço do cliente e será a data de início pela qual o sistema terá como parâmetro de faturamento.
Por exemplo, no exemplo acima aparece a data atual (21 de maio de 2007), se o fechamento for no dia 31 de maio de 2007 serão cobrados para o cliente 10 dias, porém se o cliente desejar que o plano/serviço inicie em outra data para serem cobrados 20 dias está poderá ser alterada para o dia 11 de maio de 2007.
Já para o próximo faturamento a data de início do faturamento será tomada como a data de fechamento, ou seja, a data de início de faturamento será dia 31 de maio e fechará dia 31 do mês seguinte. Isto acontece, pois o sistema toma a partir do segundo faturamento a data maior, ou seja, a data de fechamento que é maior que a data de início.
- No campo Unidade de Negócios aparecerá à cidade em que o plano/serviço está sendo utilizado. Para cada unidade de negócios existirão diversos tipos de Planos e Serviços que podem ser cadastrados no ícone Planos e Serviços do Painel de Configurações localizado na área de trabalho do sistema Integrator. Obs.: Este campo não poderá ser alterado, pois o sistema utiliza como parâmetro à cidade que foi cadastrada no sistema. Se desejar que a unidade de negócios seja outra, acesse a opção Dados Cadastro do menu Cadastro e altere o campo Cidade.
- No campo NºContrato aparecerá o número do contrato do cliente. Este número aparecerá automaticamente.
- No campo Tipo de Plano deverá ser escolhido o plano/serviço que existe na unidade de negócios, pois diferentes unidades de negócios possuem diferentes planos/serviços. Por exemplo, no exemplo acima a unidade de negócios é Londrina, esta unidade só possui os planos abaixo sendo que um deles deverá ser escolhido:
- O campo Ponto de Roteamento aparecerá quando forem escolhidos o plano BANDA LARGA ou o serviço IVR PONTO ADICIONAL. Deverá ser marcado neste campo o ponto de roteamento, ou seja, o ponto que o cliente irá usar para se conectar. Exemplos de ponto de roteamento: torre, condomio, servidor, equipamento de rádio, um poste e outros.
- O campo Dias de Trial aparece inicialmente inativo. Este campo só poderá ser alterado após o cadastro do plano/serviço. Trial é uma palavra da língua inglesa que significa testar, experimentar. Então o campo Dias de Trial permite ao usuário do sistema disponibilizar ao cliente dias de experiência do plano/serviço.
A maioria dos provedores já configura no sistema 10, 20 ou 30 dias de trial para o cliente, ou seja, 10, 20 ou 30 dias de experiência sendo que estes dias não serão pagos pelo cliente. Porém existem provedores que não configuram no sistema estes dias e utilizam este campo para dar ao cliente estes dias de teste. Por exemplo, no exemplo acima é dia 21 de maio, se o usuário do sistema der ao cliente 10 dias de trial o cliente não pagará até o dia 31 de maio, porém se o usuário do sistema der ao cliente 20 dias de trial, o cliente não pagará até o dia 31 de maio (data do primeiro fechamento) e não pagará 10 dias do mês de junho.
Existem provedores que para evitar confusão de entendimento do cliente marcam apenas alguns dias de trial até a data do primeiro fechamento para que o cliente não pague pelos dias restantes do mês e pague normalmente o mês seguinte. Por exemplo, no exemplo acima a data de início do plano é dia 21 de maio de 2007, então muitos provedores preferem dar ao cliente dias de trial até o fim do mês, neste caso dariam 10 dias de trial, ou seja, dariam o período de experiência dos dias 21 de maio até 31 de maio de 2007. E o sistema começaria a contabilizar o segundo faturamento a partir do dia 31 de maio (data do fechamento) e o cliente pagará pelo mês de junho completo.
Obs.: Se no ícone Planos e Serviços do Painel de Configurações localizado na área de trabalho do sistema Integrator estiver marcado que o sistema deverá aceitar Trial Proporcional não é necessário marcar os dias de trial, pois o sistema registrará este período de dias restantes do mês como período de experiência do cliente.
- No campo Status deve ser escolhido em que situação se encontra o plano do cliente, ou seja, se o cliente está aguardando instalação, se já foi habilitado, se está suspenso e outros.
Obs.: Somente quando for escolhida a opção Habilitado é que o plano estará ativo.
A opção Suspenso deve ser utilizada apenas para fins administrativos, ou seja, o plano não será suspenso no servidor e sim apenas os pagamentos estarão suspensos.
[[Arquivo:pa_registro_add3.jpg]
- No campo Cobrança Antecipada deverá ser marcada se a cobrança do cliente será antecipada (o cliente pagará antes de usar o plano/serviço) ou postecipada (o cliente pagará depois de usar o plano/serviço). Cada provedor tem um padrão de cobrança, então inicialmente aparecerá marcada a opção que o provedor geralmente usa, porém se o usuário do sistema desejar alterar isto, é possível. Se for marcada a opção Sim, o cliente deverá fazer o pagamento antes e terá o direito de usar por 1 mês. Porém se marcar a opção Não, o cliente só efetuará o pagamento após 1 mês de uso. Por exemplo, se o cliente escolhe a cobrança antecipada e o vencimento é dia 10 de maio, ele estará pagando para usar o plano/serviço do 1º de maio até o dia 31 de maio. Se o cliente escolhe a cobrança postecipada e o vencimento é 10 de maio, ele está pagando o plano/serviço referente ao mês de abril do período de 1º de abril até 30 de abril.
- No campo Vendedor deverá ser escolhido o nome do vendedor que fez a venda do plano.
Depois de preencher corretamente as opções da aba Detalhe dê um clique com o botão esquerdo do mouse na aba Inf. Cobrança em seguida aparecerá à tela abaixo:
Nesta tela visualizamos a aba Inf. Cobrança, onde devemos preencher as seguintes opções:
- A opção Forma Pagamento aparecerá inicialmente inativa e com a forma de pagamento padrão escolhida no primeiro Plano/serviço que foi criado, isto acontece para evitar que um cliente tenha várias formas de pagamento, esta forma de pagamento só poderá ser alterada depois da criação deste plano.
- A opção Dia Vencimento aparecerá inicialmente inativa e com o dia de vencimento padrão escolhido no primeiro Plano/serviço que foi criado, isto acontece para evitar que um cliente tenha vários dias de vencimento, esta data só poderá ser alterada depois da criação deste plano.
- No campo Dados de Débito deverá ser escolhido os dados para débito do pagamento do cliente.
- No campo Valor do Plano aparecerá o valor do plano. Este não poderá ser alterado.
- No campo Desconto é possível que seja definido um desconto para o plano escolhido. Este desconto poderá ser definido em R$ (reais) ou em % (porcentagem). Por exemplo, se desejar definir R$ 25,00 de desconto para o plano, digite 25,00 no campo R$ ou se desejar definir 50% (cinqüenta por cento) de desconto para o plano, digite 50 no campo %.
- No campo Valor a Pagar aparecerá o valor total a ser pago com o valor do desconto incluso.
- No campo Observações podem ser listadas quaisquer observações sobre o plano/serviço contratado.
Depois de preencher corretamente as opções da aba Inf. Cobrança dê um clique com o botão esquerdo do mouse na aba Contrato em seguida aparecerá à tela abaixo:
- No campo Número do Contrato aparecerá o número do contrato. Este número aparecerá automaticamente.
- No campo Valor da Taxa de Instalação deverá ser digitado o valor da taxa (se houver) para instalação do plano/serviço solicitado.
- No campo Parcelas Taxa de Instalação deverá ser informado em quantas parcelas será efetuada a taxa de instalação.
- No campo Data da Venda deverá ser informada a data na qual está sendo efetuada a venda do plano/serviço.
- No campo Data Ativação deverá ser informada a data na qual será ativado o plano/serviço, ou seja, a data de sua instalação.
- No campo Data de Vencimento aparecerá à data de vencimento do plano, que será igual à data de ativação do plano.
- No campo Validade Contrato deverá ser informado o tempo de duração do contrato em meses.
- No campo Modelo de Contrato deverá ser escolhido o tipo de contrato referente ao plano/serviço escolhido.
- No campo Formula de Cancelamento poderá ser inserida uma fórmula para calcular o valor da multa ou poderá ser colocado um valor fixo para a multa caso o contrato não seja cumprido.
- Para visualizar o contrato e fazer sua impressão dê um clique no botão . ![]()
Depois de preencher corretamente as opções da aba Contrato dê um clique com o botão esquerdo do mouse na aba Login / Salvar em seguida aparecerá à tela abaixo:
- No campo Conta de E-Mail digite o nome para e-mail do cliente, este será utilizado também como login de autenticação.
- No campo Senha informe a senha de e-mail e login. Se desejar dê um clique no botão para que o sistema gere uma senha.
- No campo abaixo marque a opção Salvar Login e E-Mail para que o login do cliente e o seu e-mail sejam salvos no servidor.
Para salvar o plano e suas propriedades dê um clique com o botão esquerdo do mouse no botão . ![]() Se desejar sair sem salvar dê um clique com o botão esquerdo do mouse no botão .
Se desejar sair sem salvar dê um clique com o botão esquerdo do mouse no botão . ![]()
Obs.: Estes campos acima, Conta de E-Mail e Senha, aparecerão somente quando o plano já estiver habilitado e se o plano for de conexão, ou seja, planos Dial Up, Banda Larga e IVR Adicional.
Se o plano/serviço não estiver habilitado ou se o plano escolhido for outro, por exemplo, de Hospedagem aparecerá à tela abaixo:
Para salvar o plano e suas propriedades dê um clique com o botão esquerdo do mouse no botão . ![]() Se desejar sair sem salvar dê um clique com o botão esquerdo do mouse no botão .
Se desejar sair sem salvar dê um clique com o botão esquerdo do mouse no botão . ![]()
2) Na parte central da tela podemos visualizar todos os planos ativos. O sistema enumera os planos de acordo com a data de criação.
Para visualizar as características do plano dê um clique com o botão esquerdo do mouse no plano desejado, abaixo do plano aparecerão os itens do plano, como: Login, e-mail, domínio e outros.
Obs.: O login principal e o e-mail principal aparecerão em negrito e os demais aparecerão sem o negrito, como mostra a figura acima.
Ao lado podemos visualizar as características do plano como:
No campo Plano aparecerá o tipo do plano; No campo Data Início aparecerá à data de início do plano; No campo Status aparecerá o status em que se encontra o plano; No campo F. Pagamento aparecerá à forma de pagamento escolhida pelo cliente; No campo Dia Venc. aparecerá o dia de vencimento para pagamento; No campo Dias de Trial aparecerá o número de dias que o cliente tem de uso gratuito para experimentar o plano; No campo Desconto % aparecerá o valor do desconto em porcentagem que o cliente tem; No campo Valor Plano aparecerá o valor do plano com o valor do desconto incluso, se houver desconto; No campo Vendedor aparecerá o nome do vendedor que vendeu o plano; No campo Observações aparecerão às observações sobre o plano.
3) Cada plano/serviço possuem opções que são cadastradas no ícone Planos e Serviços do Painel de Configurações localizado na área de trabalho do sistema Integrator.
Abaixo serão explicadas as opções mais utilizadas para o gerenciamento dos planos. Estas opções podem ser acessadas com o botão direito do mouse.
§ Editar Dados do Plano.
Para editar os dados de um plano dê um duplo clique com o botão esquerdo do mouse no plano desejado ou dê um único clique com o botão direito do mouse no plano desejado e escolha a opção Editar Dados do Plano. Esta opção pode ser utilizada por todos os tipos de planos.
Em seguida aparecerá a tela abaixo:
- Para realizar alterações nas abas Detalhe, Inf. Cobrança, Contrato e Faturamento dê um clique com o botão esquerdo do mouse no botão ![]() , pois inicialmente todas as opções se encontram desabilitadas.
Em seguida todas as opções serão habilitadas permitindo que sejam alteradas.
, pois inicialmente todas as opções se encontram desabilitadas.
Em seguida todas as opções serão habilitadas permitindo que sejam alteradas.
Obs: Todas as alterações realizadas não serão salvas no servidor, estas alterações são somente corrigir erros administrativos.
Por exemplo: Um cliente deseja alterar o plano Banda Larga Residencial 256 Kbps para o plano Banda Larga Residencial 512 Kbps, se o usuário do sistema fizer este tipo de alteração apenas mudando o plano no campo Tipo de Plano da aba Detalhe o plano será alterado somente na parte administrativa do sistema e no servidor continuará sendo o plano Banda Larga Residencial 256 Kbps, ou seja, o cliente pagará pelo plano de conexão Banda Larga Residencial 512 Kbps e navegará na internet a 256 Kbps.
O correto então é fazer a troca no botão . 
- Depois de clicar no botão ![]() dê um clique com o botão esquerdo do mouse na aba Detalhe e ela aparecerá da seguinte forma:
dê um clique com o botão esquerdo do mouse na aba Detalhe e ela aparecerá da seguinte forma:
Depois de alterar os dados necessários da aba Detalhe clique no botão . ![]() Em seguida aparecerá a confirmação abaixo:
Em seguida aparecerá a confirmação abaixo:
Dê um clique no botão OK para confirmar.
- Dê um clique com o botão esquerdo do mouse na aba Inf. Cobrança e a tela aparecerá da seguinte forma:
Depois de alterar os dados necessários da aba Inf. Cobrança clique no botão . ![]() Em seguida aparecerá a confirmação abaixo:
Em seguida aparecerá a confirmação abaixo:
Dê um clique no botão OK para confirmar.
- Dê um clique com o botão esquerdo do mouse na aba Contrato e ela aparecerá da seguinte forma:
Depois de alterar os dados necessários da aba Contrato clique no botão . ![]() Em seguida aparecerá a confirmação abaixo:
Em seguida aparecerá a confirmação abaixo:
Dê um clique no botão OK para confirmar.
- Dê um clique com o botão esquerdo do mouse na aba Faturamento e ela aparecerá da seguinte forma:
No campo Data Ultimo Fechamento digite a data do último fechamento do mês. Na tabela Contas em Aberto do Plano aparecerão todos os débitos e pagamentos efetuados deste plano.
Depois de alterar os dados necessários da aba Faturamento clique no botão . ![]() Em seguida aparecerá a confirmação abaixo:
Em seguida aparecerá a confirmação abaixo:
Dê um clique no botão OK para confirmar.
- O botão  deverá ser utilizado quando for necessário alterar o plano atual por outro plano. Esta troca acontece tanto na parte administrativa quanto nos servidores.
Por exemplo: Um cliente deseja alterar o plano atual Banda Larga Residencial 256 Kbps para o plano Banda Larga Comercial 512 Kbps.
Então clicamos neste botão
deverá ser utilizado quando for necessário alterar o plano atual por outro plano. Esta troca acontece tanto na parte administrativa quanto nos servidores.
Por exemplo: Um cliente deseja alterar o plano atual Banda Larga Residencial 256 Kbps para o plano Banda Larga Comercial 512 Kbps.
Então clicamos neste botão  e o plano Banda Larga Residencial 256 Kbps será desabilitado indo para a opção Planos Inativos do menu Planos e Serviços. E o plano Banda Larga Comercial 512 Kbps será habilitado indo para a opção Planos Ativos do menu Planos e Serviços.
Dê um clique com o botão esquerdo do mouse no botão .
e o plano Banda Larga Residencial 256 Kbps será desabilitado indo para a opção Planos Inativos do menu Planos e Serviços. E o plano Banda Larga Comercial 512 Kbps será habilitado indo para a opção Planos Ativos do menu Planos e Serviços.
Dê um clique com o botão esquerdo do mouse no botão .  Em seguida aparecerá a tela abaixo:
Em seguida aparecerá a tela abaixo:
No campo Muda para o Plano escolha o plano para o qual deseja alterar. No campo Data da Mudança do Plano digite a data em que será realizada a mudança de plano. No campo Dias de Trial digite o número de dias que o cliente terá de uso gratuito para experimentar o plano.
Para salvar a mudança de plano dê um clique com o botão esquerdo do mouse no botão . ![]() Se desejar sair sem salvar a mudança de plano dê um clique com o botão esquerdo do mouse no botão .
Se desejar sair sem salvar a mudança de plano dê um clique com o botão esquerdo do mouse no botão . ![]()
- O botão  deverá ser utilizado quando for necessário trocar o plano de cliente, ou seja, o plano e todas as suas características serão enviados para outro cliente.
Por exemplo: Um cliente que tem o plano Banda Larga Residencial 256 Kbps em seu apartamento diz que vai sair deste apartamento, então este apartamento é alugado para outra pessoa e é passado o plano Banda Larga Residencial 256 Kbps para este novo cliente.
deverá ser utilizado quando for necessário trocar o plano de cliente, ou seja, o plano e todas as suas características serão enviados para outro cliente.
Por exemplo: Um cliente que tem o plano Banda Larga Residencial 256 Kbps em seu apartamento diz que vai sair deste apartamento, então este apartamento é alugado para outra pessoa e é passado o plano Banda Larga Residencial 256 Kbps para este novo cliente.
Obs.: Quando é realizada a troca do plano para outro cliente, o plano é cancelado para o cliente anterior indo para a opção Planos Cancelados do menu Planos e Serviços em seu cadastro e é ativado para o cliente que recebeu o plano indo para a opção Planos Ativos do menu Planos e Serviços em seu cadastro.
Dê um clique com o botão esquerdo do mouse no botão .  Em seguida aparecerá a tela abaixo:
Em seguida aparecerá a tela abaixo:
No campo Data da Alteração digite a data na qual será realizada a troca do plano para outro cliente. No campo Nome do Cliente dê um clique com o botão esquerdo do mouse no botão para fazer a pesquisa do novo cliente que receberá o plano. Em seguida aparecerá a tela abaixo:
No campo Caracteres de Pesquisa digite o nome do cliente que receberá o plano.
Depois clique no botão ![]() para fazer a pesquisa do cliente.
Em seguida aparecerá a tela abaixo:
para fazer a pesquisa do cliente.
Em seguida aparecerá a tela abaixo:
Dê um clique com o botão esquerdo do mouse no nome do cliente.
Depois dê um clique no botão ![]() para selecionar o cliente.
Em seguida aparecerá a tela abaixo:
para selecionar o cliente.
Em seguida aparecerá a tela abaixo:
Para salvar a troca do plano para o outro cliente dê um clique com o botão esquerdo do mouse no botão . ![]() Se desejar sair sem salvar a troca do plano para o outro cliente dê um clique com o botão esquerdo do mouse no botão .
Se desejar sair sem salvar a troca do plano para o outro cliente dê um clique com o botão esquerdo do mouse no botão . ![]()
O plano foi ativado para o cliente Tiago Monteiro do exemplo acima e cancelado para o cliente José Couto Empreendimento Ltda.
- O botão  deverá ser utilizado sempre que desejar suspender o plano do cliente. Quando um plano é suspenso ele é colocado na opção Planos Inativos do menu Planos e Serviços.
deverá ser utilizado sempre que desejar suspender o plano do cliente. Quando um plano é suspenso ele é colocado na opção Planos Inativos do menu Planos e Serviços.
Obs.: O plano quando é suspenso fica desabilitado para o que cliente não consiga utiliza-lo, ou seja, além de bloquear as cobranças para o cliente também ficam inativas todas as propriedades que o plano possui, como por exemplo, usuário de login, usuário de MySQL, usuário de FTP, e-mails e hospedagem.
Utilize somente este botão para suspender um plano.
Quando um plano é suspenso ele poderá ser ativado novamente.
Para suspender um plano dê um clique com o botão esquerdo do mouse no botão .  Em seguida aparecerá a tela a abaixo:
Em seguida aparecerá a tela a abaixo:
Se desejar suspender o plano dê um clique no botão . ![]() Se desejar sair sem suspender o plano dê um clique no botão .
Se desejar sair sem suspender o plano dê um clique no botão . ![]()
- O botão  deverá ser utilizado para cancelar o plano. Quando um plano é cancelado ele colocado na opção Planos Cancelados do menu Planos e Serviços.
Obs: Quando um plano é cancelado ele perde todo tipo de vínculo com o cliente e não poderá ser ativado novamente.
Para cancelar o plano dê um clique com o botão esquerdo do mouse no botão .
deverá ser utilizado para cancelar o plano. Quando um plano é cancelado ele colocado na opção Planos Cancelados do menu Planos e Serviços.
Obs: Quando um plano é cancelado ele perde todo tipo de vínculo com o cliente e não poderá ser ativado novamente.
Para cancelar o plano dê um clique com o botão esquerdo do mouse no botão .  Em seguida aparecerá a tela abaixo:
Em seguida aparecerá a tela abaixo:
No campo Plano aparecerá o nome do plano que será cancelado. No campo Motivo de Cancelamento selecione o motivo pelo qual o plano será cancelado. No campo Data de Cancelamento digite a data na qual o plano será cancelado.
Para salvar o cancelamento do plano dê um clique com o botão esquerdo do mouse no botão . ![]() Se desejar sair sem cancelar o plano dê um clique com o botão esquerdo do mouse no botão .
Se desejar sair sem cancelar o plano dê um clique com o botão esquerdo do mouse no botão . ![]()
- O botão  é utilizado para criar uma nova forma de pagamento para o cliente.
Este botão possui a mesma função da opção Dados Débitos do menu Cadastro.
Para criar uma nova forma de pagamento dê um clique no botão .
é utilizado para criar uma nova forma de pagamento para o cliente.
Este botão possui a mesma função da opção Dados Débitos do menu Cadastro.
Para criar uma nova forma de pagamento dê um clique no botão .  Em seguida aparecerá a tela abaixo:
Em seguida aparecerá a tela abaixo:
Preencha corretamente todos os dados da tela acima.
Após o preenchimento dos dados do débito clique no botão . ![]() Em seguida aparecerá a confirmação abaixo:
Em seguida aparecerá a confirmação abaixo:
Dê um clique no botão OK para confirmar.
Se desejar apagar os dados do débito dê um clique no mouse no botão. ![]() Se desejar criar um novo dado de débito dê um clique no botão .
Se desejar criar um novo dado de débito dê um clique no botão . ![]() Se desejar sair desta tela dê um clique no botão .
Se desejar sair desta tela dê um clique no botão . ![]()
- O botão ![]() deverá ser utilizado quando desejar apagar qualquer plano que estiver na opção Planos Ativos, Planos Inativos ou Planos Cancelados.
Obs.: Só se deve utilizar esta opção quando tiver a certeza de que o plano não está sendo mais utilizado pelo cliente e que ele não voltará a utilizar este plano.
Para apagar um plano dê um clique com o botão esquerdo do mouse no botão .
deverá ser utilizado quando desejar apagar qualquer plano que estiver na opção Planos Ativos, Planos Inativos ou Planos Cancelados.
Obs.: Só se deve utilizar esta opção quando tiver a certeza de que o plano não está sendo mais utilizado pelo cliente e que ele não voltará a utilizar este plano.
Para apagar um plano dê um clique com o botão esquerdo do mouse no botão . ![]() Em seguida aparecerá a tela abaixo:
Em seguida aparecerá a tela abaixo:
Se desejar apagar o plano dê um clique no botão . ![]() Se desejar sair sem apagar o plano dê um clique no botão .
Se desejar sair sem apagar o plano dê um clique no botão . ![]()
§ Cadastrar Novo E-mail
Para acrescentar um novo e-mail ao plano dê um clique com o botão direito do mouse sobre o plano e escolha a opção Cadastrar Novo E-mail ou Cadastrar Novo E-mail Adicional. Obs.: Se o novo e-mail cadastrado for adicional será cobrada uma taxa adicional.
Depois de clicar na opção Cadastrar Novo E-mail aparecerá à tela abaixo:
Nesta tela visualizamos a aba Detalhe, onde devemos preencher as seguintes opções:
- No campo Plano do Cliente aparecerá o plano selecionado para criar o novo e-mail.
- No campo Data Cadastro aparecerá à data de cadastro do novo e-mail.
- No campo E-Mail digite o nome de e-mail que será cadastrado.
- No campo Senha digite a senha que será utilizada pelo cliente ou clique no botão ![]() para que o sistema gere uma senha.
- No campo Salvar Alterações no Servidor de Correio deixe marcada esta opção para que o sistema salve esta conta de e-mail no servidor de correio.
para que o sistema gere uma senha.
- No campo Salvar Alterações no Servidor de Correio deixe marcada esta opção para que o sistema salve esta conta de e-mail no servidor de correio.
Depois de preencher corretamente as opções da aba Cadastro dê um clique com o botão esquerdo do mouse na aba Encaminhamento em seguida aparecerá à tela abaixo:
Esta opção encaminhamento deverá ser utilizada quando o cliente desejar que todos os seus e-mails sejam encaminhados para outra conta de e-mail.
- No campo Com Cópia marque a opção Sim.
- Depois digite no campo em branco o e-mail para onde serão enviadas cópias de todos os e-mails recebidos.
Depois de preencher corretamente as opções da aba Encaminhamento dê um clique com o botão esquerdo do mouse na aba AutoResposta em seguida aparecerá à tela abaixo:
Esta opção AutoResposta deverá ser utilizada quando um cliente desejar que todas as vezes que ele receber um e-mail seja enviado automaticamente uma resposta ao e-mail do remetente. Por exemplo: Um cliente viajou e disse que deseja que todos aqueles que lhe enviarem um e-mail recebam o seguinte e-mail de resposta “Estou viajando e retorno dia 10 de junho. Obrigado”. - Para colocar este e-mail de resposta dê um clique no campo em branco e digite a mensagem.
Depois de preencher corretamente as opções da aba AutoResposta dê um clique com o botão esquerdo do mouse na aba AutoSpam em seguida aparecerá à tela abaixo:
- No campo AntiSpam marque se o cliente deseja ou não que o e-mail tenha AntiSpam. Se marcar a opção Sim o antispam enviará um e-mail automático de resposta para todos os e-mails que chegarem para o cliente, pedindo para confirmar se o e-mail é ou não um spam. Se o remetente diz que não é spam, o antispam deixa a mensagem chegar à caixa de entrada do e-mail do cliente. Isto serve para evitar que chegue a caixa de entrada do cliente e-mails indesejáveis.
- No campo AntiVirus marque se o cliente deseja ou não que o e-mail tenha AntiVirus. Se marcar a opção Sim todos os e-mails do cliente passaram pela análise do AntiVirus do provedor.
Após o preenchimento do dados do e-mail clique no botão . ![]() Em seguida aparecerá a confirmação abaixo:
Em seguida aparecerá a confirmação abaixo:
Dê um clique no botão OK para confirmar.
Se desejar apagar o e-mail dê um clique no mouse no botão. ![]()
Se desejar sair desta tela dê um clique no botão . ![]()
§ Cadastrar Login de Radius
Para cadastrar um novo login de radius para o plano dê um clique com o botão direito do mouse sobre o plano e escolha a opção Cadastrar Login de Radius. Obs.: Esta opção é permitida para planos de conexão que utilizem um login de autenticação.
Ao clicar na opção Cadastrar Login de Radius aparecerá à tela abaixo:
- No campo Login de Acesso digite o nome de login do cliente. Será criado o login para autenticação e e-mail adicional deste login.
- No campo Senha digite a senha que será utilizada pelo cliente ou clique no botão ![]() para que o sistema gere uma senha.
- No campo Acessa a Central marque se este login terá acesso a central do assinante. Geralmente é marcada a opção Sim apenas para o login principal.
para que o sistema gere uma senha.
- No campo Acessa a Central marque se este login terá acesso a central do assinante. Geralmente é marcada a opção Sim apenas para o login principal.
Para salvar o novo login dê um clique com o botão esquerdo do mouse no botão . ![]() Se desejar sair sem criar o novo login dê um clique com o botão esquerdo do mouse no botão . Arquivo:Bt sair
Se desejar sair sem criar o novo login dê um clique com o botão esquerdo do mouse no botão . Arquivo:Bt sair
§ Cadastrar Novo IP
Para cadastrar um novo IP dê um clique com o botão direito do mouse no plano e escolha a opção Cadastrar Novo IP. Obs.: Esta opção poderá ser utilizada apenas para planos de conexão que utilizem o IP para conexão.
Depois de clicar na opção Cadastrar Novo IP aparecerá à tela abaixo:
Nesta tela visualizamos a aba Detalhe, onde devemos preencher as seguintes opções:
- No campo Plano do Cliente aparecerá o nome do plano que receberá o novo IP para conexão. - No campo Ponto de Roteamento aparecerá o nome do ponto que cliente utilizará para se conectar. - No campo Número do IP se o IP do cliente for fixo digite o número de IP e se não for fixo digite 0.0.0.0. Caso seja necessário escolha ao lado a classe de IP. - No campo Máscara aparecerá o número padrão de máscara de rede que o cliente deverá utilizar. Se necessário altere. - No campo DNS Primário aparecerá o número padrão de DNS Primário que o cliente deverá utilizar. Se necessário altere. - No campo DNS Secundário aparecerá o número padrão de DNS Secundário que o cliente deverá utilizar. Se necessário altere. - No campo Gateway informe o número de gateway a ser utilizado. - O campo Número de Regra é utilizado para se fazer regra para firewall. - No campo Proxy informe se o cliente se conectará através de um proxy. - No campo IP Público informe se o cliente terá IP público. - No campo Rede informe se será permitido ao cliente criar uma rede através deste IP que lhe foi entregue. - No campo Adicionar o Mac ao Login de Autenticação marque se deseja que quando for feita a conexão com o IP informado seja também verificado o Mac Address cadastrado.
Depois de preencher corretamente as opções da aba Configuração dê um clique com o botão esquerdo do mouse na aba Mac Address em seguida aparecerá à tela abaixo:
Se a opção Adicionar o Mac ao Login de Autenticação da aba Configuração é permitido cadastrar até 5 Mac Address para autenticação.
- No campo Mac-Address digite o Mac Address da máquina que terá autorização para se conectar com o IP informado na aba Configuração.
Depois de preencher corretamente as opções da aba Mac Address dê um clique com o botão esquerdo do mouse na aba Velocidade/Obs em seguida aparecerá à tela abaixo:
A velocidade de conexão utilizada por um plano e sempre aquela informada no nome do plano. Esta velocidade só poderá ser alterada nesta aba Velocidade/Obs.
- No campo Download (P.Comercial) escolha a velocidade para download deste plano. - No campo UpLoad (P.Comercial) escolha a velocidade para upload deste plano. - No campo Mensagem digite se necessária alguma mensagem para o cliente. - No campo Observações digite se necessário alguma observação sobre o plano.
Após o preenchimento das opções do IP clique no botão . ![]() Em seguida aparecerá a confirmação abaixo:
Em seguida aparecerá a confirmação abaixo:
Dê um clique no botão OK para confirmar.
Se desejar apagar o IP dê um clique no mouse no botão. ![]()
Se desejar sair desta tela dê um clique no botão . ![]()
§ Alterar Senha de Autenticação
Para alterar a senha de autenticação de um plano dê um clique com o botão direito do mouse no login de autenticação e escolha a opção Alterar Senha de Autenticação. Obs.: Esta opção só poderá ser utilizada para planos que utilizam login para conexão. Ao trocar a senha do login de autenticação é alterada também a senha do e-mail correspondente ao login de autenticação.
Depois de clicar na opção Alterar Senha de Autenticação aparecerá à tela abaixo:
- No campo Login de Acesso aparecerá o login que terá senha alterada. - No campo Senha digite a nova senha para o login.
Para salvar a nova senha dê um clique com o botão esquerdo do mouse no botão . ![]() Se desejar sair sem salvar a nova senha dê um clique com o botão esquerdo do mouse no botão .
Se desejar sair sem salvar a nova senha dê um clique com o botão esquerdo do mouse no botão . ![]()
§ Fechar Conexão Atual
Para fechar uma conexão, ou seja, desconectar um cliente, dê um clique com o botão direito do mouse no login de autenticação e escolha a opção Fechar Conexão Atual.
Depois de clicar na opção Fechar Conexão Atual aparecerá à tela abaixo:
- No campo Data de Início aparecerá à data e hora em que a conexão foi estabelecida.
- No campo Ponto de Roteamento aparecerá o ponto de roteamento no qual o cliente está conectado.
- Para desconectar o usuário dê um clique no botão . ![]() Obs.: Este botão deverá ser utilizado, por exemplo, quando o usuário estiver travado, ou seja, aparecerá que o usuário está conectado, mas ele não consegue se conectar. Então quando é fechada a conexão do usuário é reiniciada a conexão para que o usuário volte a se conectar.
-Para desconectar o ponto de roteamento dê um clique no botão .
Obs.: Este botão deverá ser utilizado, por exemplo, quando o usuário estiver travado, ou seja, aparecerá que o usuário está conectado, mas ele não consegue se conectar. Então quando é fechada a conexão do usuário é reiniciada a conexão para que o usuário volte a se conectar.
-Para desconectar o ponto de roteamento dê um clique no botão . ![]() Obs.: Este botão deverá ser utilizado, por exemplo, quando vários os usuários de um ponto de roteamento estiverem travados, ou seja, aparecerá que os usuários estão conectados, porém eles não conseguem se conectar. Então quando é fechada a conexão do ponto de roteamento é reiniciada a conexão para que os usuários voltem a se conectar.
Obs.: Este botão deverá ser utilizado, por exemplo, quando vários os usuários de um ponto de roteamento estiverem travados, ou seja, aparecerá que os usuários estão conectados, porém eles não conseguem se conectar. Então quando é fechada a conexão do ponto de roteamento é reiniciada a conexão para que os usuários voltem a se conectar.
Se desejar sair sem fechar nenhuma conexão dê um clique com o botão esquerdo do mouse no botão . ![]()
§ Apagar Login de Autenticação
Para apagar um login de autenticação dê um clique com o botão direito do mouse no login de autenticação e escolha a opção Apagar Login de Autenticação. Obs.: Esta opção só poderá ser utilizada para planos que utilizam login para conexão. Ao apagar o login de autenticação é apagado também o e-mail corresponde ao login de autenticação.
Depois de clicar na opção Apagar Login de Autenticação aparecerá à tela abaixo:
- No campo Nome do Plano aparecerá o nome do plano que terá o login apagado.
- No campo Login de Autenticação aparecerá o nome do login que será apagado.
Se desejar apagar o login de autenticação dê um clique no mouse no botão. ![]()
Se desejar sair desta tela dê um clique no botão . ![]()
§ Verificar Configurações no Servidor de Radius
Para verificar as configurações de conexão de um login de autenticação no servidor de radius dê um clique com o botão direito do mouse no login de autenticação e escolha a opção Verificar Configurações no Servidor de Radius.
Depois de clicar na opção Verificar Configurações no Servidor de Radius aparecerá à tela abaixo:
Nesta tela podemos visualizar uma tabela com atributos e valores sobre as configurações de conexão do usuário no servidor de radius.
O atributo Calling-Station-Id informa o Mac Address atribuído para este login de autenticação que pode ser visualizado no atributo Valor.
O atributo Password informa a senha de conexão utilizada por este login de autenticação que pode ser visualizado no atributo Valor.
O atributo Framed-IP-Address informa o número de IP atual definido para este login de autenticação que pode ser visualizado no atributo Valor.
O atributo Group-Name informa a qual grupo de velocidades pertence o login de autenticação que pode ser visualizado no atributo Valor.
O atributo Last-Connection informa a data e hora da última conexão realizada por este login de autenticação que pode ser visualizado no atributo Valor.
O atributo Status informa em qual status se encontra atualmente o login de autenticação, ou seja, se ele está conectado ou não. Este status pode ser visualizado no atributo Valor.
O atributo Last-Mac-Connected informa o último Mac Address utilizado por este login de autenticação que pode ser visualizado no atributo Valor.
O atributo Last-IP informa o último IP utilizado por este login de autenticação que pode ser visualizado no atributo Valor.
Obs.: Podemos observar neste exemplo acima que o IP entregue a este login de autenticação é dinâmico, ou seja, a cada momento que o usuário se conecta é entregue a ele um IP diferente.
Para visualizar as configurações de conexão atualizadas dê um clique no botão .  Para sair desta tela dê um clique no botão .
Para sair desta tela dê um clique no botão . ![]()
§ Editar Dados do E-mail
Para editar os dados de um e-mail dê um clique com o botão direito do mouse no e-mail e escolha a opção Editar Dados do E-Mail.
Depois de clicar na opção Editar Dados do E-Mail aparecerá à tela abaixo:
Faça as alterações necessárias clicando nas abas Cadastro, Encaminhamento, AutoResponta e AntiSpam.
Após a alteração do dados do e-mail clique no botão . ![]() Em seguida aparecerá a confirmação abaixo:
Em seguida aparecerá a confirmação abaixo:
Dê um clique no botão OK para confirmar.
§ Trocar Senha do E-Mail
Para alterar a senha de um e-mail dê um clique com o botão direito do mouse no e-mail e escolha a opção Trocar Senha do E-Mail.
Em seguida aparecerá a tela abaixo:
- No campo E-Mail aparecerá o e-mail que terá a senha alterada. - No campo Senha digite a nova senha para o e-mail.
Para salvar a nova senha dê um clique com o botão esquerdo do mouse no botão . ![]() Se desejar sair sem salvar a nova senha dê um clique com o botão esquerdo do mouse no botão .
Se desejar sair sem salvar a nova senha dê um clique com o botão esquerdo do mouse no botão . ![]()
§ Trocar o E-Mail de Cliente
Para trocar o e-mail de um cliente para outro cliente dê um clique com o botão direito do mouse no e-mail e escolha a opção Trocar o E-Mail do Cliente. Obs.: Esta opção não é permitida para o e-mail principal. Se desejar apenas trocar o e-mail de um cliente para outro plano do mesmo cliente, escolha no campo Nome do Cliente da tela abaixo o nome do mesmo cliente.
Depois de clicar na opção Trocar o E-Mail do Cliente aparecerá à tela abaixo:
- No campo E-Mail aparecerá o e-mail que será trocado de cliente e de plano.
- No campo Nome do Cliente dê um clique no botão Arquivo:Bt add para escolher o cliente.
Em seguida aparecerá a tela abaixo:
- No campo Caracteres de Pesquisa digite o nome do cliente que receberá o plano.
Depois clique no botão ![]() para fazer a pesquisa do cliente.
Em seguida aparecerá a tela abaixo:
para fazer a pesquisa do cliente.
Em seguida aparecerá a tela abaixo:
Dê um clique com o botão ![]() esquerdo do mouse no nome do cliente.
Depois dê um clique no botão para selecionar o cliente.
Em seguida aparecerá a tela abaixo:
esquerdo do mouse no nome do cliente.
Depois dê um clique no botão para selecionar o cliente.
Em seguida aparecerá a tela abaixo:
- No campo Plano do Cliente escolha o plano que receberá o e-mail.
Para salvar a alteração do e-mail para outro cliente e outro plano dê um clique com o botão esquerdo do mouse no botão . ![]() Se desejar sair sem salvar a alteração dê um clique com o botão esquerdo do mouse no botão .
Se desejar sair sem salvar a alteração dê um clique com o botão esquerdo do mouse no botão . ![]()
§ Enviar E-Mail de Teste
Para enviar um e-mail de teste dê um clique com o botão direito do mouse no e-mail desejado e escolha a opção Enviar E-Mail de Teste.
§ Verificar Caixa Postal
Para verificar a caixa postal de um e-mail dê um clique com o botão direito do mouse no e-mail desejado e escolha a opção Verificar Caixa Postal.
Depois de clicar na opção Verificar Caixa Postal aparecerá à tela abaixo:
- No campo Data aparecerá à data de recebimento do e-mail. - No campo From aparecerá o remetente do e-mail. - No campo Subject aparecerá o assunto do e-mail. Em seguida dê dois cliques com o botão esquerdo do mouse no e-mail desejado para ler a mensagem.
§ Trocar Quota do E-Mail
Para trocar a quota de um e-mail dê um clique com o botão direito do mouse no e-mail desejado e escolha a opção Trocar Quota do E-Mail.
Depois de clicar na opção Trocar Quota do E-Mail aparecerá à tela abaixo:
- No campo Conta de E-Mail aparecerá à conta de e-mail que terá a quota alterada. - No campo Quota Atual aparecerá à quota atual que a conta de e-mail possui. - No campo Nova Quota digite a nova quota que a conta de e-mail passará a ter.
Em seguida clique no botão  para efetuar a troca.
Se desejar sair desta tela dê um clique no botão .
para efetuar a troca.
Se desejar sair desta tela dê um clique no botão . ![]()
§ Cadastrar Novo E-Mail de Domínio
Para cadastrar um novo e-mail de domínio dê um clique com o botão direito do mouse no plano de hospedagem e escolha a opção Cadastrar Novo E-Mail de Domínio.
Depois de clicar na opção Cadastrar Novo E-Mail de Domínio aparecerá à tela abaixo:
- No campo E-Mail digite o nome de e-mail que será cadastrado.
- No campo Senha digite a senha que será utilizada pelo cliente ou clique no botão ![]() para que o sistema gere uma senha.
- Preencha as opções das abas Cadastro, Encaminhamento, AutoResposta e AntiSpam.
para que o sistema gere uma senha.
- Preencha as opções das abas Cadastro, Encaminhamento, AutoResposta e AntiSpam.
Após o preenchimento do dados do e-mail clique no botão . ![]() Em seguida aparecerá a confirmação abaixo:
Em seguida aparecerá a confirmação abaixo:
Dê um clique no botão OK para confirmar.
Se desejar apagar o e-mail dê um clique no mouse no botão. ![]()
Se desejar sair desta tela dê um clique no botão . ![]()
§ Cadastrar Novo Domínio
Para cadastrar um novo domínio dê um clique com o botão direito do mouse no plano de hospedagem e escolha a opção Cadastrar Novo Domínio.
Depois de clicar na opção Cadastrar Novo Domínio aparecerá à tela abaixo:
Inicialmente aparecerá a aba Cadastro, preencha-a corretamente.
- No campo Nome Domínio digite o nome de domínio desejado. - No campo Plano do Cliente aparecerá o nome do plano para o qual será criado o domínio. - No campo Tamanho (MBytes) aparecerá o valor em MBytes que o domínio terá para utilizar. - No campo Data Registro digite a data de registro do domínio. - No campo Desenvolvedor digite o nome do desenvolvedor do site. - No campo Fone digite o número de telefone com DDD do desenvolvedor do site. - No campo E-Mail digite o e-mail do desenvolvedor do site. - No campo Observações digite quaisquer observações sobre o domínio.
Depois de preencher a aba Cadastro dê um clique com o botão esquerdo do mouse na aba Servidores e a preencha corretamente.
- No campo Login Administrador digite o login de administrador e no campo Senha ao lado digite a senha para o login de administrador.
- No campo Login de FTP digite o login de FTP e no campo Senha ao lado digite a senha para o login de FTP.
- No campo Servidor Hospedado dê um clique no botão ![]() ao lado se desejar alterar o servidor de hospedagem.
- No campo Servidor Correio dê um clique no botão
ao lado se desejar alterar o servidor de hospedagem.
- No campo Servidor Correio dê um clique no botão ![]() ao lado se desejar alterar o servidor de correio.
- No campo DNS Primário aparecerá o número padrão de DNS Primário que o cliente deverá utilizar. Se necessário altere.
- No campo DNS Secundário aparecerá o número padrão de DNS Secundário que o cliente deverá utilizar. Se necessário altere.
- No campo Redirecionamento digite se necessário o número de IP que deverá ser redirecionado para este domínio.
- No campo E-Mail Administrador digite o e-mail do administrador do domínio;
- No campo Estatísticas marque a opção Sim se desejar que o sistema apresente na hospedagem do domínio estatísticas como, por exemplo, qual página foi mais acessada ou quantas vezes foi acessada uma página.
- No campo Salvar no Painel de Controle deixe marcada esta opção para que seja salva no painel de controle o domínio.
Após o preenchimento do dados do domínio clique no botão .
Em seguida aparecerá a confirmação abaixo:
ao lado se desejar alterar o servidor de correio.
- No campo DNS Primário aparecerá o número padrão de DNS Primário que o cliente deverá utilizar. Se necessário altere.
- No campo DNS Secundário aparecerá o número padrão de DNS Secundário que o cliente deverá utilizar. Se necessário altere.
- No campo Redirecionamento digite se necessário o número de IP que deverá ser redirecionado para este domínio.
- No campo E-Mail Administrador digite o e-mail do administrador do domínio;
- No campo Estatísticas marque a opção Sim se desejar que o sistema apresente na hospedagem do domínio estatísticas como, por exemplo, qual página foi mais acessada ou quantas vezes foi acessada uma página.
- No campo Salvar no Painel de Controle deixe marcada esta opção para que seja salva no painel de controle o domínio.
Após o preenchimento do dados do domínio clique no botão .
Em seguida aparecerá a confirmação abaixo:
Dê um clique no botão OK para confirmar.
Se desejar sair desta tela dê um clique no botão . ![]()
§ Cadastrar Novo Usuário de FTP
Para cadastrar um novo usuário de FTP dê um clique com o botão direito do mouse no plano de hospedagem e escolha a opção Cadastrar Novo Usuário de FTP.
Depois de clicar na opção Cadastrar Novo Usuário de FTP aparecerá à tela abaixo:
- No campo Plano do Cliente aparecerá o nome do plano do cliente. - No campo Domínio aparecerá o nome de domínio para o qual será criado o usuário de FTP. - No campo Login de FTP digite o nome de usuário de FTP. - No campo Senha digite a senha para o usuário de FTP. - No campo Caminho Físico digite o endereço físico do diretório do domínio, ou seja, o caminho original do domínio no servidor. - No campo Caminho Virtual digite o endereço virtual do domínio, ou seja, o caminho (atalho) que refere ao link simbólico do domínio.
Nas Permissões de Usuário escolha:
- No campo Leitura marque se o usuário terá permissão para ler os arquivos. - No campo Escritura marque se o usuário terá permissão para salvar alterações nos arquivos. - No campo Apagar Arquivos marque se o usuário terá permissão para apagar arquivos. - No campo Permissões Recursivas marque se o usuário terá permissão para acessar diretórios recursivos. - No campo Listar Diretório marque se o usuário terá permissão para listar os diretórios. - No campo Criar Diretório marque se o usuário terá permissão para criar novos diretórios. - No campo Apagar Diretórios marque se o usuário terá permissão para apagar diretórios.
Após o preenchimento do dados do usuário de FTP clique no botão . ![]() Em seguida aparecerá a confirmação abaixo:
Em seguida aparecerá a confirmação abaixo:
Dê um clique no botão OK para confirmar.
Se desejar apagar o usuário FTP dê um clique no mouse no botão. ![]() Se desejar criar novo usuário de FTP dê um clique no botão .
Se desejar criar novo usuário de FTP dê um clique no botão . ![]() Se desejar sair desta tela dê um clique no botão .
Se desejar sair desta tela dê um clique no botão . ![]()
§ Cadastrar Novo Banco de Dados
Para cadastrar um novo banco de dados dê um clique com o botão direito do mouse no plano de hospedagem e escolha a opção Cadastrar Novo Banco de Dados.
Depois de clicar na opção Cadastrar Novo Banco de Dados aparecerá à tela abaixo:
- No campo Plano do Cliente aparecerá o plano do cliente. - No campo Domínio escolha o domínio para o qual deseja criar o banco de dados. - No campo Tipo de Banco de Dados escolha o tipo de banco de dados que deseja criar. - No campo Servidor de Banco de Dados escolha o servidor onde será colocado o banco de dados. - No campo Nome Banco de Dados digite o nome do banco de dados.
Após o preenchimento do dados do banco de dados clique no botão . 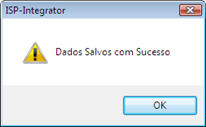 Em seguida aparecerá a confirmação abaixo:
Em seguida aparecerá a confirmação abaixo:
Dê um clique no botão OK para confirmar.
Se desejar apagar o banco de dados dê um clique no mouse no botão. ![]() Se desejar criar um novo banco de dados dê um clique no botão .
Se desejar criar um novo banco de dados dê um clique no botão . ![]() Se desejar sair desta tela dê um clique no botão .
Se desejar sair desta tela dê um clique no botão . ![]()
§ Editar Dados do Domínio
Para editar os dados de um domínio dê um clique com o botão direito do mouse no domínio desejado e escolha a opção Editar Dados do Domínio.
Depois de clicar na opção Editar Dados do Domínio aparecerá à tela abaixo:
Altere se necessário os dados das abas Cadastro e Servidores.
Depois de fazer as alterações clique no botão . ![]() Em seguida aparecerá a confirmação abaixo:
Em seguida aparecerá a confirmação abaixo:
Dê um clique no botão OK para confirmar.
Se desejar desativar o domínio dê um clique no botão . ![]()
§ Acrescentar Login do FTP
Para acrescentar um novo login do FTP dê um clique com o botão direito do mouse no domínio desejado e escolha a opção Acrescentar Login do FTP.
Depois de clicar na opção Acrescentar Login do FTP aparecerá à tela abaixo:
Preencha todos os campos da tela acima.
Depois de preencher todos os campo clique no botão . ![]() Em seguida aparecerá a confirmação abaixo:
Em seguida aparecerá a confirmação abaixo:
Dê um clique no botão OK para confirmar.
§ Acrescentar Novo Banco de Dados
Para acrescentar um novo banco de dados dê um clique com o botão direito do mouse no domínio desejado e escolha a opção Acrescentar Novo banco de Dados.
Depois de clicar na opção Acrescentar Novo Banco de Dados aparecerá à tela abaixo:
Preencha todos os campos da tela acima.
Depois de preencher todos os campos clique no botão . ![]() Em seguida aparecerá a confirmação abaixo:
Em seguida aparecerá a confirmação abaixo:
Dê um clique no botão OK para confirmar.
§ Acrescentar Host/Alias de Domínio
Para acrescentar um host/alias de domínio dê um clique com o botão direito do mouse no domínio desejado e escolha a opção Acrescentar Host/Alias de Domínio.
Depois de clica na opção Acrescentar Host/Alias de Domínio aparecerá à tela abaixo:
- No campo Plano do Cliente aparecerá o plano do cliente. - No campo Domínio escolha o nome de domínio para o qual será criado o host. - No campo Nome do Host digite um nome para o host. - No campo Tipo de Registro escolha o tipo de registro, ou seja, se será Alias ou Nome. - No campo Apontado para digite para onde irá apontar o host.
Após o preenchimento do dados do host clique no botão . ![]() Em seguida aparecerá a confirmação abaixo:
Em seguida aparecerá a confirmação abaixo:
Dê um clique no botão OK para confirmar.
Se desejar apagar o host dê um clique no mouse no botão. ![]() Se desejar criar um novo host dê um clique no botão .
Se desejar criar um novo host dê um clique no botão . ![]() Se desejar sair] desta tela dê um clique no botão .
Se desejar sair] desta tela dê um clique no botão . ![]()
§ Trocar o Domínio de Cliente
Para trocar o domínio do cliente para outro cliente dê um clique com o botão direito do mouse no domínio desejado e escolha a opção Trocar o Domínio de Cliente.
Depois de clicar na opção Trocar o Domínio de Cliente aparecerá à tela abaixo:
- No campo Domínio aparecerá o domínio que será trocado para outro cliente. - No campo Nome do Cliente dê um clique no botão para escolher o cliente. Em seguida aparecerá a tela abaixo:
- No campo Caracteres de Pesquisa digite o nome do cliente que receberá o plano.
Depois clique no botão ![]() para fazer a pesquisa do cliente.
Em seguida aparecerá a tela abaixo:
para fazer a pesquisa do cliente.
Em seguida aparecerá a tela abaixo:
Dê um clique com o botão esquerdo do mouse no nome do cliente.
Depois dê um clique no botão ![]() para selecionar o cliente.
Em seguida aparecerá a tela abaixo:
para selecionar o cliente.
Em seguida aparecerá a tela abaixo:
- No campo Plano do Cliente escolha o plano que receberá o domínio.
Para salvar a alteração do domínio para outro plano de outro cliente dê um clique com o botão esquerdo do mouse no botão . ![]() Se desejar sair sem salvar a alteração dê um clique com o botão esquerdo do mouse no botão .
Se desejar sair sem salvar a alteração dê um clique com o botão esquerdo do mouse no botão . ![]()