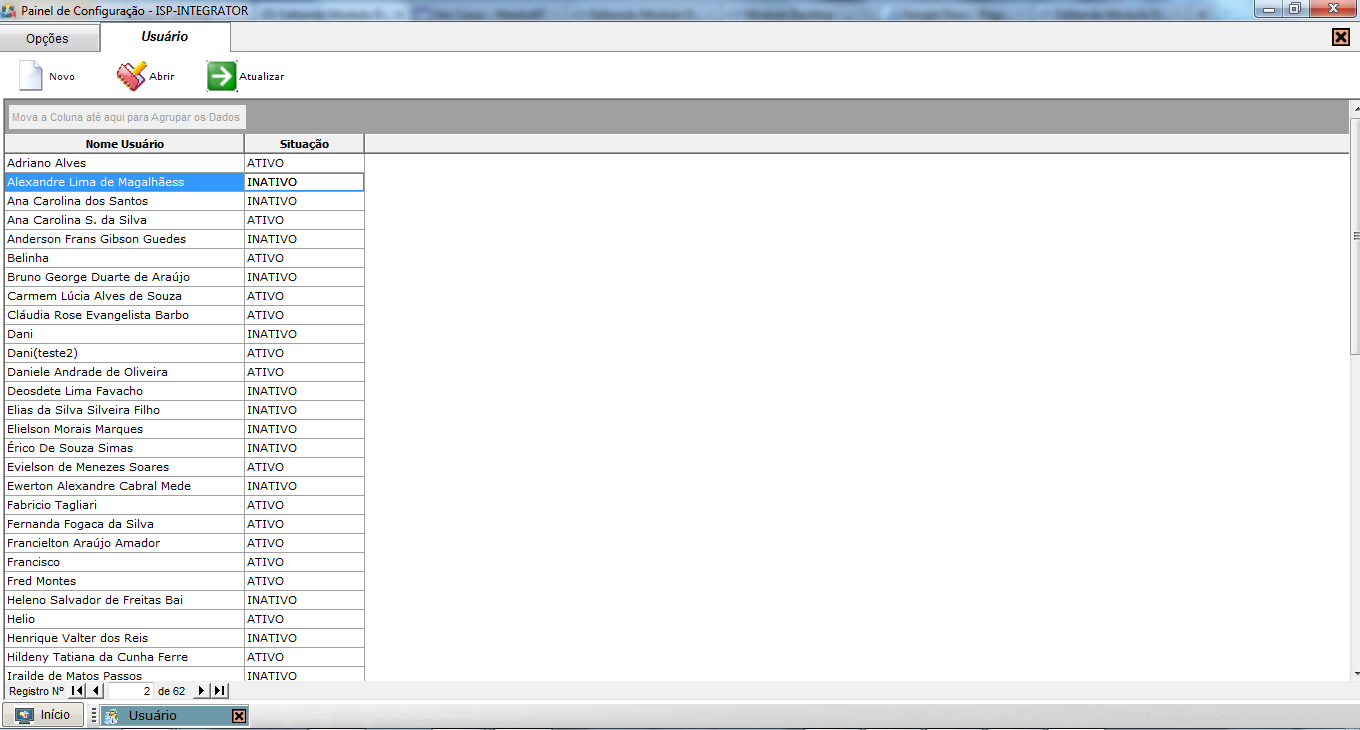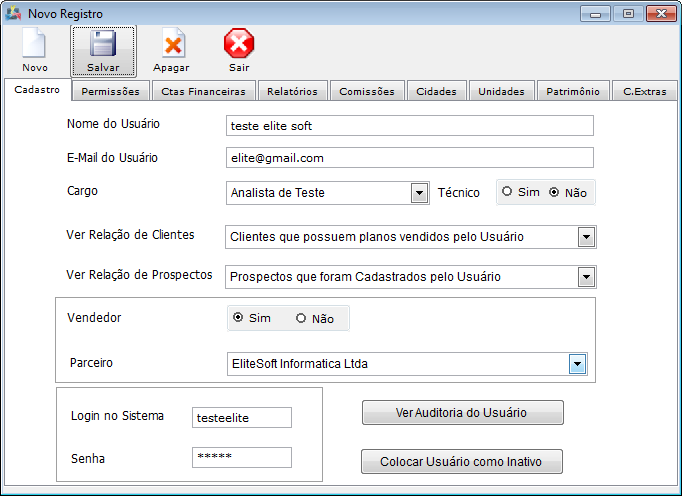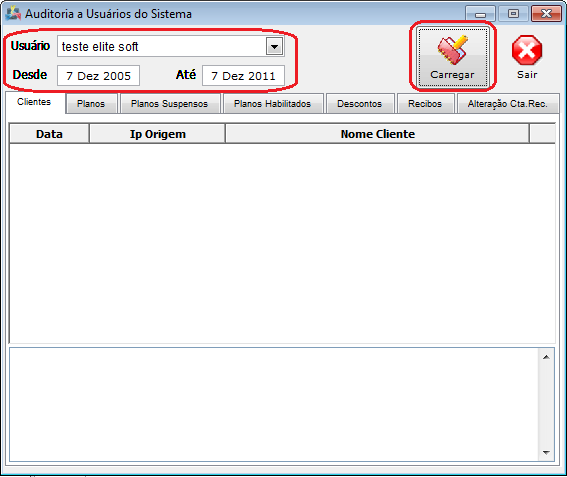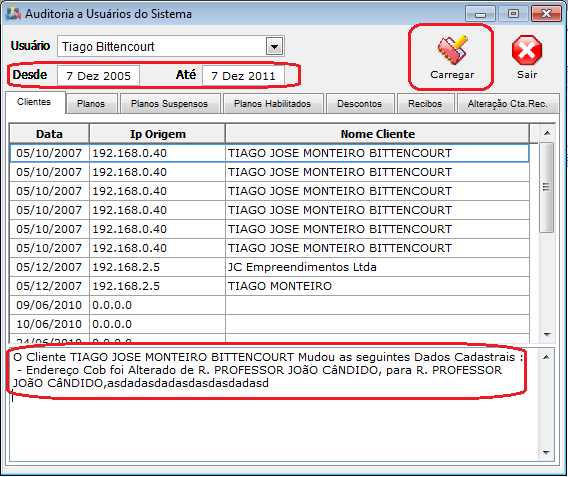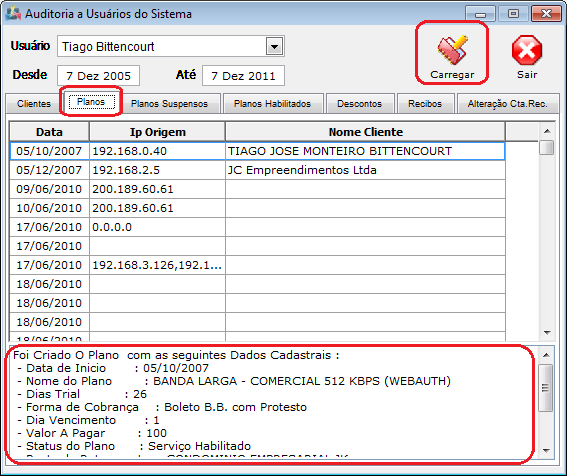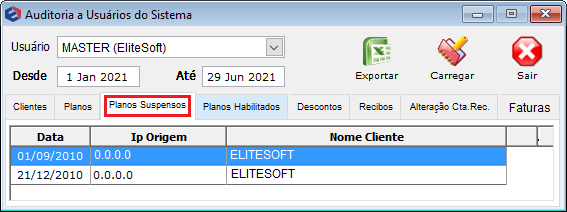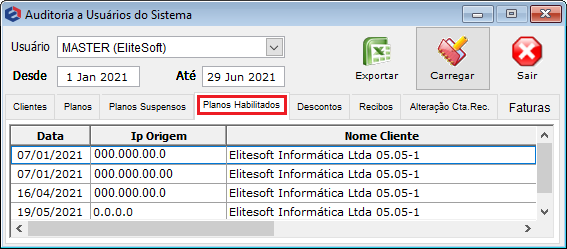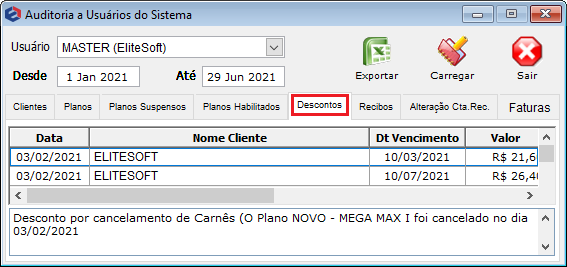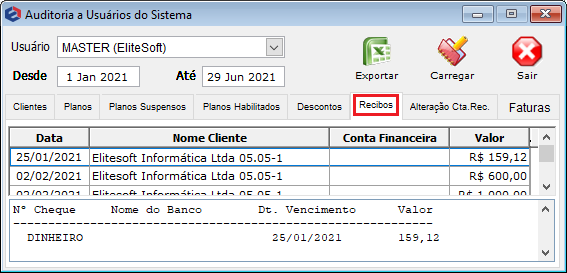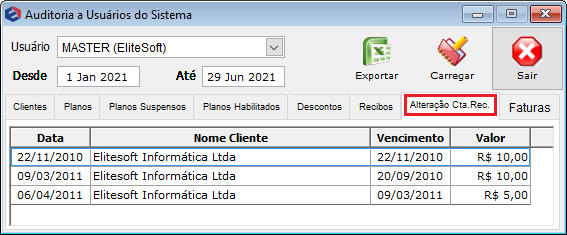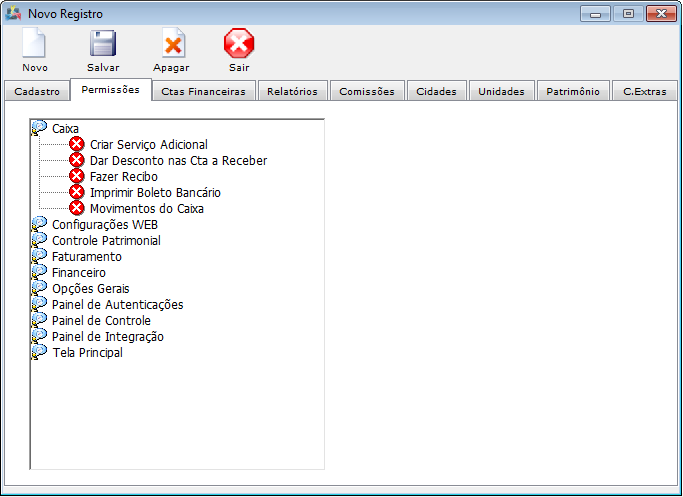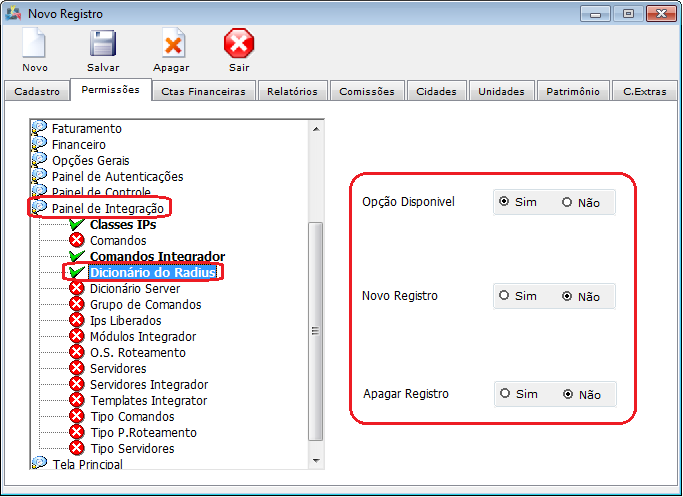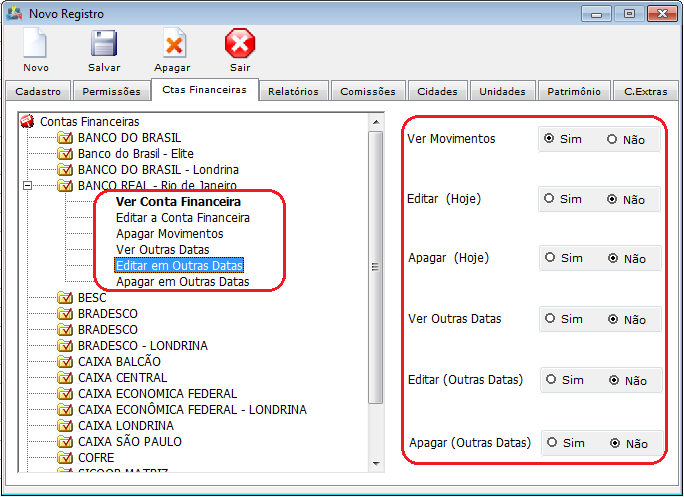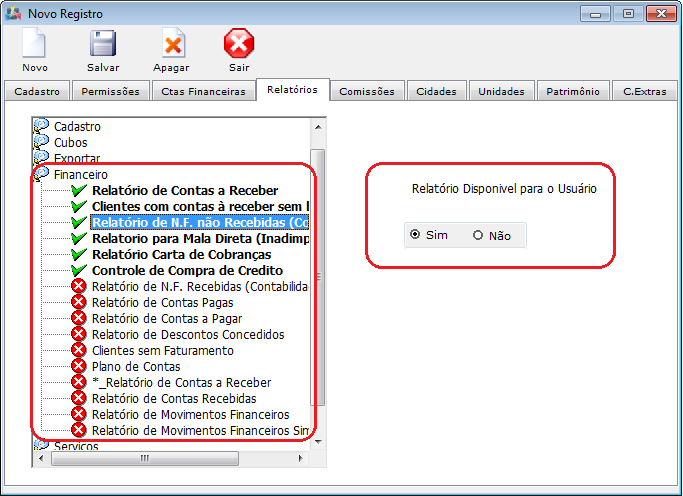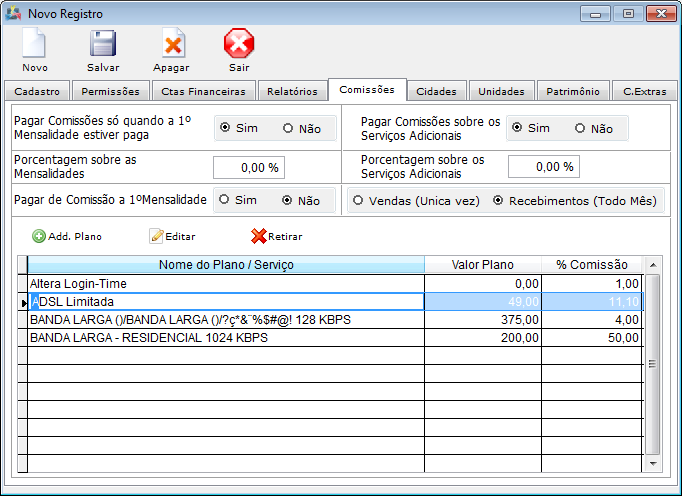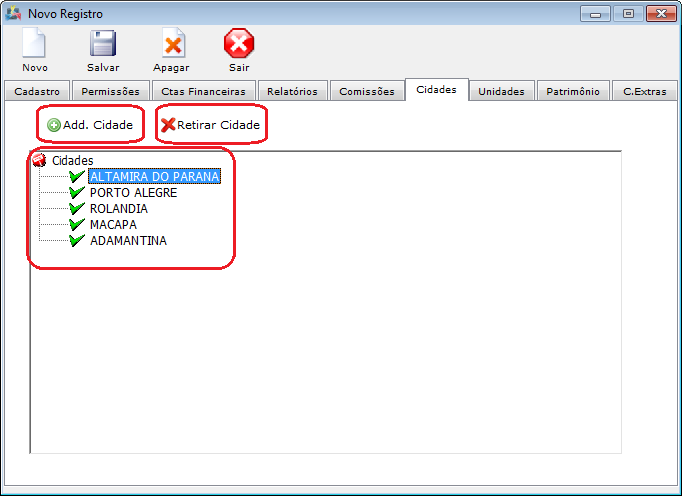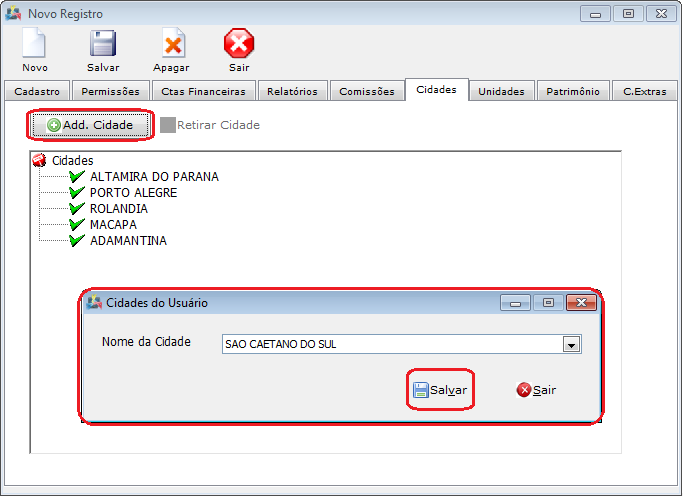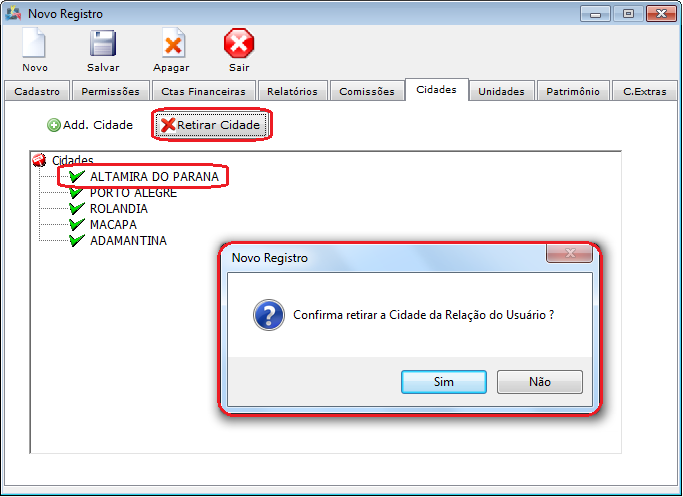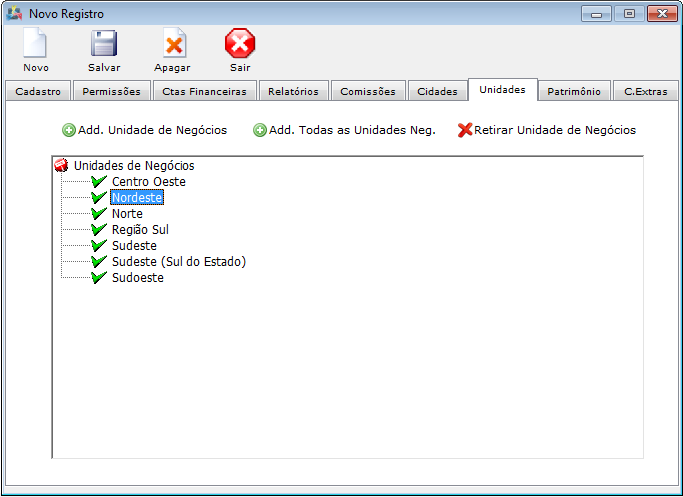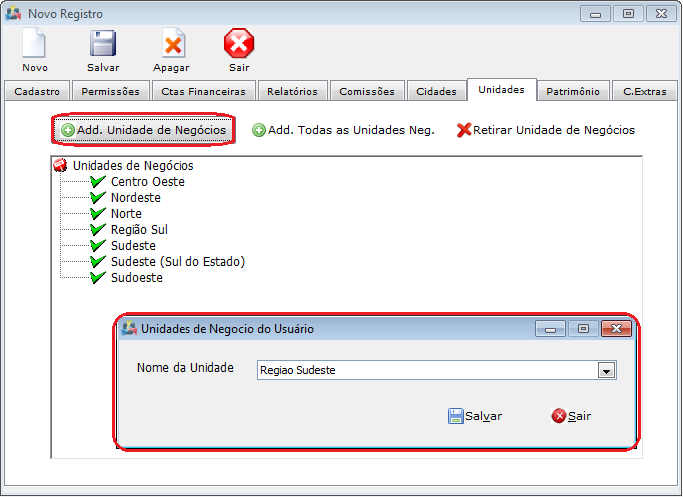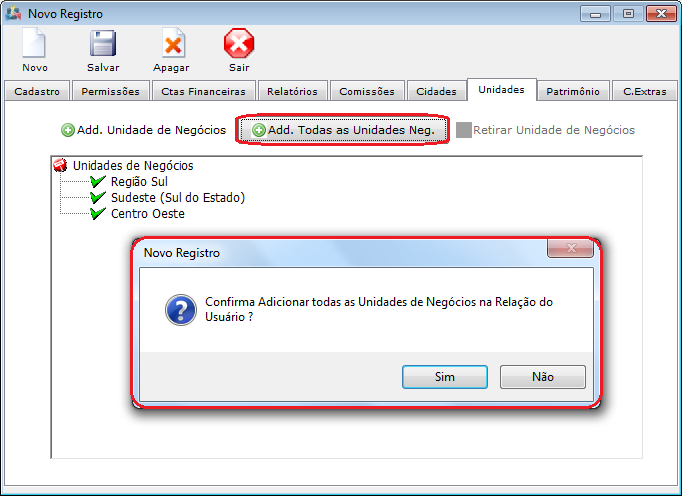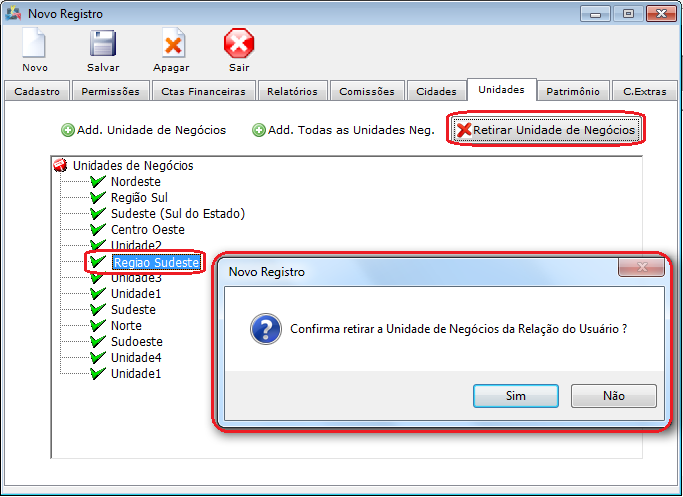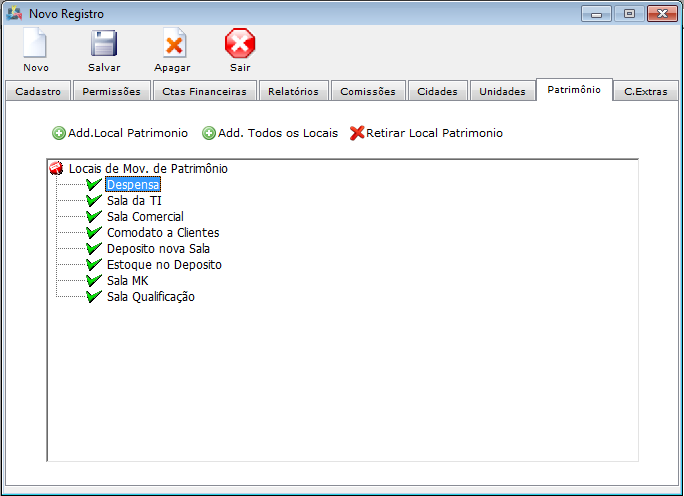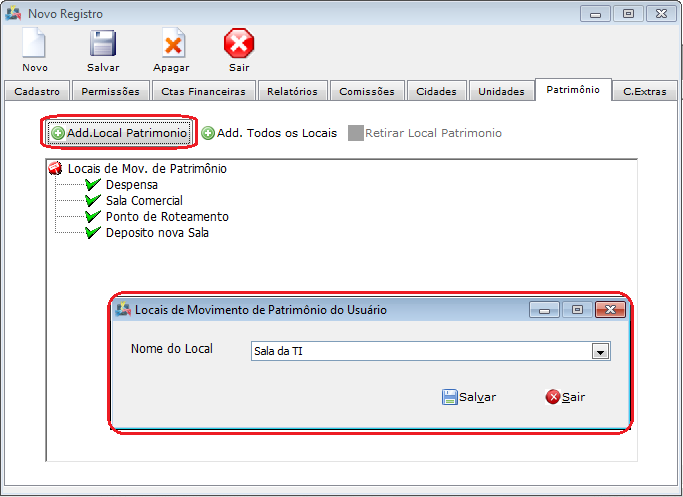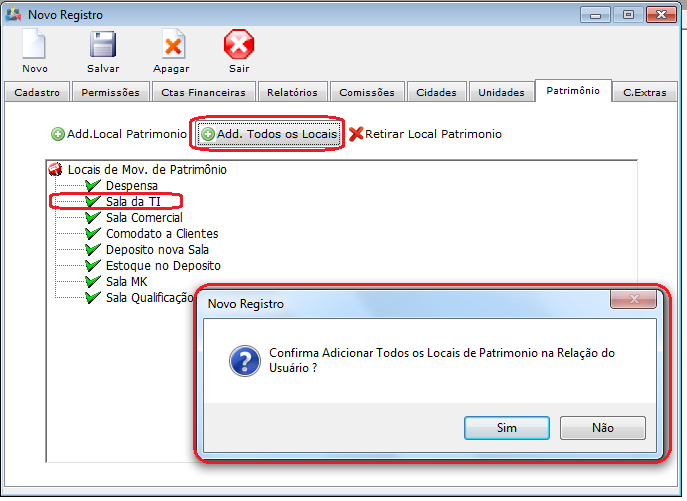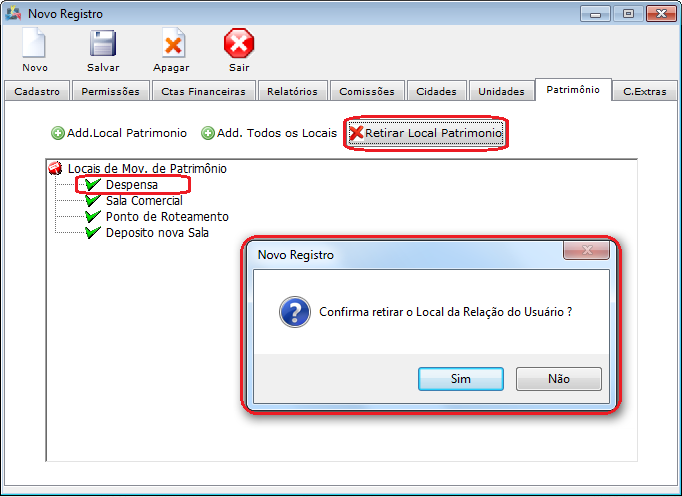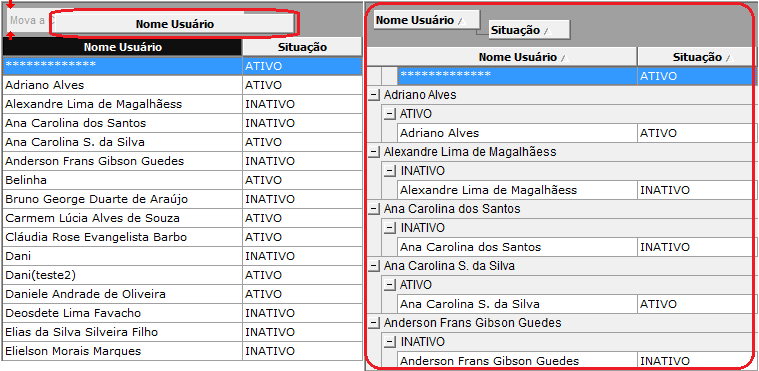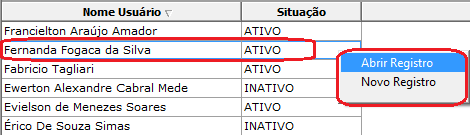Modulo Desktop - Painel Configuracoes - UsuárioV4
Modulo Desktop - Painel Configuracoes - UsuárioV4
| |

|
'. |
Obs: Os campos com título em NEGRITO são de preenchimento obrigatório.
1) Acessar o Integrator Desktop da versão 4, informar o usuário e a senha aos seus respectivos campos, após, selecionar a opção “Entrar”.
2) Na Área de Trabalho do “Painel de Configurações”, selecione o ícone “Usuário” e exibirá tela “Usuário”.
3) Na tela "Usuário", é possível adicionar novo usuário, abrir, atualizar, pesquisar, agrupar/desagrupar e ordenar os dados.
3.1) Caso queira adicionar novo usuário, selecione a opção "Novo" e exibirá a tela "Novo registro".
3.1.2) Na tela "Novo Registro" na aba "Cadastro", é possível realizar o cadastro do usuário, atribuir ao usuário o papel de vendedor, visualizar a auditoria e inativar o usuário.
3.1.2.1) Após preencher as informações do usuário, selecione a opção "Salvar".
- O campo "Cargo" é para definir os templates de email para o usuário, ou seja, cada cargo é vinculado a um template de email, então ao selecinar um cargo para determinado usuário definirá quais templates de email ficarão visíveis no momento de envio de email.(Vá para Cargo realizar as configurações).
- O campo "Ver relação de Clientes", é para definir se o usuário terá permissões de ver todos os clientes cadastrados no sistema ou seguirá uma regra.
- O campo "Ver relação de Prospectos", é para definir se o usuário terá permissões de ver todos os prospectos cadastrados no sistema ou seguirá uma regra.
3.1.2.1.1) Caso queira atribuir ao usuário o papel de vendedor, no campo "Vendedor" marque "Sim" e habilitará as abas "Parceiros", onde é possível um parceiro.
3.1.2.1.1.1) Caso queira visualizar a auditoria do usuário, selecione a opção "Ver Auditoria do Usuário", que exibirá a tela "Auditoria a Usuários do Sistema".
Obs.: Somente os usuários com permissão de acesso na "Auditoria" poderão visualizar as auditorias.
3.2) Na tela "Auditoria a Usuários do Sistema", é possível visualizar alguns cadastros e alterações realizadas no Integrator.
3.2.1) Para visualizar:
- Selecione o usuário que deseja auditar.
- Selecione o período.
- Selecione a opção "Carregar" e exibirá todos os cadastros/alterações que clientes que o usuário selecionado realizou.
- Para visulizar mais detalhes dos dados cadastrais, selecione um dos itens e exibirá abaixo dos itens as informações.
A tela abaixo exibe algumas informações dos cadastros realizados no módulo cliente.
- A tela abaixo exibe algumas informações dos cadastros realizados no módulo Plano.
- A tela abaixo exibe algumas informações dos cadastros realizados no módulo Plano (Planos Suspensos).
- A tela abaixo exibe algumas informações dos cadastros realizados no módulo Plano (Planos Habilitados).
- A tela abaixo exibe algumas informações dos valores de descontos realizados no módulo Descontos.
- A tela abaixo exibe algumas informações dos recebimentos realizados no módulo Recibos.
- A tela abaixo exibe algumas informações das alterações realizados no módulo Alteração Cta.Rec(Contas receber).
3.3) Caso queira inativar o usuário, selecione a opção "Inativar o usuário" e a opção "Sim" na tela "Confirmação" [Aguardando alteracao na tela de confirmação].
Obs.: Ao tentar logar no sistema, o usuário inativo visualizará a tela abaixo:
3.4) Na tela "Novo Registro" na aba "Permissões", é possível definir as permissões de acesso e alterações das funcionalidades do Integrator aos usuários cadastrados, através de clonagem de algum usuário ou por item.
3.4.1) Caso queira definir as permissões por clonagem, no campo "Usuário a ser Clonado:", selecione o usuário e após, selecione a opção "Clonar Permissões".
Obs.: No exemplo abaixo o usuário selecionado terá as mesmas permissões que o usuário clonado.
3.4.2) Caso queira definir as permissões por item, selecione um item, após, um subitem e exibirá no lado direito da tela algumas opções:
- Marque a opção "Opção Disponível", para permitir visualizar o ícone.
- Marque a opção "Novo Registro", para adicionar um novo registro.
- Marque a opção "Apagar Registro", para apagar o registro.
3.5) Na tela "Novo Registro" na aba "Ctas Financeiras", é possível definir as permissões de acesso e alterações das contas financeiras cadastradas no Integrator.
3.5.1) Caso queira definir, selecione uma das contas cadastradas e após, marque a opção "Sim".
3.6) Na tela "Novo Registro" na aba "Relatórios", é possível definir quais relatórios estarão disponíveis para o usuário selecionado.
3.7) Na tela "Novo Registro" na aba "Comissões", não será possível fazer atualização, somente após ter um registro com o campo "Vendedor" marcado "Sim" (Retorne ao item 3.1.2 na tela "Novo Registro" na aba "Cadastro").
- Na imagem acima, o vendedor receberá comissão para todos os planos adicionados.
- Caso não adicione o plano nesta interface ou deixe zerado o valor das porcentagens da comissão, o vendedor receberá comissão em cima do valor adicionado ao plano [colocar link].
- Caso marque "Vendas (Única Vez)", o sistema habilita em ""
- Caso marque "Recebimentos (Todo Mês)", o vendedor receberá a porcentagem da comissão todo mês enquanto o plano estiver "Ativo".
E ao marcar essa opção o sistema "Desabilita/Inativa" o campo "Pagar de Comissão a Primeira Mensalidade".
3.8) Na tela "Novo Registro" na aba "Cidades", é possível adicionar e apagar o registro de uma cidade.
3.8.1) Caso queira adicionar uma cidade, selecione a opção "Add.Cidade" na aba "Cidades" e exibirá a tela "Cidades do usuário".
3.8.2) Caso queira apagar a cidade adicionada, selecione a opção "Retirar Cidade", e exibirá a mensagem de confirmação.
3.9) Na tela "Novo Registro" na aba "Unidades", é possível adicionar unidades de negócio ao usuário, ou seja, permitirá que o mesmo tenha acesso a informações dessa(s) unidade(s) e também remover as unidades.
3.9.1) Caso queira adicionar, selecione a opçao "Adicionar" e exibirá a tela "Adicionar Unidade de Negócio".
3.9.1.1) Na tela "Adicionar Unidade de Negócio", no campo "Nome da Unidade", selecione a unidade e após, a opção "Salvar" que retornará para tela "Novo Registro".
3.9.1.2) Caso queira adicionar todas as unidade de negócio, selecione a opção "Add. Todas as Unidades Neg." e exibirá a mensagem de confirmação.
Obs1.: Caso selecione a opção "Sim", estará confirmando adicionar todas as unidades.
Obs2.: Após ter confirmado adicionar todas as unidades, é exibida a mensagem informando quantas unidades foram adicionada.
3.9.1.3) Caso queira apagar alguma unidade de negócio, selecione a unidade, após a opção "Retirar Unidade de Negócio".
3.10) Na tela "Novo Registro" na aba "Patrimônio", é possível adicionar local patrimônio e remove-los.
3.10.1) Caso queira adicionar um local de patrimônio, selecione a opção "Add.Local Patrimônio" e exibirá a tela "Locais de Movimento de Patrimônio do Usuário".
3.10.2) Caso queira adicionar todos os locais de patrimônio, selecione a opção "Add.Todos os Locais" e exibirá a mensagem "Confirma Adicionar Todos os Locais de Patrimônio na Relação do Usuário".
3.10.3) Caso queira retirar os locais de patrimônio, selecione a opção "Retirar Local Patrimônio".
Obs1.: Caso selecione a opção "Sim", estará confirmando adicionar todas as unidades.
Obs2.: Após ter confirmado adicionar todas as unidades, é exibida a mensagem informando quantas unidades foram adicionada.
3.11) Na tela "Novo Registro" na aba "C.Extras", é possível adicionar um campo extra.
3.12) Caso queira agrupar os dados, selecione a opção "Nome do Usuário/Situação" na tela "Usuário" e arraste para cima do campo "Agrupar os Dados", e os dados serão exibidos com opção de expandir.
3.13) Caso queira ordenar os dados da lista em crescente ou decrescente, selecione a coluna e exibirá uma seta ao lado direito da coluna.
3.14) Caso clique com o botão direito do mouse em cima de alguma Classificação, é exibido a opção "Abrir Registro/Novo Registro".