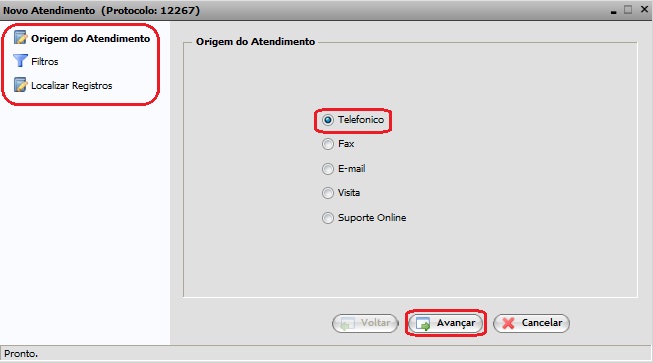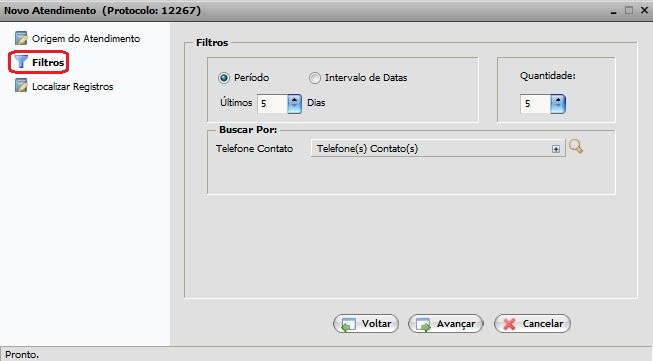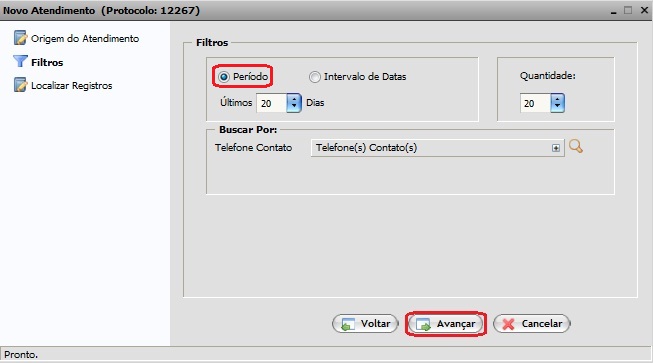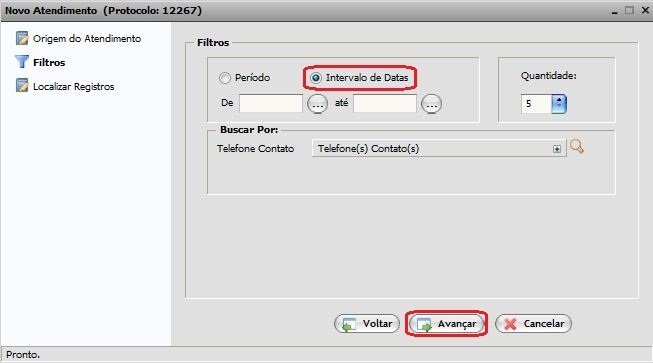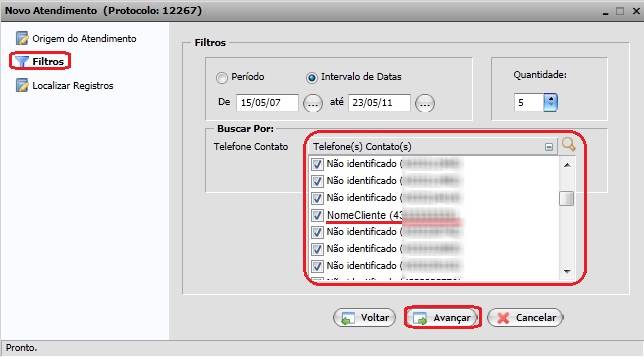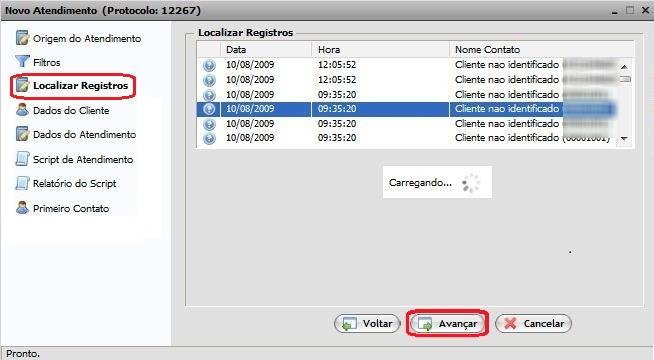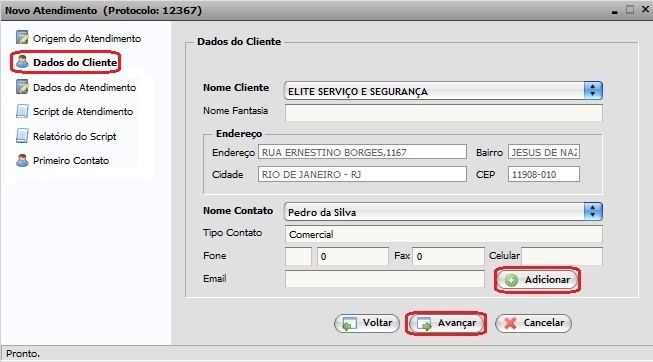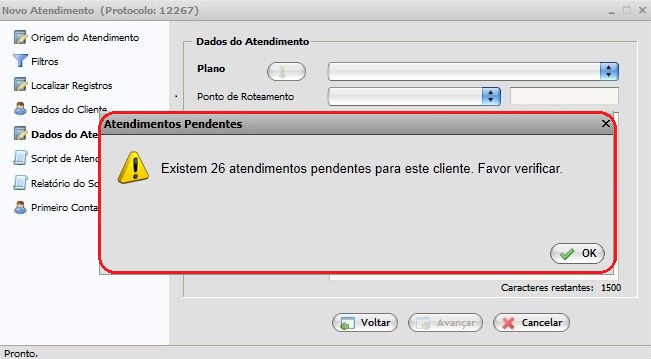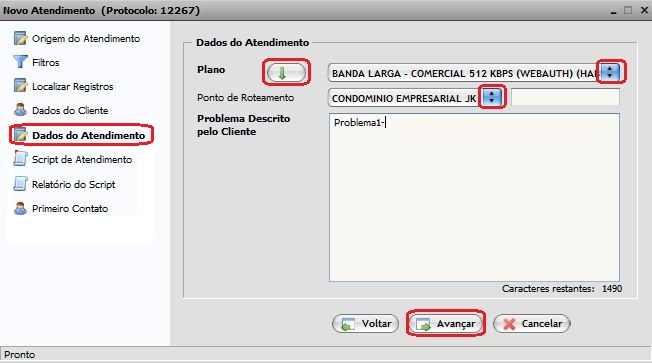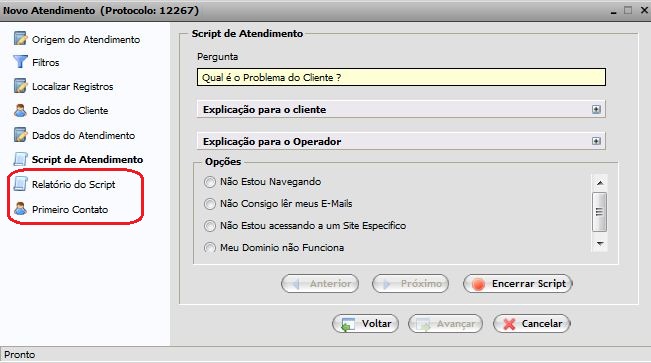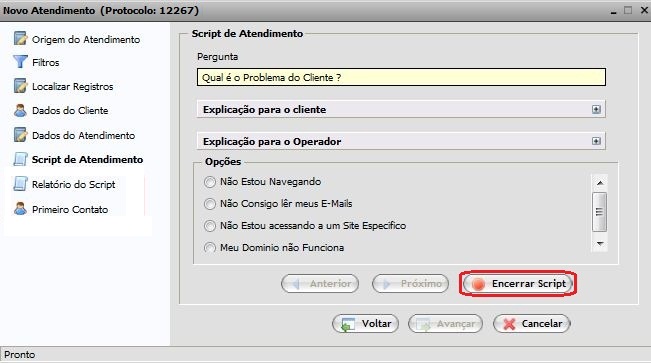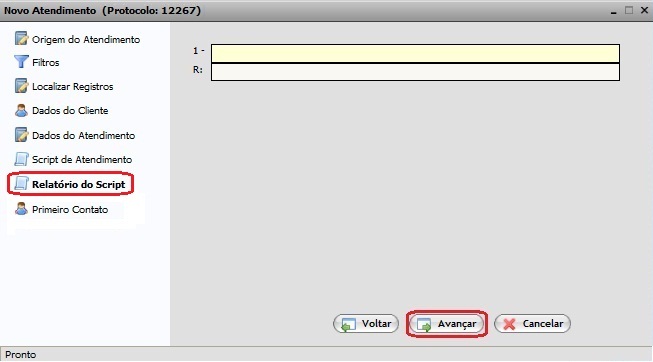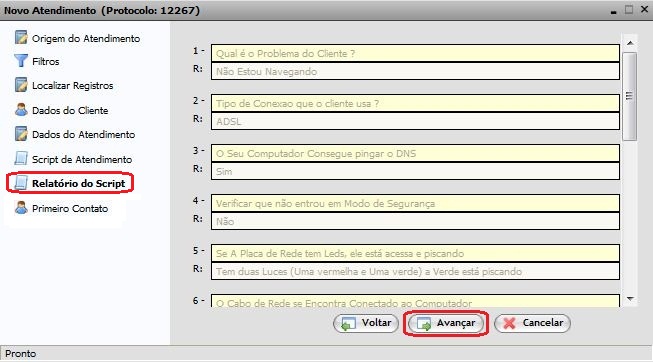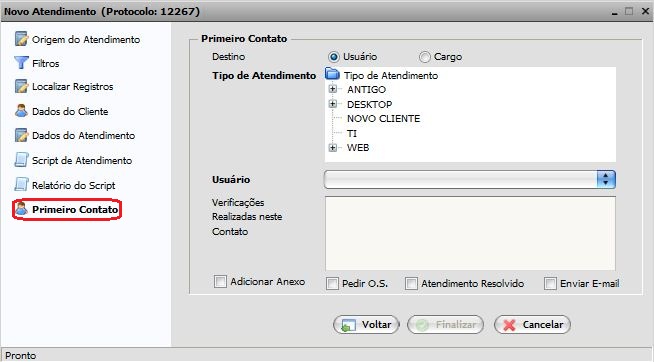Modulo Web Clientes - Novo Atendimento - Telefonico
Clientes - Novo Atendimento - Telefônico (A)
Obs: Os campos com título em NEGRITO são de preenchimento obrigatório.
1) Na Tela "Novo Atendimento" no item "Origem do Atendimento", selecionar a opção "Telefonico", após, a opção "Avançar" e exibirá a Tela "Novo Atendimento" no item "Filtros".
2) Na Tela "Novo Atendimento" no item "Filtros", é possível fazer o filtro por período, intervalo de data ou telefone.
2.1) Caso queira fazer o filtro por período, selecionar a opção "Período" e no campo "Últimos" informar a quantidade de dias, após, selecionar a opção "Avançar" e exibirá a Tela "Novo Atendimento" no item "Localizar Registros".
Obs1.: No campo "Quantidade", informar a quantidade de telefones que a busca deverá retornar.
2.2) Caso queira fazer o filtro por intervalo de data, selecionar a data inicial e data final ![]() , após, selecionar a opção "Avançar" e exibirá a Tela "Novo Atendimento" no item "Localizar Registros".
, após, selecionar a opção "Avançar" e exibirá a Tela "Novo Atendimento" no item "Localizar Registros".
Obs1.: No campo "Quantidade", informar a quantidade de telefones que a busca deverá retornar.
2.3) Caso queira fazer o filtro por telefone:
- Selecionar a opção
 e informar o número ou as iniciais do telefone, e novamente a opção
e informar o número ou as iniciais do telefone, e novamente a opção  ou apertar o enter.
ou apertar o enter.
- Marcar/desmarcar o(s) telefone(s) que deseja que entre no filtro, selecionar a opção "Avançar" e exibirá a Tela "Novo Atendimento" no item "Localizar Registros".
Obs1.: Inicialmente todos os telefones de contato estarão selecionados.
Obs2.: No campo "Quantidade", informar a quantidade de telefones que a busca deverá retornar.
Obs3.: No exemplo acima foram encontrados alguns telefones, porém, os mesmos não estão cadastrados no sistema, e ficam visíveis como "Não identificados".
2.4) Caso a busca não encontre nenhum registro, exibirá a Tela "Novo Atendimento" no item "Localizar Registros", com a mensagem: "Nenhuma chamada listada". (Finaliza?)
3) Na Tela "Novo Atendimento" no item "Localizar Registros", é possível visualizar os registros (cadastrados e não cadastrados) que os telefones da busca possuem no sistema, após visualizar, selecionar um registro e a opção "Avançar", e exibirá a Tela "Novo Atendimento" no item "Dados do Cliente".
3.1) Caso o registro do telefone exiba o ícone ![]() , significa que o telefone está cadastrado como contato no Sistema.
, significa que o telefone está cadastrado como contato no Sistema.
Arquivo:AtendimentoNovoAtendTelRegistroConfirmar?.jpg
3.2) Caso o registro do telefone exiba o ícone ![]() , significa que o telefone não está cadastrado como contato no Sistema e ficam visíveis como "Cliente não identificado".
, significa que o telefone não está cadastrado como contato no Sistema e ficam visíveis como "Cliente não identificado".
4) Na Tela "Novo Atendimento" no item "Dados do Cliente", exibirá alguns dados do cliente, é possível alterar o contato, adicionar novo contato ou apenas conferir os dados.
Obs.: O cliente que aparece na tela abaixo, foi selecionado na item Informar??.
4.1) Caso queira alterar, selecionar uma das opções no campo "Nome Contato".
4.2) Caso queira adicionar novo contato, selecionar a opção "Adicionar" e exibirá a Tela "Contato".
4.2.1) Na Tela "Contato", preencher as informações referentes ao contato.
4.2.2) No campo "Tipo do Contato", selecionar o tipo deste contato, ou seja, em qual setor da empresa trabalha.
4.2.3) Para salvar as informações, é obrigatório preencher um desses campos: Cargo, Fone, Fax, Celular ou Email, após, selecionar a opção "Gravar", caso contrário, "Cancelar" e retornará para a Tela "Novo Atendimento" no item "Dados do Cliente".
4.3) Caso faça somente conferência, após conferir, selecionar a opção "Avançar", e exibirá a Tela "Novo Atendimento" no item "Dados do Atendimento".
5) Na Tela "Novo Atendimento" no item "Dados do Atendimento", caso exista atendimento pendente, exibirá a mensagem [["Existem X atendimentos pendentes para este cliente. Por favor, verificar."]], após visualizar, selecionar a opção "Ok" e retornará para a Tela "Novo Atendimento" no item "Dados do Atendimento".
5.1) Na Tela "Novo Atendimento" no item "Dados do Atendimento", é possível adicionar um atendimento para determinado plano e visualizar os dados.
5.1.1) Caso queira adicionar um atendimento, selecionar um dos planos no campo "Plano", e exibirá os "Pontos de Roteamento" e o "Login de acesso", cadastrados para este plano.
Obs.: Exemplo de Pontos de Roteamento e Login de acesso.
5.1.2) Caso queira visualizar detalhes do plano, selecionar a opção ![]() .
.
5.1.3) Caso queira fechar os detalhes do plano, selecionar a opção ![]()
5.2) Após finalizar o cadastro dos dados do atendimento, selecionar a opção "Avançar", e exibirá a Tela "Novo Atendimento" no item "Script de Atendimento".
6) Na Tela "Novo Atendimento" no item "Script de Atendimento", é possível utilizar o script de atendimento do provedor ou encerrar o script para prosseguir com o atendimento ao cliente.
Obs.: A organização do "Script de Atendimento" é feita no Integrator Desktop.
6.1) Caso queira utilizar o "Script de Atendimento", seguir a orientação abaixo:
- Pergunta: (Operador faz pergunta ao cliente).
- Explicação para o cliente: (Operador orienta o cliente como proceder).
- Explicação para o operador: (Orientações para operador de como proceder enquanto o cliente aguarda).
- Opções: (Opções das respostas que o cliente possa apresentar. Operador informa o resultado ao sistema).
6.1.1) Fazer a pergunta ao cliente, explicar como proceder e verificar a orientação para o operador, após selecionar a opção "Próximo", caso seja necessário alterar alguma resposta da(s) pergunta(s) anterior(es), selecionar a opção "Anterior".
6.1.1.1) Caso queira visualizar a "Explicação para o cliente" e "Explicação para o operador", selecionar a opção ![]() .
.
6.1.2) Após responder o script de atendimento, selecionar a opção "Encerrar Script", e exibirá a Tela "Novo Atendimento" no item "Relatório de Script".
6.2) Caso queira continuar o atendimento sem utilizar script de atendimento, selecionar a opção "Encerrar Script".
7) Na Tela "Novo Atendimento" no item "Relatório de Script", é possivel visualizar o relatório.
7.1) Caso o script de relatório seja encerrado sem responder as perguntas, exibirá o relatório vazio abaixo.
7.2) Caso o script de relatório seja utilizado, exibirá o relatório abaixo.
7.3) Caso queira continuar com o cadastro do atendimento, selecionar a opção "Avançar", e exibirá a Tela "Novo Atendimento" no item "Primeiro Contato", caso contrário, selecionar a opção "Voltar" para fazer correções ou "Cancelar".
8)Na Tela "Novo Atendimento" no item "Primeiro Contato", é possível