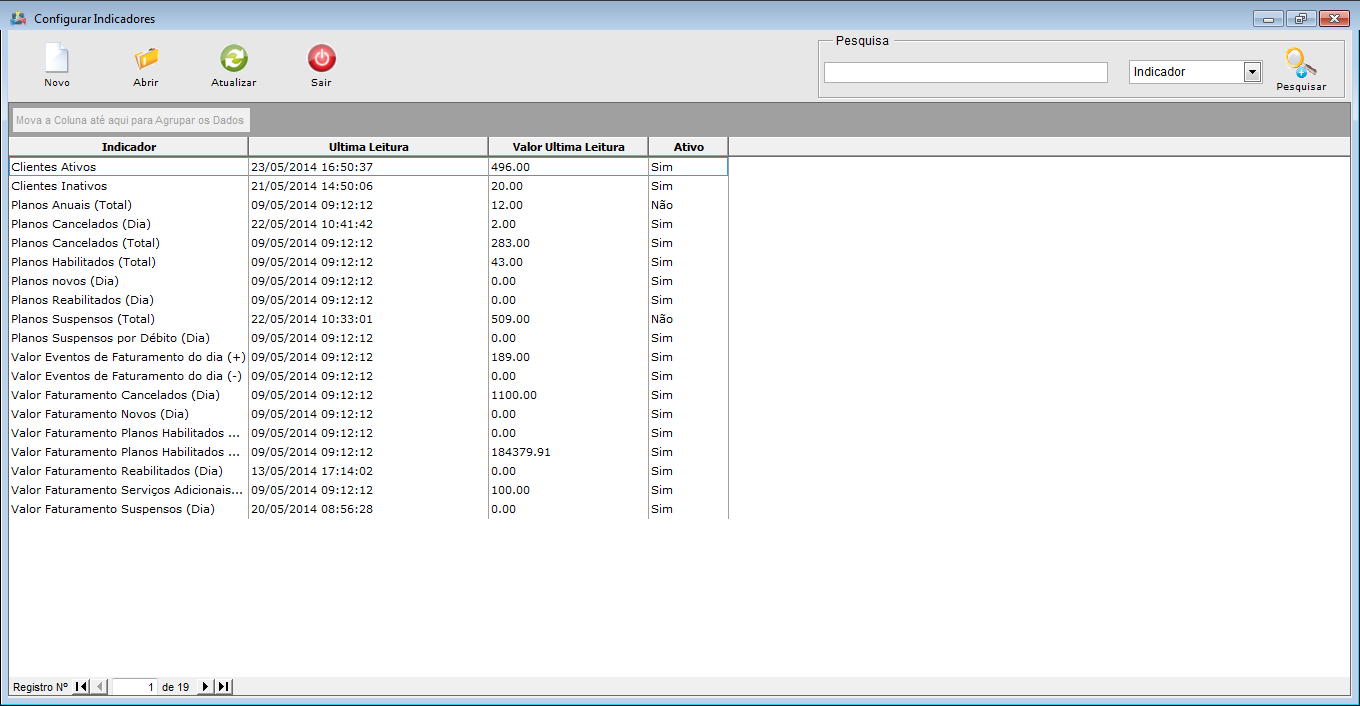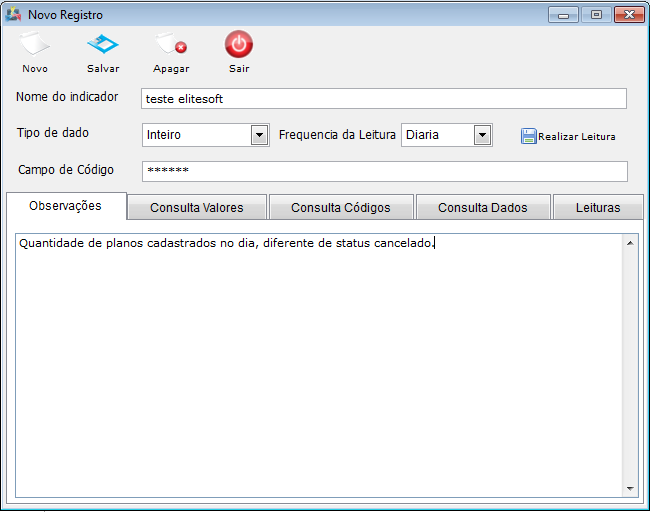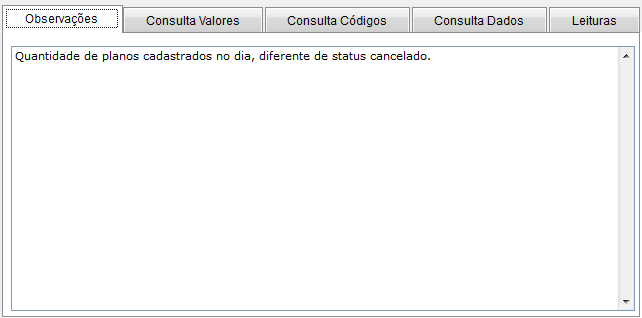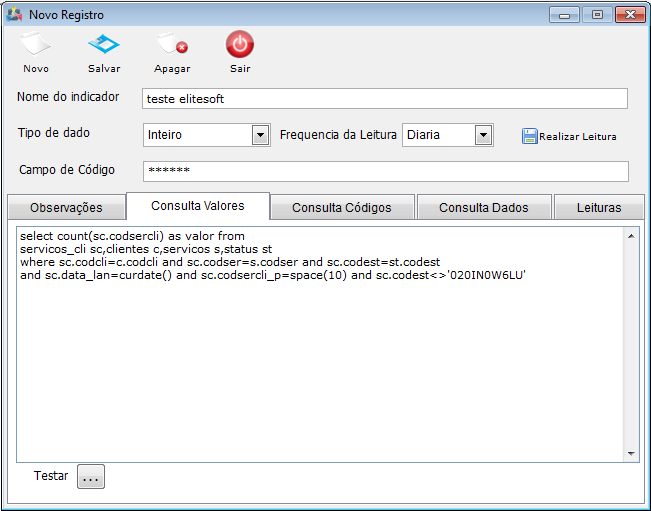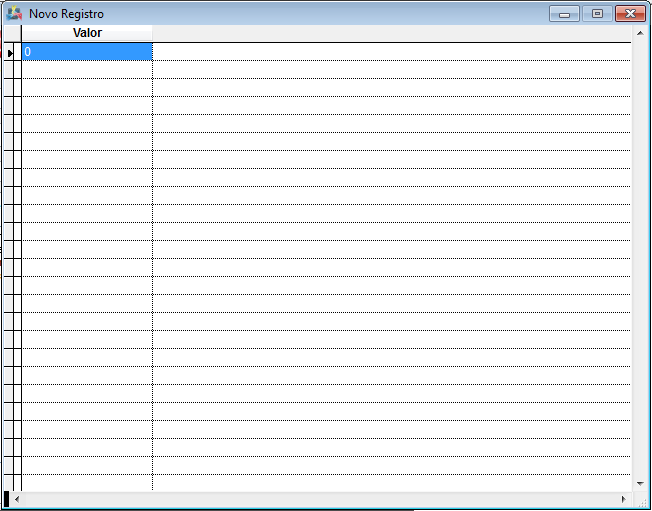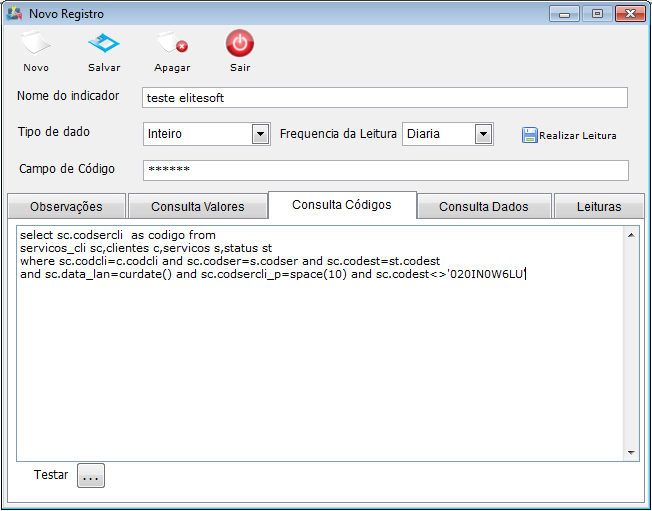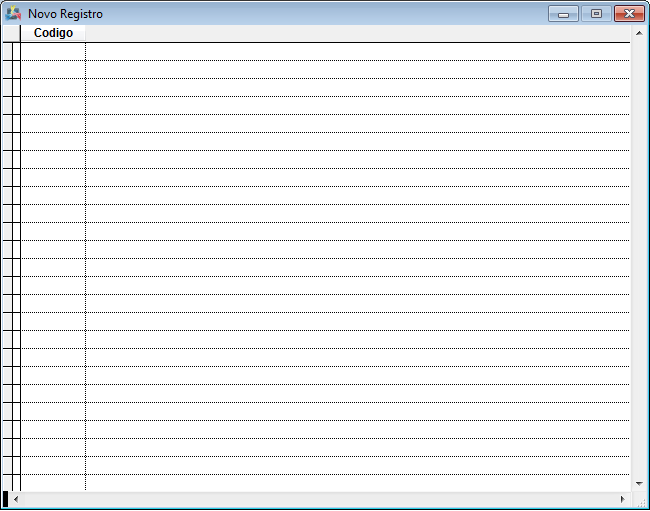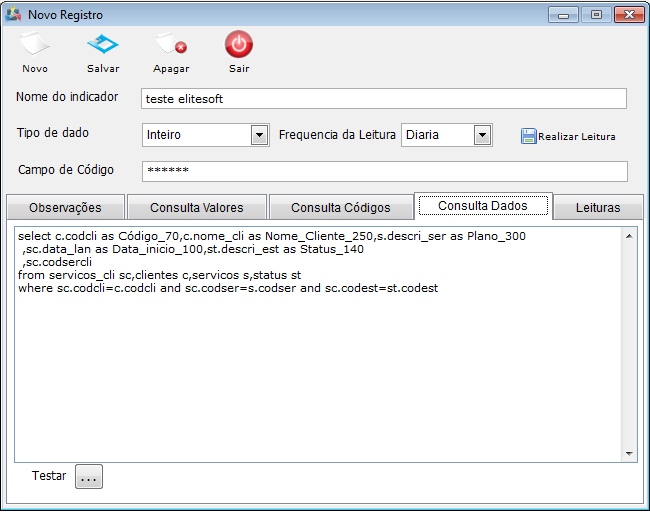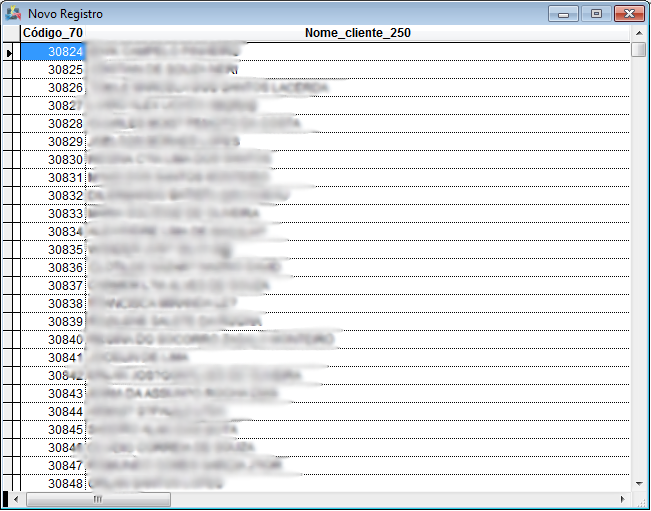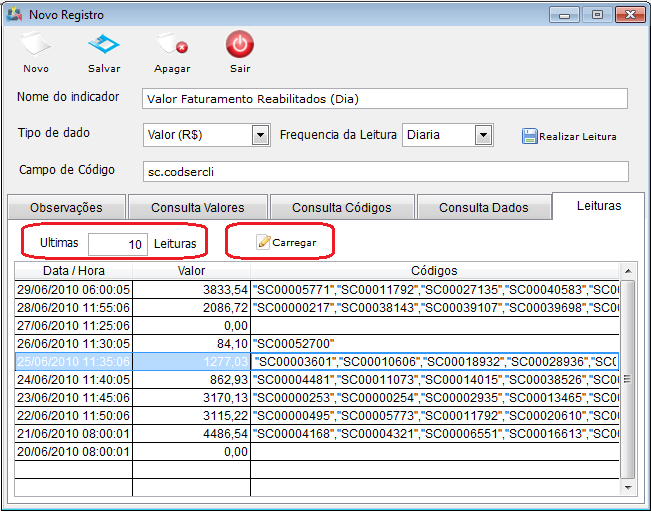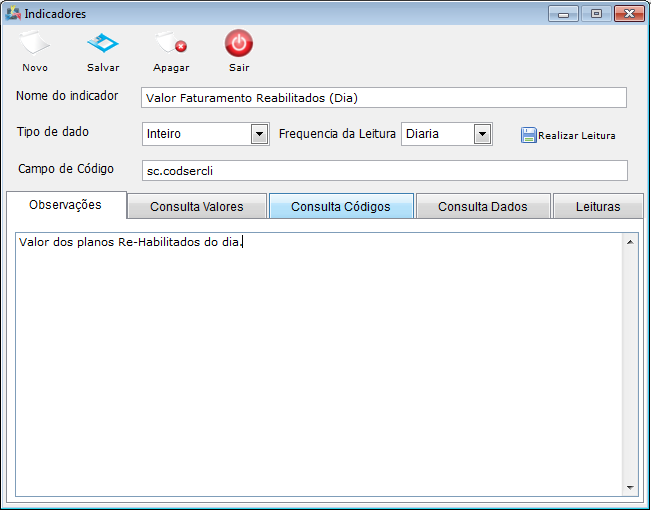Modulo Desktop - Painel Configuracoes - IndicadoresV5
Modulo Desktop - Painel Configuracoes - Indicadores
Obs: Os campos com título em NEGRITO são de preenchimento obrigatório.
1) Acessar o Integrator Desktop da versão 5, informar o usuário e a senha aos seus respectivos campos, após, selecionar a opção “Entrar”.
2) Na Área de Trabalho selecione o ícone “Painel de Configurações” e exibirá tela “Painel de Configurações”.
3) Na tela "Painel de Configurações" selecione a opção "Indicadores" e exibirá a tela "Indicadore s".
3.1) Na tela "Indicadores", é possível adicionar, editar, atualizar, pesquisar, agrupar e ordenar dados.
3.1.1) Caso queira adicionar um novo indicador, selecione a opção "Novo" e exibirá a tela "Novo Registro".
3.1.1.1) Na tela "Novo Registro", é possível adicionar o cadastro de um novo indicador.
3.1.1.1.1) Na aba "Observações" da tela "Novo Registro", é possível adicionar uma observação sobre o indicador.
3.1.1.1.2) Na aba "Consulta Valores" da tela "Novo Registro", é possível adicionar um código para consulta de valores.
3.1.1.1.2.1) Caso queira testar o código, selecione a opção ![]() e exibirá uma lista de "Novo Registro".
e exibirá uma lista de "Novo Registro".
Obs.: Caso não exiba nada na lista, é porque não há registro cadastrado.
3.1.1.1.3) Na aba "Consulta Código" da tela "Novo Registro", é possível adicionar um código para consulta de códigos.
3.1.1.1.3.1) Caso queira testar o código, selecione a opção ![]() e exibirá uma lista de "Novo Registro".
e exibirá uma lista de "Novo Registro".
Obs.: Caso não exiba nada na lista, é porque não há registro cadastrado.
3.1.1.1.4) Na aba "Consulta Dados" da tela "Novo Registro", é possível inserir um código para busca de dados de cliente.
3.1.1.1.4.1) Caso queira testar o código, selecione a opção ![]() e exibirá uma lista de "Novo Registro".
e exibirá uma lista de "Novo Registro".
Obs.: Caso não exiba nada na lista, é porque não há registro cadastrado.
3.1.1.1.5) Na aba "Leituras" da tela "Novo Registro", é possível visualizar a leitura do indicador.
Obs1.: No campo "Últimas", informe quantos registros de leitura deseja visualizar na lista, após clique no botão "Carregar".
Obs2.: Caso selecione a opção "Novo", limpará todos os campos para uma nova edição.
Obs3.: Caso queira salvar o cadastro, selecione a opção "Salvar".
Obs4.: Caso queira cancelar o cadastro, selecione a opção "Cancelar".
4) Caso queira editar o cadastro, selecione a opção "Abrir" e exibirá a tela "Indicadores".
4.1) Na tela "Indicadores", é possível editar o cadastro.
Obs1.: Para editar qualquer campo, basta seleciona-lo.
Obs2.: Caso selecione a opção "Novo", limpará todos os campos para uma nova edição.
Obs3.: Caso queira salvar o cadastro, selecione a opção "Salvar".
Obs4.: Caso queira cancelar o cadastro, selecione a opção "Cancelar".
4.2) Caso queira atualizar os indicadores, selecione a opção "Atualizar".
4.3) Caso deseje é possível buscar "Indicador" pelo campo "Pesquisar".
Obs.: No campo "Pesquisar" informe as inicias da classificação que deseja buscar escolha uma opção, após clique em pesquisar.
3.6) Caso queira agrupar os dados, selecione a opção "Modelos Contratos" e arraste para cima do campo "Agrupar os Dados", e os dados exibiram de maneira que possam ser expandido.
3.7) Caso queira ordenar os dados da lista em crescente ou decrescente, selecione a coluna e exibirá uma seta ao lado direito da coluna.
- Seta para ordenação crescente: Arquivo:.png
- Seta para ordenação decrescente: Arquivo:.png