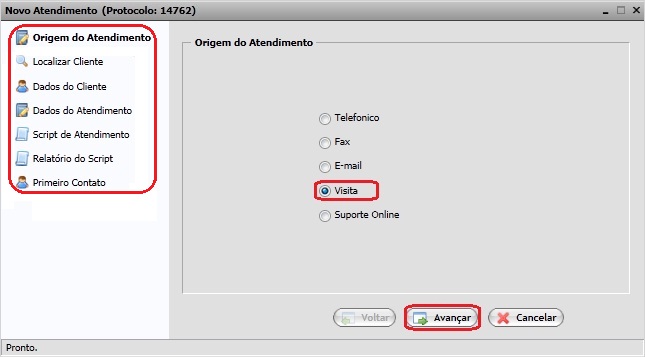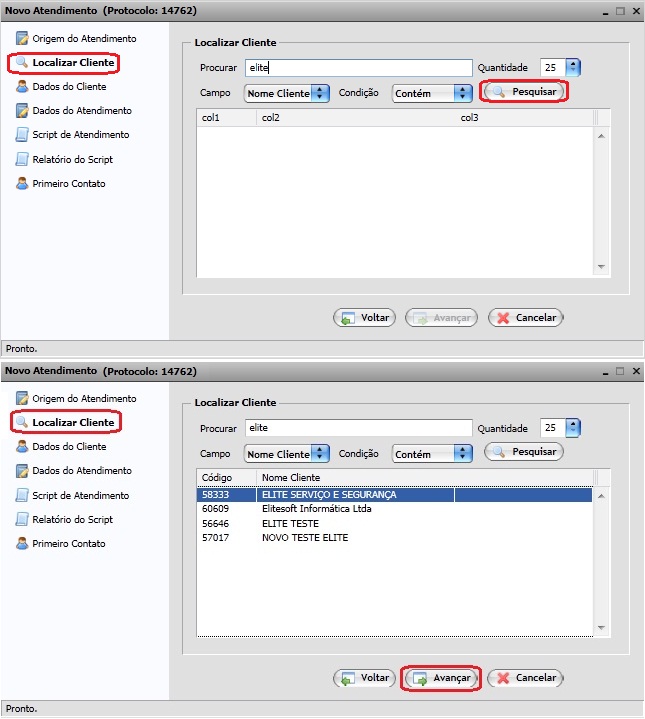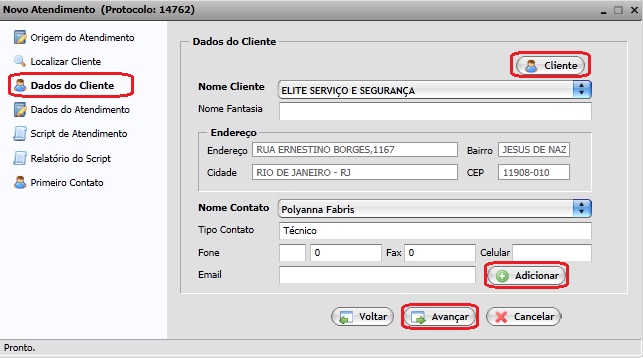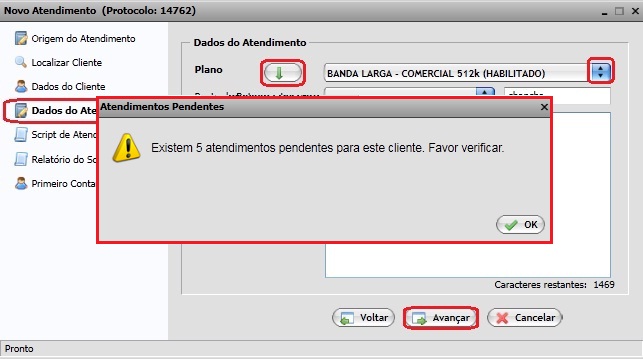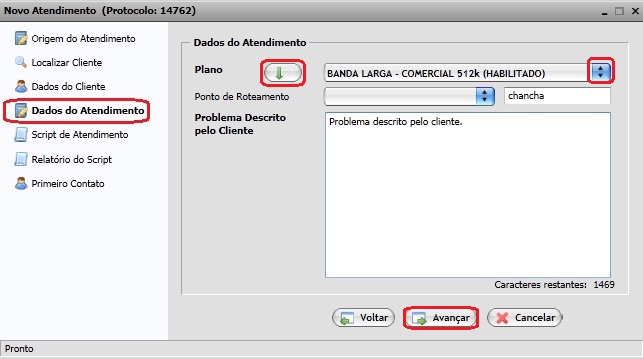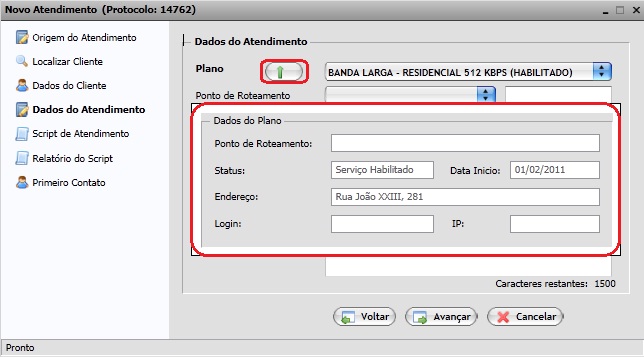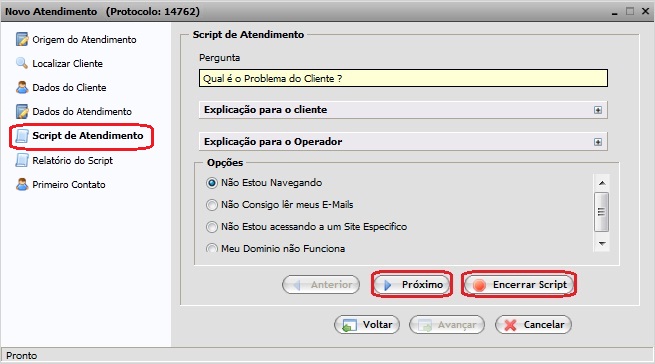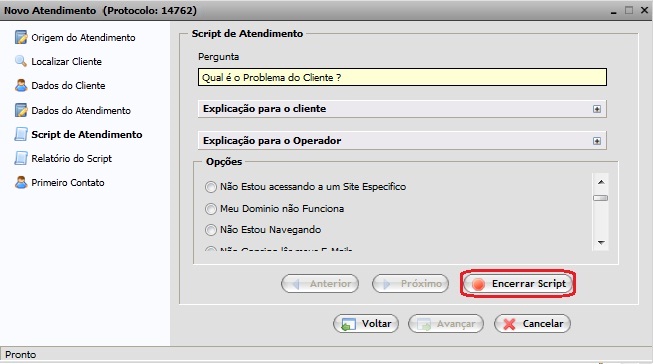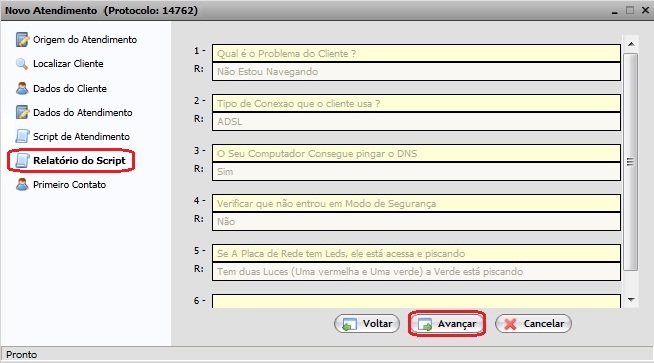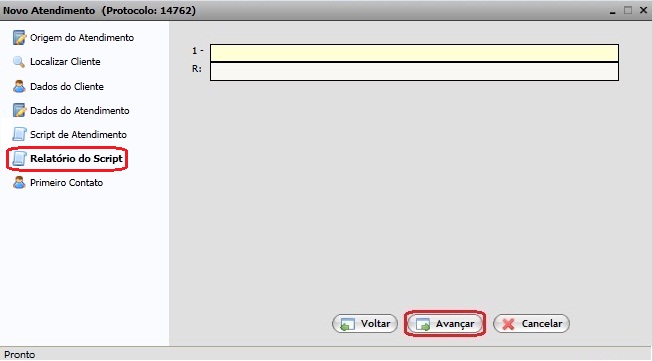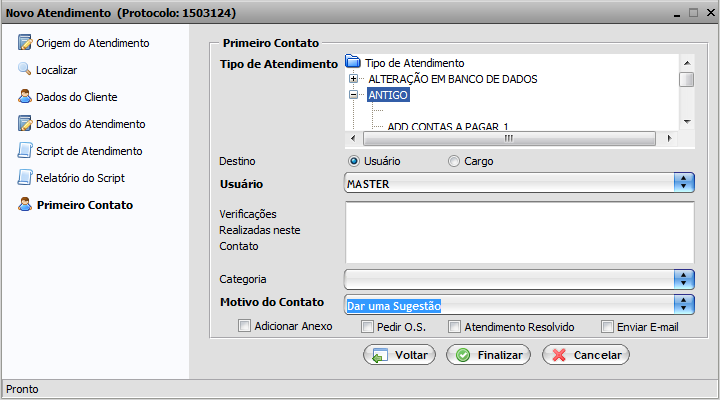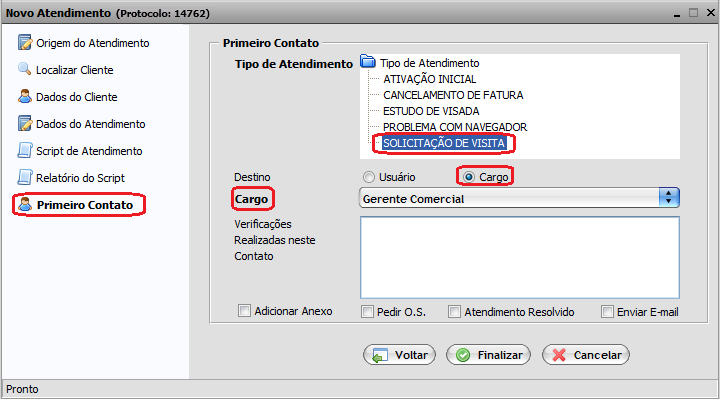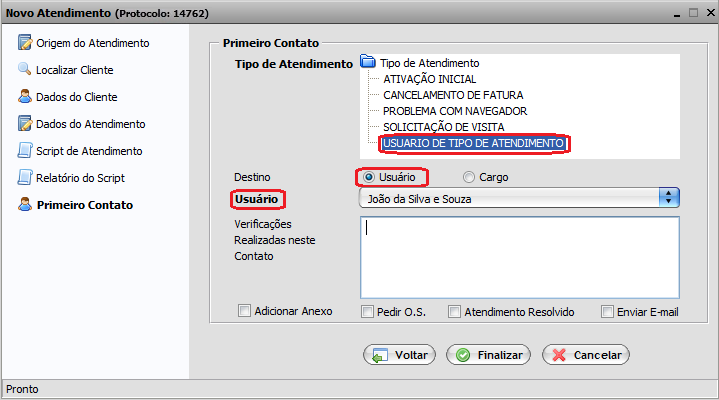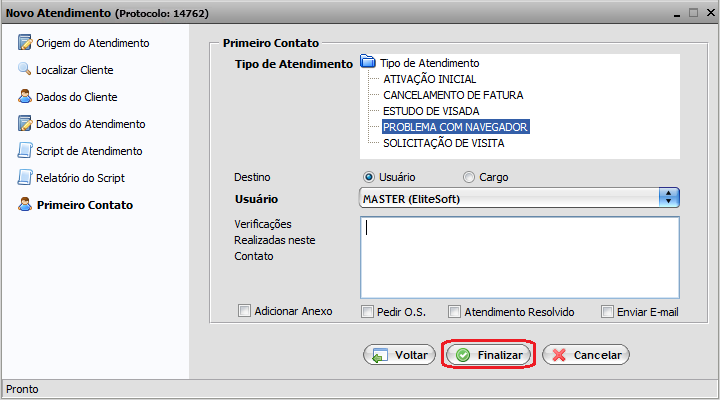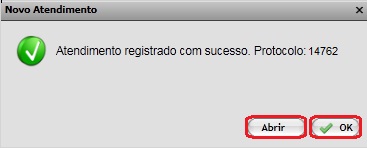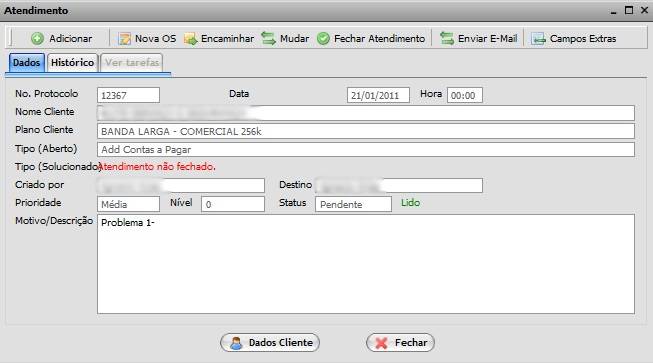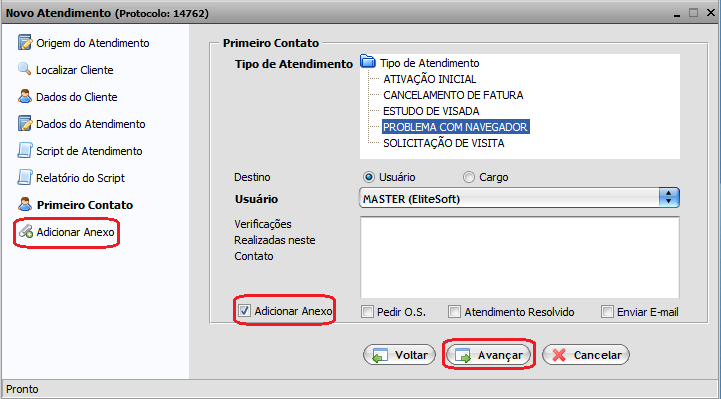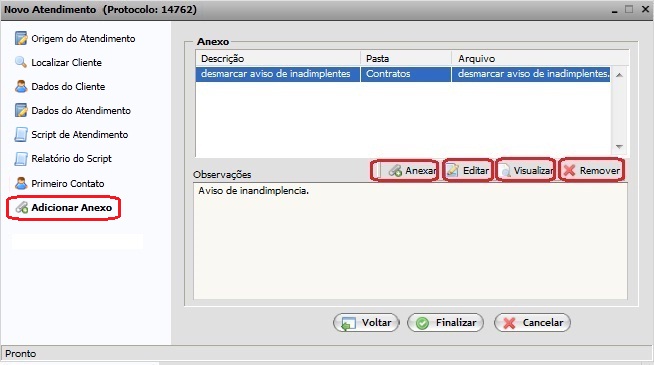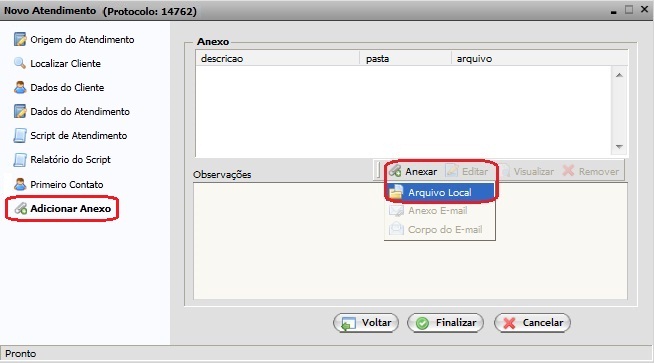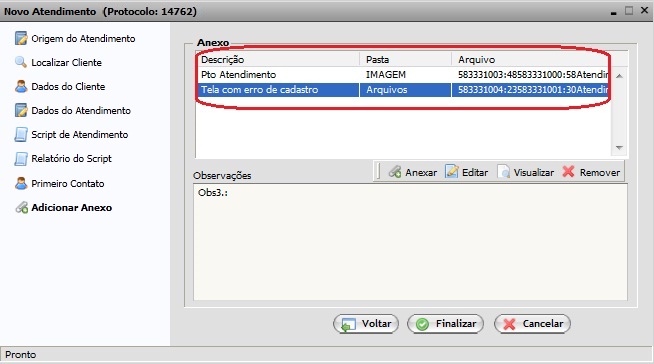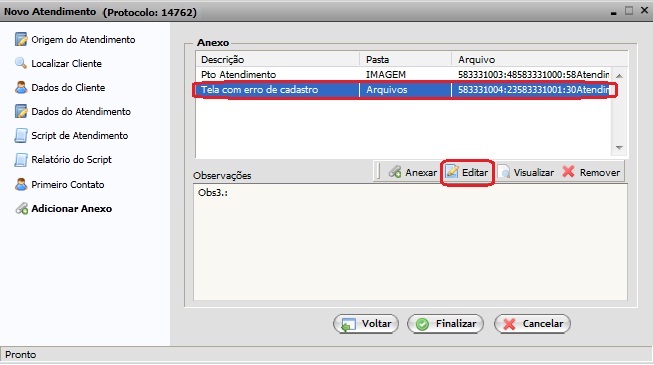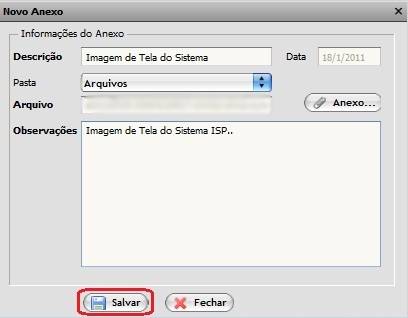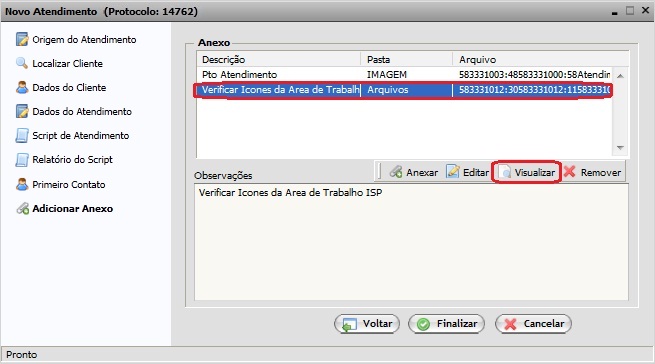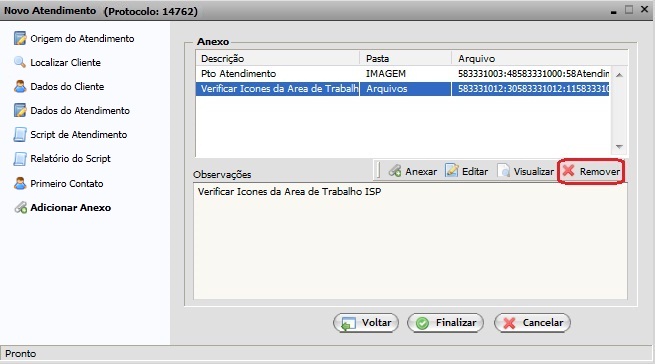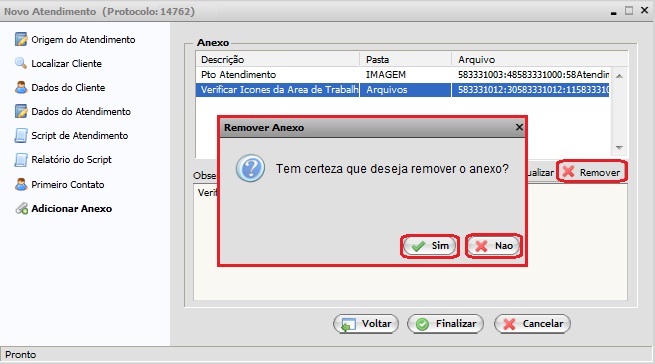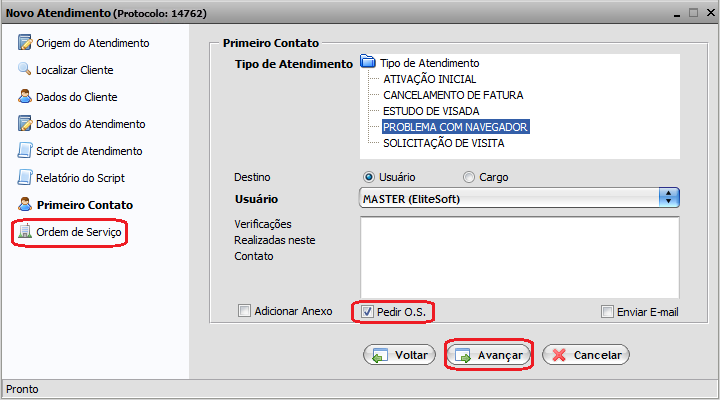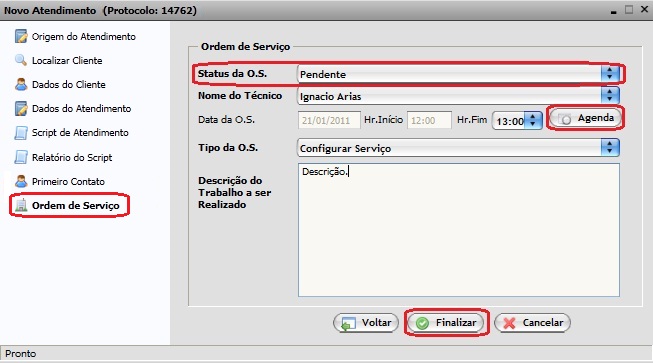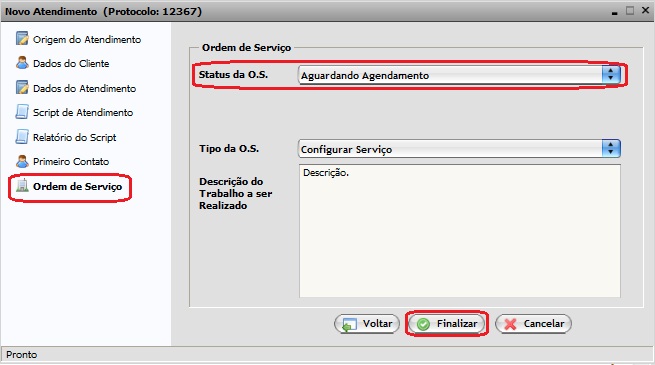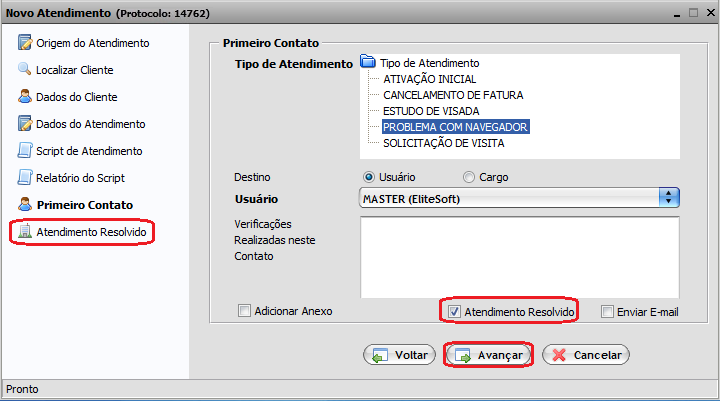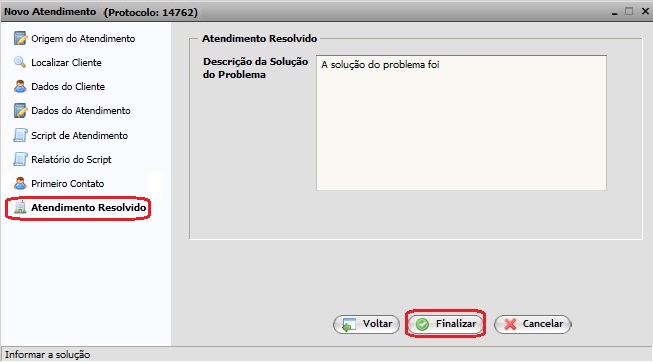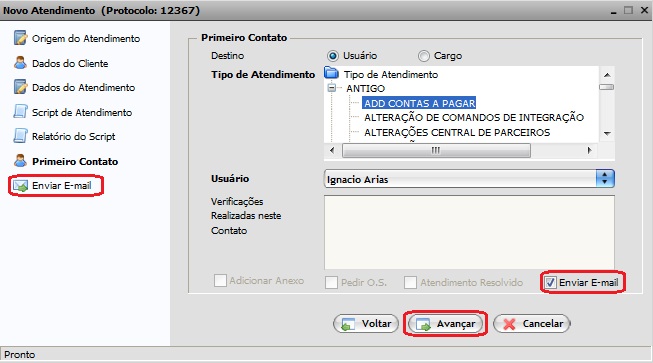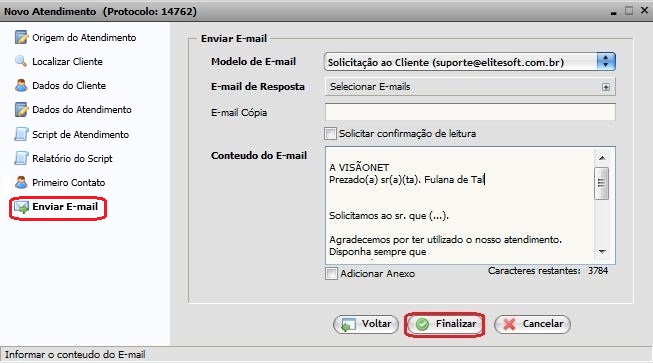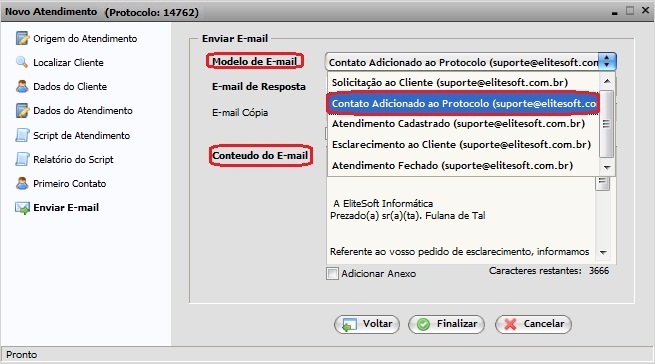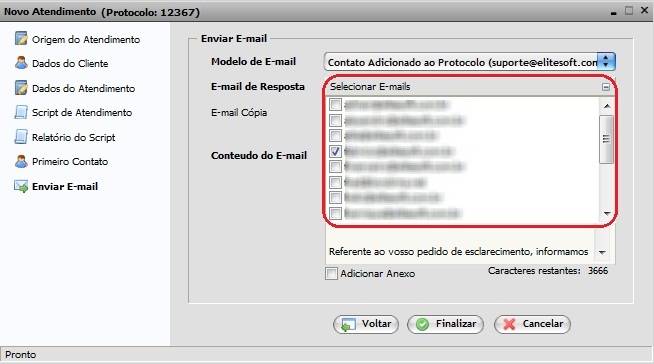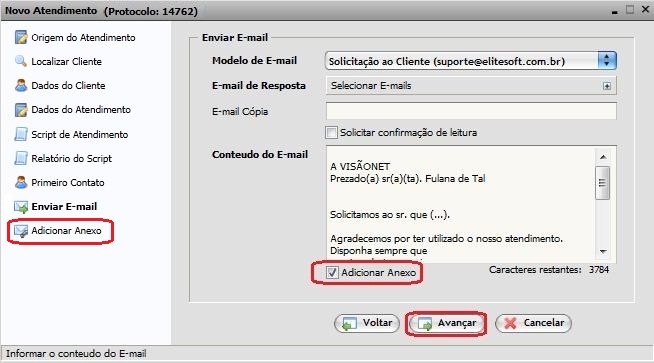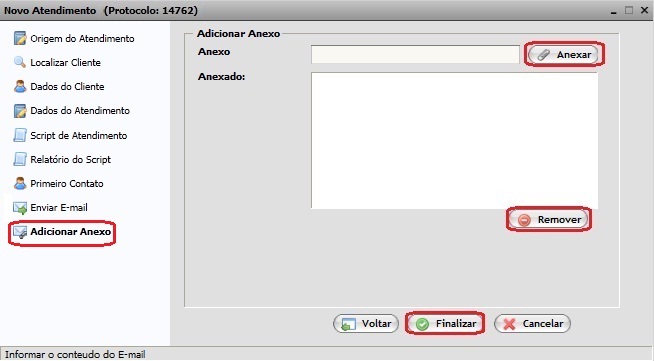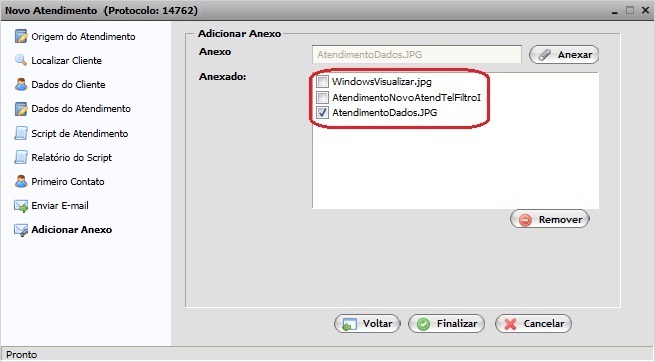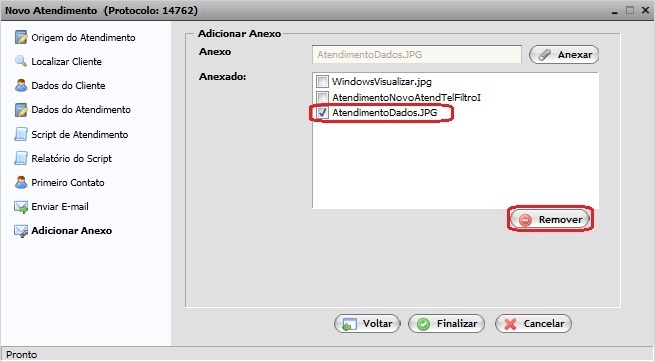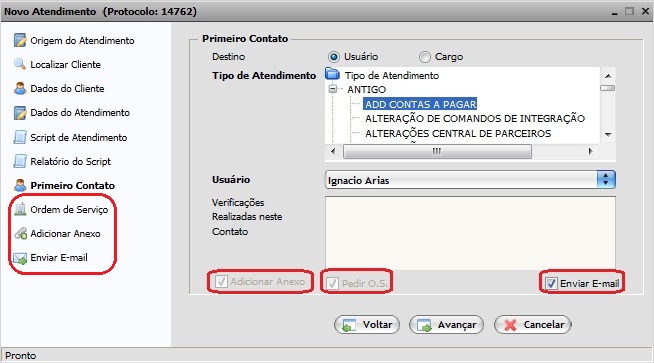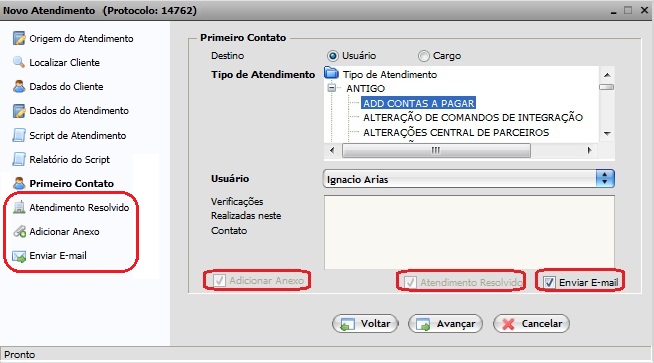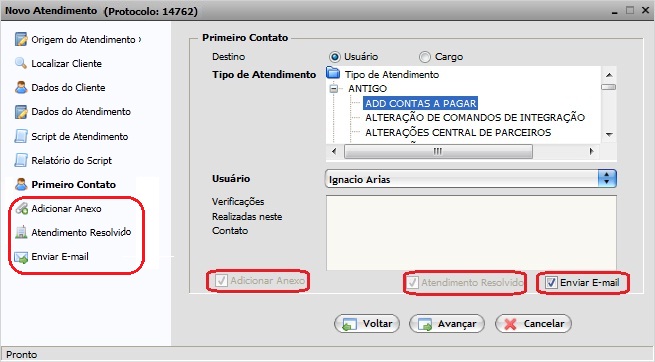Modulo Web - Novo Atendimento - Visita
D - Atendimento - Visita
Obs: Os campos com título em NEGRITO são de preenchimento obrigatório.
1) Na tela "Novo Atendimento" no item "Origem do Atendimento", selecione a opção "Visita", após, a opção "Avançar" e exibirá a tela "Novo Atendimento" no item "Localizar Cliente".
2) Na tela "Novo Atendimento" no item "Localizar Cliente", informe no campo "Procurar" os dados do cliente e selecione a opção "Pesquisar", após exibir o cliente, selecione a opção "Avançar" que exibirá a tela "Novo Atendimento" no item "Dados do Cliente".
Obs1.: Para que a busca seja realizada, o campo "Procurar" deverá ter no mínimo 2 caracteres.
Obs2.: No campo "Quantidade", informe o número máximo de cliente que a busca deverá retornar.
3) Na tela "Novo Atendimento" no item "Dados do Cliente", exibirá alguns dados do cliente, é possível alterar o contato, adicionar novo contato ou apenas conferir os dados.
Obs.: O cliente que aparece na tela abaixo, foi selecionado na tela "Pesquisar Cliente".
3.1) Caso queira alterar, selecione uma das opções no campo "Nome Contato".
3.2) Caso queira adicionar novo contato, selecione a opção "Adicionar" e exibirá a tela "Contato".
3.2.1) Na tela "Contato", preencher as informações referentes ao contato.
3.2.2) No campo "Tipo do Contato", selecione o tipo deste contato, ou seja, em qual setor da empresa trabalha.
3.2.3) Para salvar as informações, é obrigatório preencher um desses campos: Cargo, Fone, Fax, Celular ou Email, após, selecione a opção "Gravar", caso contrário, "Cancelar" e retornará para a tela "Novo Atendimento" no item "Dados do Cliente".
3.3) Caso faça somente conferência, após conferir, selecione a opção "Avançar" e exibirá a tela "Novo Atendimento" no item "Dados do Atendimento".
4) Na tela "Novo Atendimento" no item "Dados do Atendimento", caso exista atendimento pendente, exibirá a mensagem "Existem X atendimentos pendentes para este cliente. Favor verificar.", após visualizar, selecione a opção "Ok" e retornará para a tela "Novo Atendimento" no item "Dados do Atendimento".
4.1) Na tela "Novo Atendimento" no item "Dados do Atendimento", é possível adicionar um atendimento para determinado plano e visualizar os dados.
Obs.: No campo "Problema Descrito pelo Cliente", o limite máximo de caracteres é de 1500, mas é permitido inserir textos longos com a finalidade de serem editados, porém, o botão "Avançar" só ficará ativo se a quantidade estiver menor ou igual a 1500.
4.1.1) Caso queira adicionar um atendimento a determinado plano, selecione um dos planos no campo "Plano", exibirá os "Pontos de Roteamento" e o "Login de acesso", cadastrados para este plano.
Obs.: Exemplo de Pontos de Roteamento e Login de acesso.
4.1.2) Caso queira visualizar detalhes do plano, selecione a opção ![]() .
.
4.1.3) Caso queira fechar os detalhes do plano, selecione a opção ![]()
4.2) Após finalizar o cadastro dos dados do atendimento, selecione a opção "Avançar" e exibirá a tela "Novo Atendimento" no item "Script de Atendimento".
5) Na tela "Novo Atendimento" no item "Script de Atendimento", é possível utilizar o script de atendimento do provedor ou encerrar o script para prosseguir com o atendimento ao cliente.
Obs1.: Script de Atendimento é utilizado quando o operador não conhece o problema do cliente e são feitas perguntas onde o operador marca a resposta dada pelo cliente e aparecerá a explicação que o operador do sistema deve dar ao cliente.
Obs2.: A organização do "Script de Atendimento" é feita no Integrator Desktop. Ir para Script de atendimento Desk
5.1) Caso queira utilizar o "Script de Atendimento", siga a orientação abaixo:
- Pergunta: (Operador faz pergunta ao cliente).
- Explicação para o cliente: (Operador orienta o cliente como proceder).
- Explicação para o operador: (Orientações para operador de como proceder enquanto o cliente aguarda).
- Opções: (Possíveis respostas do cliente. Operador marca o resultado no sistema).
5.1.1) Orientação:
- Faça a pergunta ao cliente,
- Explique como proceder,
- Verifique a orientação para o operador,
- Marque uma das opções de resposta, após,
- Selecione a opção "Próximo".
5.1.1.1) Caso seja necessário alterar alguma resposta da pergunta anterior, selecione a opção "Anterior".
5.1.1.2) Caso queira visualizar a "Explicação para o cliente" ou "Explicação para o operador", selecione a opção ![]() .
.
5.1.2) Após responder as perguntas do script de atendimento, selecione a opção "Encerrar Script" e exibirá a tela "Novo Atendimento" no item "Relatório de Script".
5.2) Caso queira continuar o atendimento sem utilizar script de atendimento, selecione a opção "Encerrar Script" e exibirá a tela "Novo Atendimento" no item "Relatório de Script".
6) Na tela "Novo Atendimento" no item "Relatório de Script", é possível visualizar o relatório.
6.1) Caso o script de relatório seja utilizado, exibirá o relatório preenchido abaixo.
Obs.:
1- Pergunta do operador ao cliente.
R: Resposta do cliente ao aperador.
6.2) Caso o script de relatório seja encerrado sem responder as perguntas, exibirá o relatório vazio abaixo.
Obs.:
1- Pergunta do operador ao cliente.
R: Resposta do cliente ao aperador.
6.3) Caso queira continuar com o cadastro do atendimento, selecione a opção "Avançar", e exibirá a tela "Novo Atendimento" no item "Primeiro Contato", caso contrário, selecione a opção "Voltar" para fazer correções ou "Cancelar".
7) Na tela "Novo Atendimento" no item "Primeiro Contato", é possível cadastrar o primeiro contato e nele definir um tipo de atendimento pré cadastrado, adicionar anexo, pedir OS, definir um atendimento como resolvido ou enviar email.
Obs.: O Primeiro Contato é utilizado para descrever o tipo de atendimento, as verificações realizadas no atendimento, se o atendimento foi resolvido ou se será necessário pedir uma ordem de serviço (Pedir O.S.) para solucionar o problema.
7.1) Caso queira definir o tipo do atendimento, selecione uma das opções na árvore "Tipo de Atendimento", automaticamente exibirá no campo "Destino" marcado a opção usuário ou cargo conforme foi definido no Integrator Desktop no cadastro do "Tipo de Atendimento".
Obs.: A árvore de "Tipo de Atendimento" é definida no Integrator Desktop e os tipos de atendimentos são destinados para um determinado usuário ou cargo, com isso, ao selecionar um tipo de atendimento, já exibirá marcado o usuário ou cargo do campo "Destino".Tipos de Atendimento.
7.1.1) Caso o tipo de atendimento não esteja destinado a um usuário ou cargo, ou esteja destinado mas deseja alterar, marque uma das opções "Usuário" ou "Cargo" e selecione uma das opções cadastradas.
Obs1.: No exemplo abaixo, o tipo de atendimento "Solicitação de Visita" está sendo destinado para o cargo "Gerente Comercial".
Obs2.: No exemplo abaixo, o tipo de atendimento "Usuário de Tipo de Atendimento" está sendo destinado para o usuário "João da Silva e Souza".
7.1.2) Caso queira concluir, selecione a opção "Finalizar" e exibirá a mensagem de confirmação na tela "Novo Atendimento".
7.1.2.1) Na tela "Novo Atendimento", é possível abrir o atendimento gerado ou finalizar.
7.1.2.1.1) Caso queira abrir, selecione a opção "Abrir" e exibirá a tela "Atendimento", para realizar todas as atualizações e acompanhamentos do atendimento. ir para página Atendimento
7.1.2.1.2) Caso queira finalizar, selecione a opção "OK".
7.2) Caso queira adicionar um anexo, marque a opção "Adicionar Anexo", exibirá abaixo do item "Primeiro Contato", o item "Adicionar Anexo", após, selecione a opção "Avançar" e exibirá a tela "Novo Atendimento" no item "Adicionar Anexo".
7.2.1) Na tela "Novo Atendimento" no item "Adicionar Anexo", é possível adicionar, editar, visualizar ou remover o anexo.
7.2.1.1) Caso queira anexar, selecione a opção "Anexar", após, "Arquivo Local" e exibirá a tela "Novo Anexo".
7.2.1.1.1) Na tela "Novo Anexo", é possível anexar arquivo e organizar em pastas.
Obs1.: Na tela "Novo Anexo", os itens do campo "Pasta" são definidos no Integrator Desktop, através deste campo é possível organizar os arquivos em pasta. Ir para Itens da Pasta Desk
Obs2.: O limite máximo para upload é de 300kb.
7.2.1.1.1.1) Caso queira anexar arquivo, selecione a opção "Anexo" e exibirá a tela do Windows Explorer "Enviar arquivo", após encontrar o documento, selecione a opção "Abrir" e retornará para a tela "Novo Anexo".
7.2.1.1.1.2) Caso queira salvar, selecione opção "Salvar", exibirá a mensagem: "Arquivo adicionado com sucesso!" e retornará para a tela "Novo Atendimento" no item "Adicionar Anexo", onde é possível visualizar a "Descrição", a "Pasta" onde o anexo foi armazenado e o nome do "Arquivo".
7.2.1.2) Caso queira editar, selecione o arquivo na lista de anexo, após, a opção "Editar" e exibirá a tela "Novo Anexo", (retornar ao item 7.2.1.1.1.1).
7.2.1.2.1) Após fazer as alterações das informações ou do anexo, selecione a opção "Salvar", que retornará para a tela "Novo Atendimento" no item "Adicionar Anexo".
Obs1.: Caso ocorra alterações de anexo, exibirá a mensagem: "Arquivo alterado com sucesso".
Obs2.: Caso ocorra alterações somente das informações do anexo, exibirá a mensagem: "Arquivo não alterado".
7.2.1.3) Caso queira visualizar o arquivo anexado, selecione o arquivo na lista de anexo, após, a opção "Visualizar" e exibirá a tela Verificar nome.
7.2.1.3.1) Na tela Verificar nome, é possível visualizar o arquivo anexado.
7.2.1.4) Caso queira remover o arquivo anexado, selecione o arquivo na lista de anexo, após, selecione a opção "Remover" e exibirá a tela "Remover Anexo".
7.2.1.4.1) Na tela "Remover Anexo", caso queira remover, selecione a opção "Sim", caso contrário "Não".
7.2.2) Caso queira concluir, selecione a opção "Finalizar" e exibirá a tela "Novo Atendimento" (retornar ao item 6.1.2.1).
7.3) Caso queira pedir OS, marque a opção "Pedir O.S." e exibirá abaixo do item "Primeiro Contato" o item "Pedir O.S.", após, selecione a opção "Avançar" e exibirá a tela "Novo Atendimento" no item "Pedir O.S.".
Obs.: Ao marcar o campo "Pedir O.S." não será possível finalizar o atendimento e a opção "Atendimento Resolvido" ficará oculta.
7.3.1) Na tela "Novo Atendimento" no item "Pedir O.S.", é possível pedir O.S. com status pendente ou aguardando agendamento.
Obs.: O status "Pendente" é default.
7.3.1.1) Caso queira pedir a O.S. com o status pendente, selecione a opção "Pendente" e exibirá os campos abaixo, para adicionar o técnico, visualizar e/ou agendar o atendimento da O.S.
7.3.1.1.1) Caso queira adicionar um técnico para a O.S, no campo "Técnico" selecione uma das opções.
Obs.: Ao selecionar um técnico a opção "Agenda" ficará ativa.
7.3.1.1.2) Caso queira visualizar e/ou agendar o atendimento da O.S. para o técnico, selecione a opção "Agenda" e exibirá a tela "Agenda".
7.3.1.1.2.1) Na tela "Agenda", é possível visualizar e/ou agendar o atendimento da O.S.
7.3.1.1.2.1.1) Caso queira agendar, para definir a data, selecione opção ![]() e para definir a hora, selecione a hora de início (Hr. Início) e dê um clique duplo, que retornará para tela "Novo Atendimento" no item "Ordem de Serviço".
e para definir a hora, selecione a hora de início (Hr. Início) e dê um clique duplo, que retornará para tela "Novo Atendimento" no item "Ordem de Serviço".
Obs.: Por default a hora final (Hr. Fim) será 1 (uma) hora após a hora de início (Hr. Início).
7.3.1.1.3) No campo "Tipo de O.S.", selecione a qual tipo de OS se refere. '''Obs.:''' As opções de Tipo de O.S. são cadastradas no Integrator Desktop.
7.3.1.2) Caso queira pedir a O.S. com o status aguardando o agendamento, selecione a opção "Aguardando Agendamento", exibirá na tela somente os campos abaixo.
7.3.2) Caso queira concluir, selecione a opção "Finalizar" e exibirá a tela "Novo Atendimento" (retornar ao item 7.1.2.1).
7.4) Caso queira definir um atendimento como resolvido, marque a opção "Atendimento Resolvido" e exibirá abaixo do item "Primeiro Contato" o item "Atendimento Resolvido", após, selecione a opção "Avançar" e exibirá a tela "Novo Atendimento" no item "Atendimento Resolvido".
Obs.: Ao marcar o campo "Atendimento Resolvido", a opção "Pedir O.S." ficará oculta, pois não será possível pedir O.S.
7.4.1) Na tela "Novo Atendimento" no item "Atendimento Resolvido", informe a solução do problema no campo " Descrição da Solução do Problema".
7.4.1.1) Caso queira concluir, selecione a opção "Finalizar" e exibirá a tela "Novo Atendimento" (retornar ao item 7.1.2.1).
7.5) Caso queira enviar um email do atendimento, marque a opção "Enviar Email", exibirá abaixo do item "Primeiro Contato" o item "Enviar Email", após, selecione a opção "Avançar" e exibirá a tela "Novo Atendimento" no item "Enviar Email".
7.5.1) Na tela "Novo Atendimento" no item "Enviar Email", é possível:
- Inserir modelo de email,
- Inserir Email de Resposta,
- Enviar uma cópia do email para determinado destinatário,
- Receber email de confirmação de leitura,
- Adicionar Anexo.
7.5.1.1) Caso queira inserir modelo de email, selecione uma opção no campo "Modelo de E-mail".
Obs1.: Para cada modelo de email selecionado, exibirá um conteúdo de email no campo "Conteúdo do email".
Obs2.: No campo "Conteúdo de email", o limite máximo de caracteres é de 4000, mas é permitido inserir textos longos com a finalidade de serem editados, porém, o botão "Finalizar" só ficará ativo se a quantidade estiver menor ou igual a 4000.
7.5.1.2) Caso queira queira inserir email(s) de resposta, selecione a opção ![]() no campo "Email de Resposta" e marque o(s) email(s) da lista.
no campo "Email de Resposta" e marque o(s) email(s) da lista.
7.5.1.2.1) Caso queira selecionar todos os e-mails de resposta, clique com o botão direito do mouse e após, selecione a opcão "Selecionar todos".
7.5.1.2.1.1) Caso queira Desselecionar todos os e-mails de resposta, clique com o botão direito do mouse e após, selecione a opcão "Desselecionar todos".
7.5.1.2.1.1.1) Caso queira inverter seleção de todos os e-mails de resposta, clique com o botão direito do mouse e após, selecione a opcão "Inverter seleção".
7.5.1.3) Caso queira enviar uma cópia do email, escreva o email no campo "E-mail Cópia".
7.5.1.4) Caso queira receber confirmação da leitura do email, marque a opção "Solicitar a confirmação de leitura".
7.5.1.5) Caso queira adicionar um anexo ao email, marque a opção "Adicionar Anexo", e exibirá abaixo do item "Enviar Email", o item "Adicionar Anexo", após, selecione a opção "Avançar" e exibirá a tela "Novo Atendimento" no item "Adicionar Anexo".
7.5.1.5.1) Na tela "Novo Atendimento" no item "Adicionar Anexo", é possivel adicionar e remover anexo.
7.5.1.5.1.1) Caso queira adicionar anexo, (retornar ao item 7.2.1.1.1.1), após, exibirá o anexo no campo "Anexado".
7.5.1.5.1.2) Caso queira remover o anexo, no campo "Anexado" marque o(s) anexo(s) que deseja remover, selecione a opção "Remover" e exibirá a mensagem Aguardando?????.
7.5.1.5.1.2.1) Caso queira selecionar todos os arquivos anexados, clique com o botão direito do mouse e após, selecione a opção "Selecionar todos".
7.5.1.5.1.2.2) Caso queira desselecionar todos os arquivos anexados, clique com o botão direito do mouse e após, selecione a opção "Desselecionar todos".
7.5.1.5.1.2.3) Caso queira inverter seleção de todos os arquivos anexados, clique com o botão direito do mouse e após, selecione a opção "Inverter seleção".
7.5.1.6) Caso queira concluir, selecione a opção "Finalizar" e exibirá a tela "Novo Atendimento" (retornar ao item 7.1.2.1).
7.6) No item 7, foi apresentado o que é possível fazer na tela "Novo Atendimento" no item "Primeiro Contato" e nesta tela
também é possível marcar mais de uma opção e as opções serão apresentadas e/ou executadas conforme a ordem de marcação.
Obs.: Lembrando que não será possível marcar "Pedir O.S." e "Atendimento Resolvido", pois se pediu O.S. é porque o atendimento não está resolvido e se o atendimento está resolvido, ou seja, finalizado não há necessidade de pedir O.S.
Ordem de marcação 1:
Arquivo:NovoAtendFaxPrimContatoAnexoOSEmail.jpg
Ordem de marcação 2:
Ordem de marcação 3:
Ordem de marcação 4: