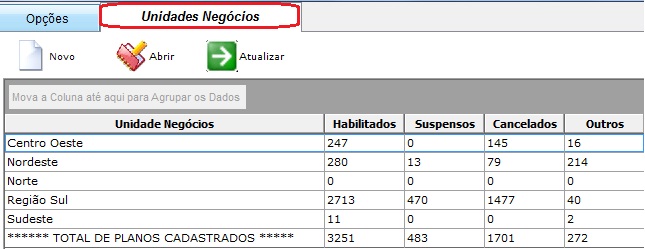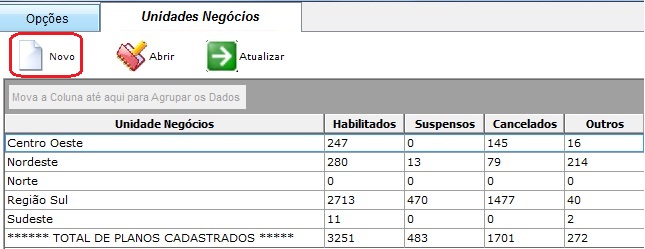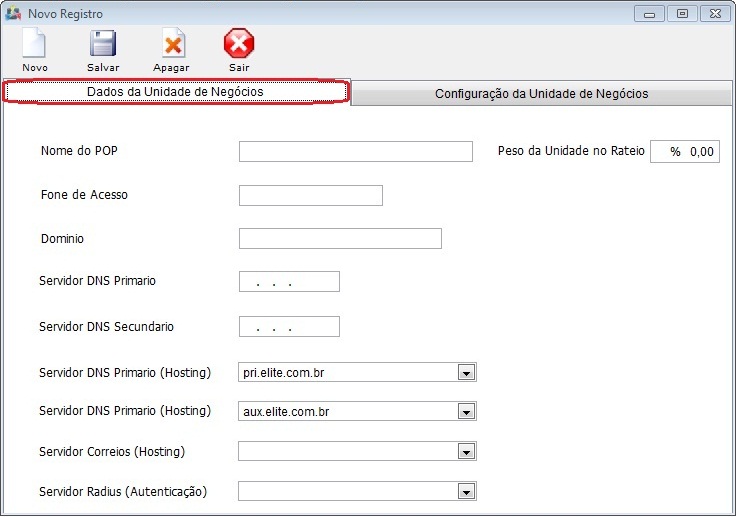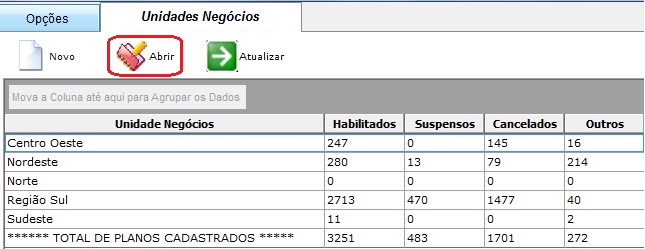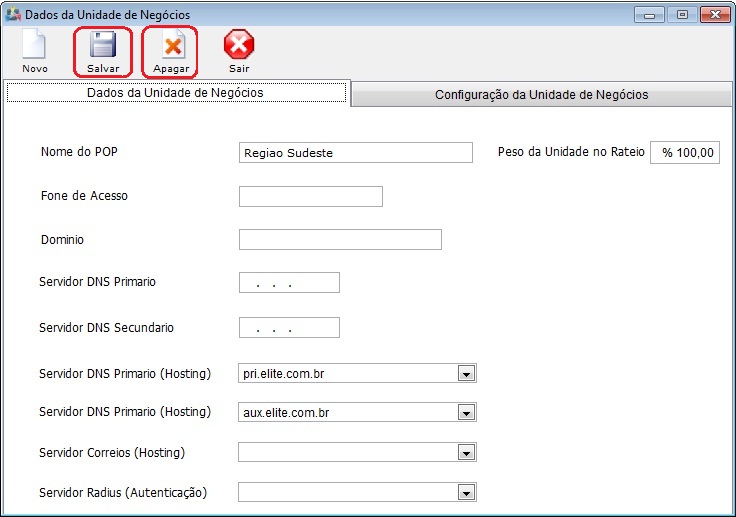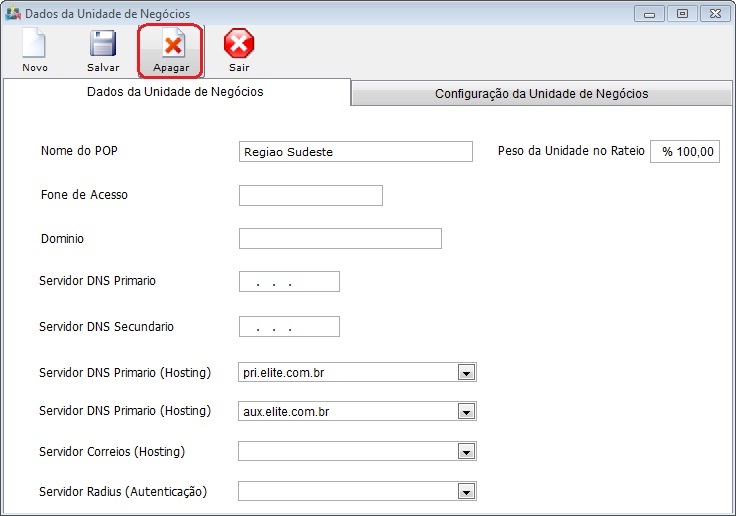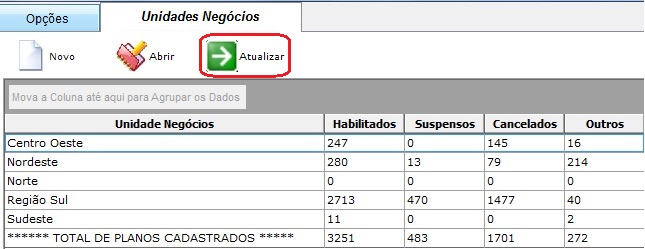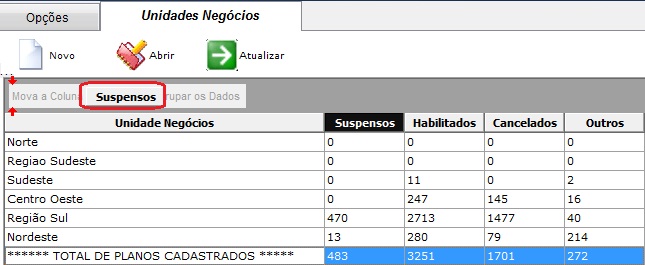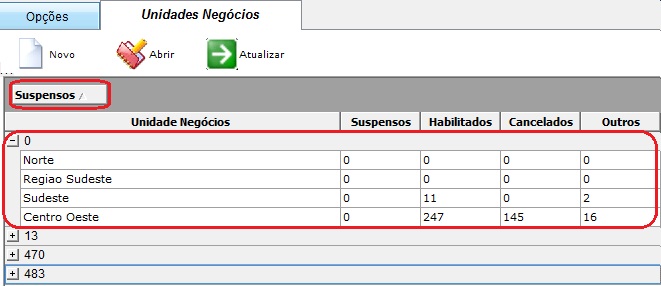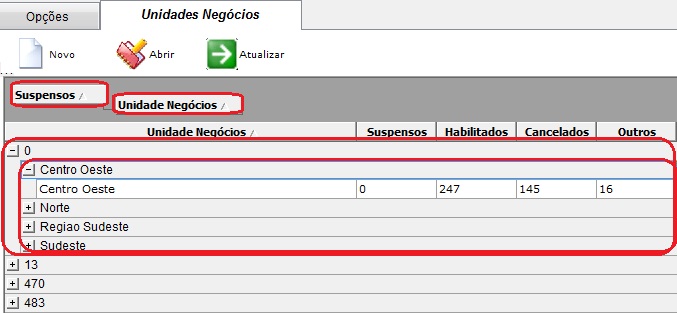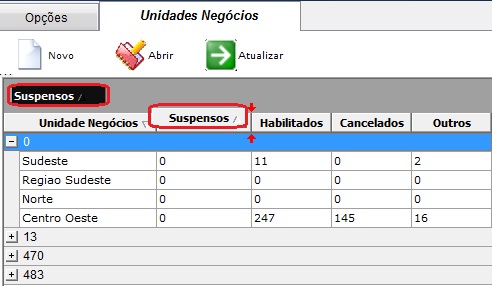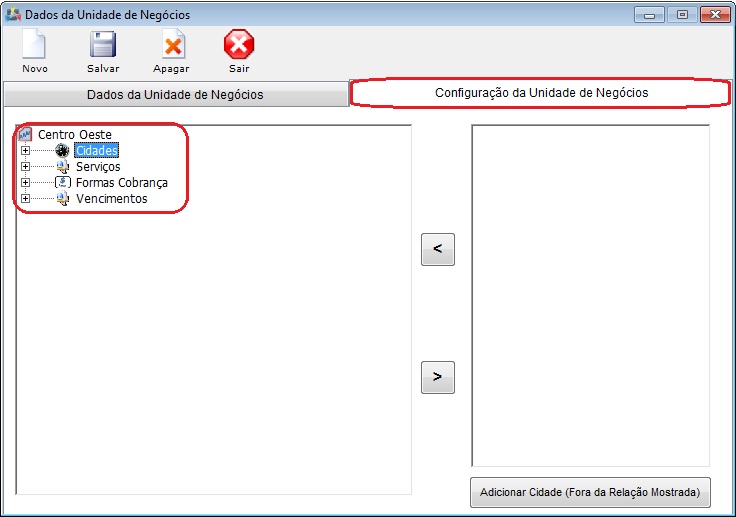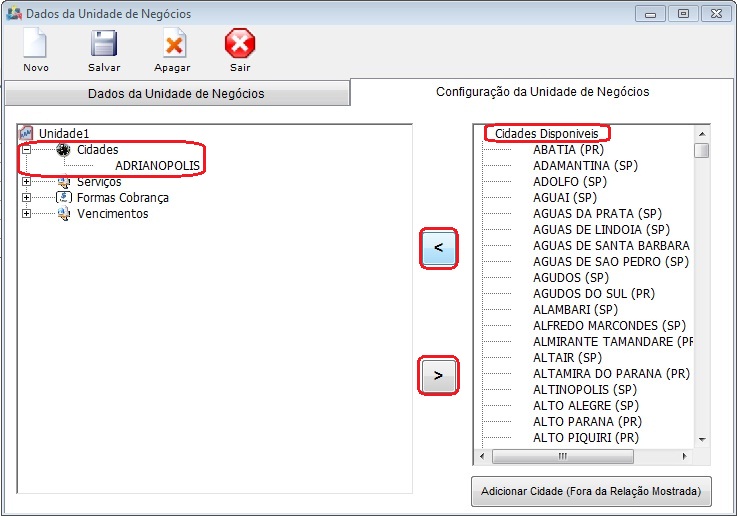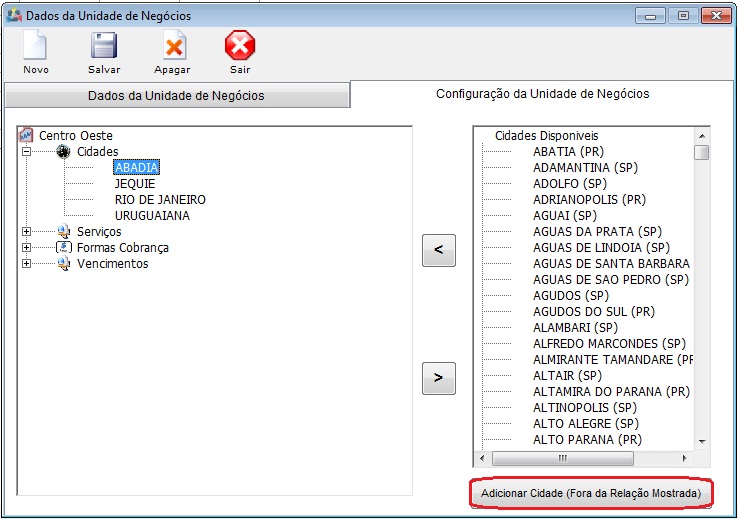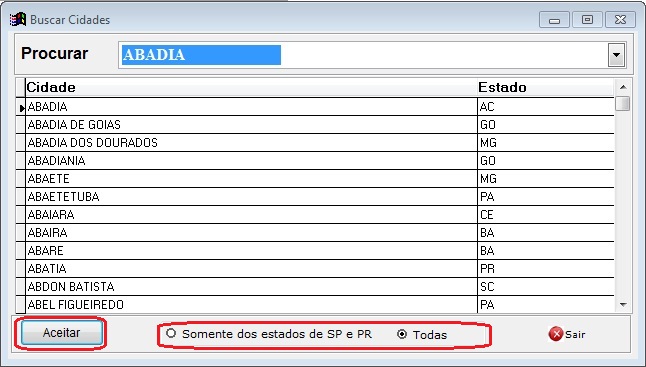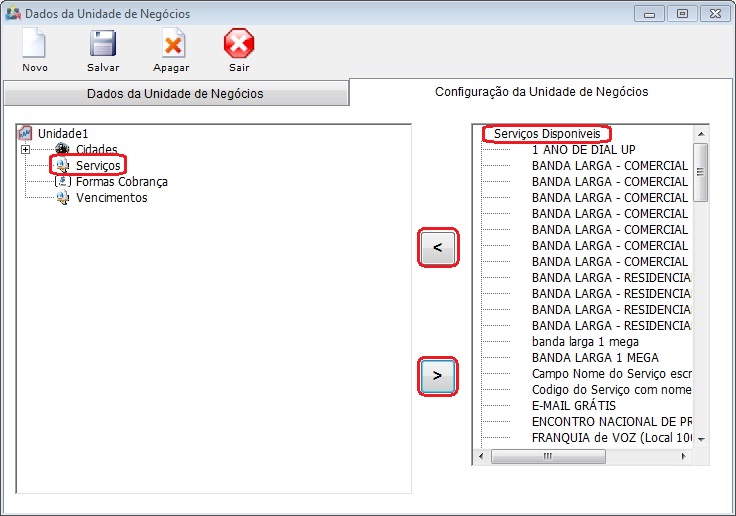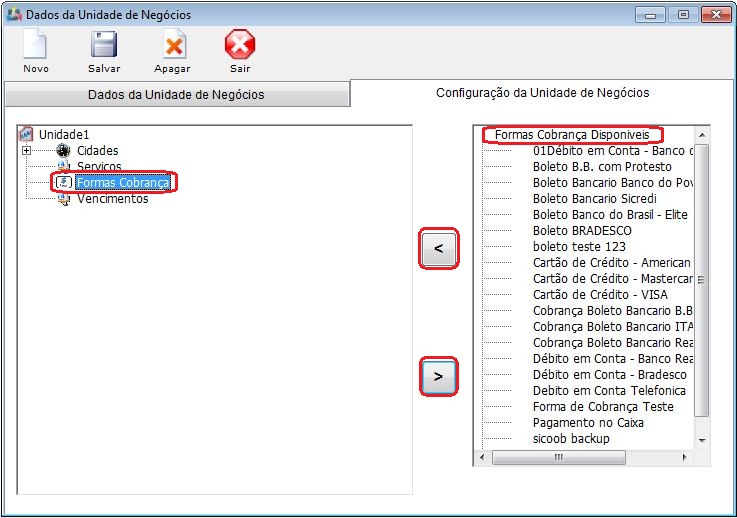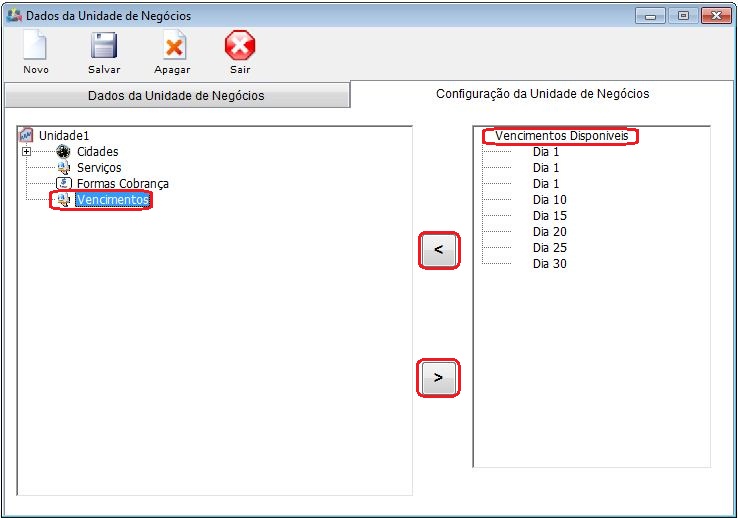Modulo Desktop - Painel Configuracoes - Unidades Negócios
Modulo Desktop - Painel Configurações - Unidades Negócios
| |

|
Através do módulo "Unidades de Négocios" é possível . |
Obs: Os campos com título em NEGRITO são de preenchimento obrigatório.
1) Acessar o Integrator Desktop da versão 4, informar o usuário e a senha aos seus respectivos campos, após, selecionar a opção “Entrar”.
2) Na Área de Trabalho do “Painel de Configuração”, selecione o ícone “Unidades Negócios”.
3) Na tela “Unidades Negócios”, é possível adicionar unidades, abrir, atualizar, agrupar/desagrupar, ordenar os dados e configurar.
3.1) Caso queira adicionar nova unidade de negócio, selecione a opção "Novo" e exibirá a tela "Novo registro".
3.1.1) Na tela "Novo registro", na aba "Dados da Unidade de Negócio", preencher os campos, após, selecionar a opção "Salvar".
Obs1.: Essas informações devem ser preenchidas conforme o "Questionário de Implantação", que o provedor envia para o setor de implantação;
Obs2.: O campo "Peso da Unidade no Rateio", serve pra configurar a porcentagem de rateio entre as empresas, ou seja, entre a matriz e as filiais.
3.2) Caso queira abrir uma unidade, selecione uma das unidades, após, a opção "Abrir" ou dar um clique duplo na unidade e exibirá a tela “Dados da Unidade de Negócios”.
3.2.1) Na tela “Dados da Unidade de Negócios”, na aba "Dados da Unidade de Negócio", é possível fazer alterações e apagar um das unidades de negócios.
3.2.1.1) Após fazer as alterações, selecione a opção "Salvar".
3.2.1.2) Caso queira apagar, selecione a opção "Apagar" e retornará para a tela “Unidades Negócios”.
3.3) Caso queira atualizar a lista de unidades de negócios, selecione a opção "Atualizar".
Obs.: Esta opção servirá para atualizar a lista de unidades de negócios após um cadastro ou exclusão.
3.4) Caso queira agrupar as unidades de negócios da lista, selecione uma coluna e arrastar até o texto "Mova a Coluna até aqui para Agrupar os Dados".
Obs1.: No exemplo abaixo os dados foram agrupados pela coluna "Suspensos";
Obs2.: No exemplo abaixo os dados foram agrupados com várias colunas.
3.5) Caso queira desagrupar os dados da lista, selecione a coluna que está em cima do texto "Mova a Coluna até aqui para Agrupar os Dados" e arrastar para cima da coluna.
Obs.: No exemplo abaixo os dados estavam agrupados pela coluna "Suspensos", para desagrupar a coluna "Suspensos", foi arrastado para cima da coluna "Suspensos".
3.6) Caso queira ordenar os dados da lista em crescente ou decrescente, selecione uma das colunas e exibirá uma seta ao lado direito da coluna.
- Seta para ordenação crescente:
- Seta para ordenação decrescente:
3.7) Caso queira configurar unidade de negócio, selecione uma das unidades, após, a opção "Abrir" ou dar um clique duplo na unidade e exibirá a tela “Dados da Unidade de Negócios”.
3.7.1) Na tela “Dados da Unidade de Negócios”, na aba "Configuração da Unidade de Negócios", é possível adicionar ou retirar cidades, serviços, formas cobrança e vencimentos de cada unidade de negócio.
3.7.1.1) Caso queira adicionar cidade, selecione o item "Cidades" e exibirá na tela ao lado o item "Cidades Disponíveis", para serem adicionadas as unidades de negócio.
Obs.: Uma cidade só pode está vinculada a uma unidade de negócio, caso tente adicionar a mais de uma unidade, exibirá a mensagem: "A cidade selecionada está cadastrada em outro POP".
3.7.1.1.1) Caso a cidade que deseja adicionar não esteja no item "Cidades Disponíveis", selecione uma das cidades já adicionadas, após, a opção "Adicionar Cidade (Fora da relação mostrada)" e exibirá a tela "Buscar Cidades".
3.7.1.1.1.1) Na tela "Buscar Cidades", no campo "Procurar", informe a cidade que deseja encontrar, após, selecione a cidade na lista, dê um clique duplo ou selecione a opção "Aceitar", que retornará para a tela “Dados da Unidade de Negócios”.
Obs.: O campo "Procurar", possui a função de "autocomplet" que serve para completar as letras digitadas, ou seja, ao começar a escrever o nome da cidade o sistema já fará a busca e completará a palavra caso esteja cadastrada.
3.7.1.1.1.1.1) Caso queira fazer filtro somente pelo estado do provedor, marque a opção "Somente dos estados de Estado do Provedor". No exemplo está exibindo os estados SP (São Paulo) e PR (Paraná) pois é uma configuração realizada na Configuração Inicial.
3.7.1.2) Caso queira adicionar serviços, selecione o item "Serviços" e exibirá na tela ao lado o item "Serviços Disponíveis", para serem adicionadas as unidades de negócio.
- Para transferir um serviço do item "Serviços Disponíveis" para o item "Serviços", selecione a opção
 .
.
3.7.1.3) Caso queira adicionar formas de cobrança, selecione o item "Formas de Cobrança" e exibirá na tela ao lado o item "Formas de Cobrança Disponíveis", para serem adicionadas as unidades de negócio.
- Para transferir uma forma de cobrança do item "Formas de Cobrança Disponíveis" para o item "Formas de Cobrança", selecione a opção
 .
.
- Para retirar uma forma de cobrança do item "Formas de Cobrança" para o item "Formas de Cobrança", selecione a opção
 .
.
3.7.1.4) Caso queira adicionar vencimentos, selecione o item "Vencimentos" e exibirá na tela ao lado o item "Vencimentos Disponíveis", para serem adicionadas as unidades de negócio.
- Para transferir um vencimento do item "Vencimentos Disponíveis" para o item "Vencimentos", selecione a opção
 .
.