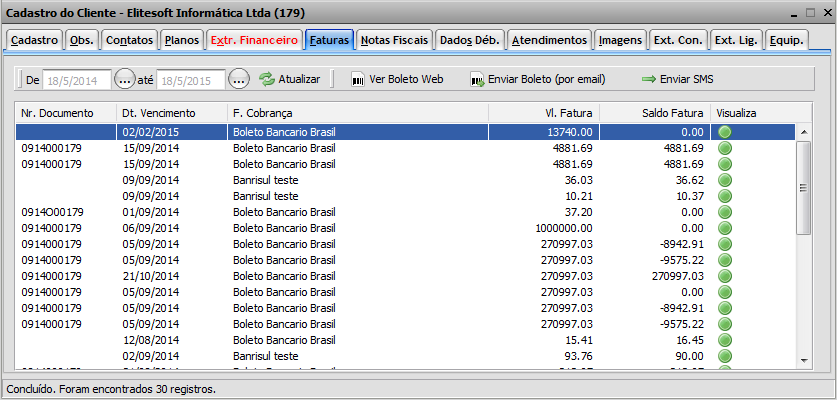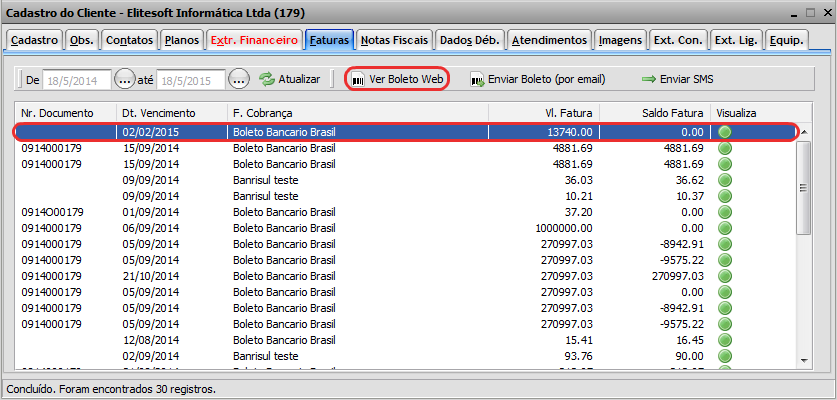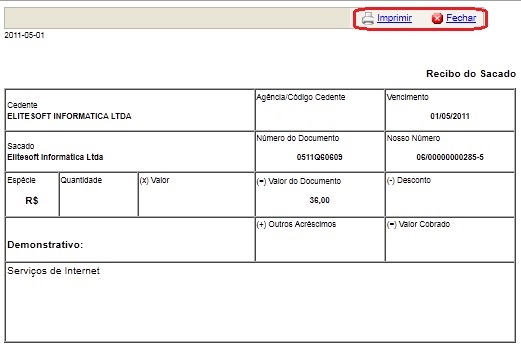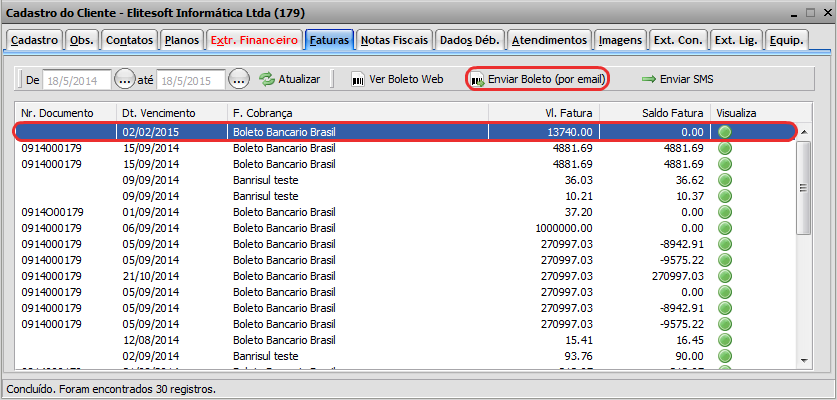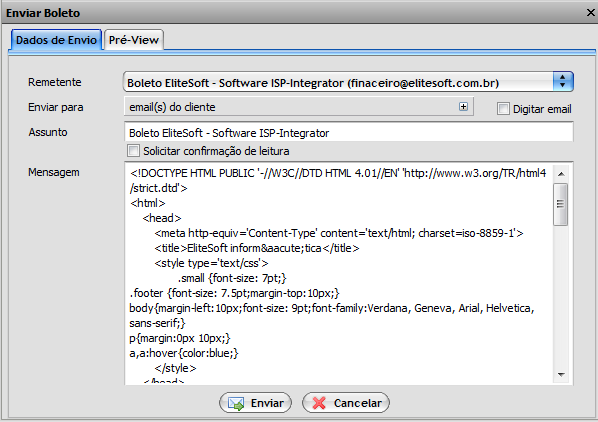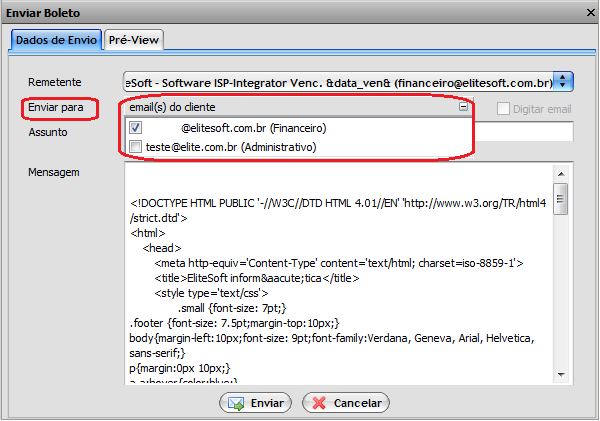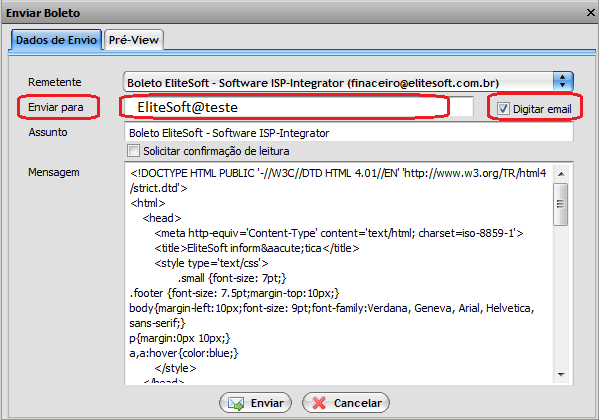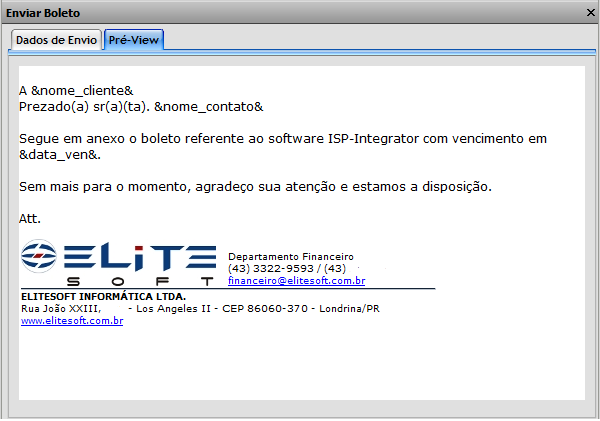Modulo Web Clientes - Faturas
Modulo Web Clientes - Faturas
| |

|
Através da aba "Faturas" é possível visualizar os boletos, e enviá-los por e-mail. |
Obs.: Os campos com título em NEGRITO são de preenchimento obrigatório.
1) Acessar Integrator Web, através do link: http://integrator.nomeprovedor.com.br/, informar o usuário e senha aos seus respectivos campos, após, selecionar a opção "OK".
2) Na Área de Trabalho selecione a opção "Cliente", dê um clique duplo ou aperte o enter para visualizar a tela "Pesquisar Cliente".
3) Na tela "Pesquisar Cliente" é possível procurar pelo cliente que deseja.
Obs.: No campo "Procurar" digite o nome do cliente, após clique em no botão "Pesquisar".
4) Na tela "Pesquisar Cliente", para abrir o cliente pesquisado, selecione a opção "Abrir" ou dê um clique duplo no cliente selecionado.
5) Na tela "Cadastro do Cliente", na aba "Faturas" é possível visualizar faturas de boletos. As faturas de "Débito em Conta", "Débito em Cartão" e "Débito em Conta Telefônica" não aparecem.
Obs1.: Para visualizar as faturas, escolha o período no campo "De" e "Até", e selecione o botão "Atualizar";
Obs2.: No campo "Visualiza", caso esteja verde poderá ser exibida quando selecionado o botão "Ver Boleto Web".
5.1) No campo "Nr. Documento" aparecerá um número interno para uso do provedor que identifica o boleto.
5.1.1) No campo "Dt. Vencimento" aparecerá a data de vencimento do boleto.
5.1.1.1) No campo "F.Cobrança", é exibido a forma de cobrança.
5.1.1.1.1) No campo "Vl. Fatura" aparecerá o valor total da fatura.
5.1.1.1.1.1) No campo "Saldo Fatura" aparecerá o valor que falta ser quitado da fatura.
5.1.1.1.1.1.1) Os campos "Nr.Documento", "Dt.Vencimento", "F.Cobrança", "Vl.Fatura", "Saldo.Fatura" podem ser ordenados de forma crescente ![]() e decrescente
e decrescente ![]()
5.2) Caso queira visualizar o boleto, selecione a fatura que deseja visualizar e dê um clique no botão "Ver Boleto Web".
5.2.1) Nesta tela é possível visualizar o boleto Bancário.
Obs1.: Caso queira imprimir o boleto bancário, selecione a opção "Imprimir";
Obs2.: Caso queira sair e não imprimir o boleto, selecione a opção "Fechar".
5.3) Caso queira enviar o boleto ao cliente por e-mail, selecione a fatura que deseja enviar e dê um clique no botão "Enviar Boleto(por e-mail)", exibirá a tela "Enviar Boleto".
5.3.1) Na tela "Enviar Boleto", é possível realizar o envio de boletos e visualizar o Pré-View.
Obs.: No campo remetente, informe o remetente do e-mail. Algumas vezes quando informar o remetente , automaticamente irá carregar a mensagem.
5.3.1.1) No campo "Enviar para" quando selecionado a opção ![]() é listado os e-mails e desabilitado o campo "Digitar Email".
é listado os e-mails e desabilitado o campo "Digitar Email".
5.3.1.1.1) Caso queira selecionar todos os e-mails dos clientes que deseja enviar o boleto, clicar com o botão direito do mouse e após, selecionar a opcão "Selecionar todos".
5.3.1.1.1.1) Caso queira desselecionar todos os e-mails dos clientes que deseja enviar o boleto, clicar com o botão direito do mouse e após, selecionar a opcão "Desselecionar todos".
5.3.1.1.1.1.1) Caso queira inverter seleção de todos os e-mails dos clientes que deseja enviar o boleto, clicar com o botão direito do mouse e após, selecionar a opcão "Inverter seleção".
5.3.2) Caso queira digitar o e-mail, marque o campo "Digitar e-mail" e digite o e-mail no campo "Enviar para".
Obs1.: No campo "Assunto" digite o assunto da mensagem;
Obs2.: Na opção "Solicitar confirmação de leitura", selecione caso queira ter retorno do envio do e-mail
5.3.3) Caso selecione a aba "Pré-View", é possível visualizar o pré-view do e-mail encaminhado ao cliente.
Obs3.: Após voltar a aba "Dados de Envio", caso queira sair sem enviar o e-mail dê um clique no botão "Cancelar"; Obs4.: Caso queira enviar o e-mail com a boleto dê um clique no botão "Enviar" .