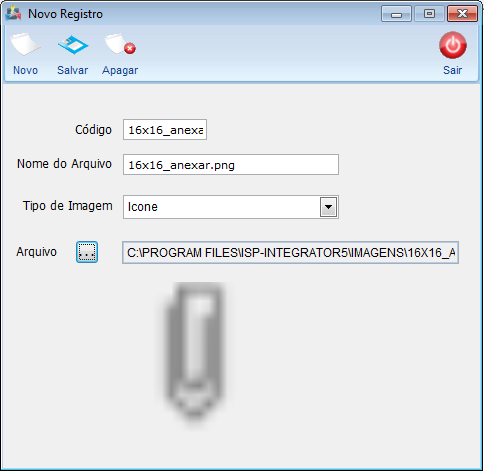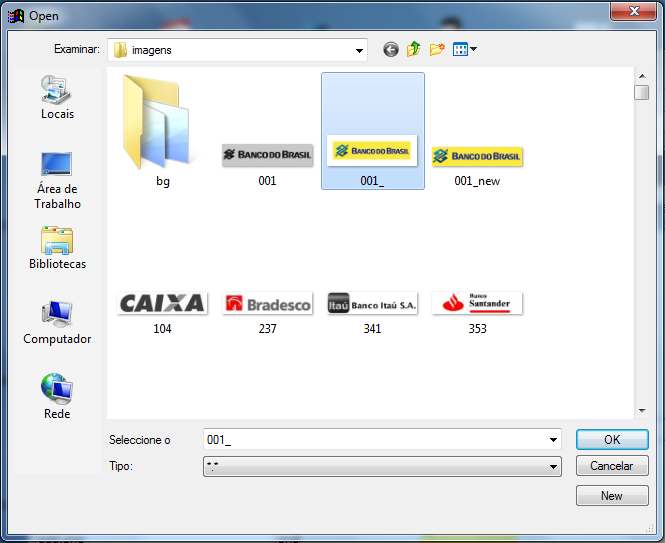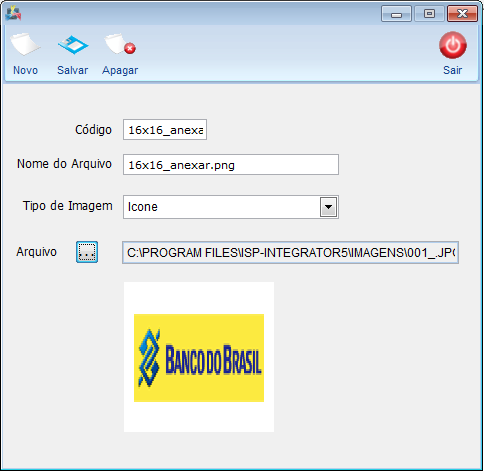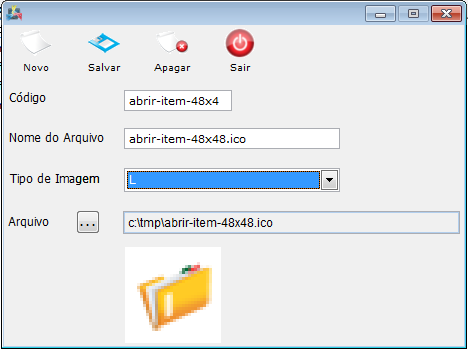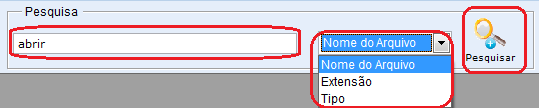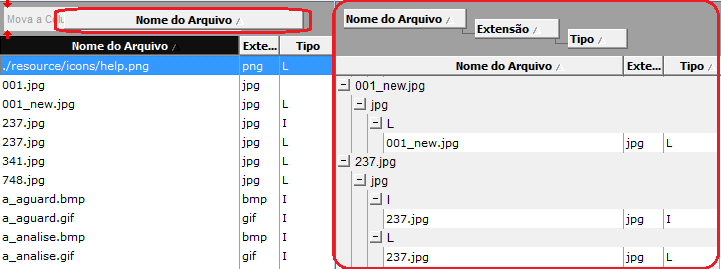Modulo Desktop - Painel Configuracoes - ImagensV5
Modulo Desktop - Painel Configurações - Imagens
| |

|
Através do módulo "Imagens" é possível adicionar imagens, sendo que cada novo registro o código é adicionado automáticamente.. |
Obs: Os campos com título em NEGRITO são de preenchimento obrigatório.
1) Acessar o Integrator Desktop da versão 5, informar o usuário e a senha aos seus respectivos campos, após, selecionar a opção “Entrar”.
2) Na Área de Trabalho selecione o ícone “Painel de Configurações” e exibirá tela “Painel de Configurações”.
3) Na tela "Painel de Configurações" selecione a opção "Tipo de Ordem de Serviço" e exibirá a tela "Novo Tipo de Atendimento".
3.1) Caso queira adicionar uma nova imagem, selecione a opção "Novo" exibirá a tela "Novo Registro".
3.1.2) Selecione a opção ![]() e exibirá a tela "Open".
e exibirá a tela "Open".
3.1.2.1) Na tela "Open", é possível adicionar uma nova imagem.
Obs.: Na tela "Open", selecione a imagem, após clique na opção "OK".
3.1.3) Caso selecione a opção "Abrir", exibirá a tela "...".
3.1.3.1) Na tela ".....", é possível alterar os campos.
3.2) Caso queira atualizar as regras de cadastros, selecione a opção "Atualizar".
3.3) Caso deseje é possível buscar "Nome de arquivo, Extensão e Tipo" pelo campo "Pesquisar".
Obs.: No campo "Pesquisar" informe as inicias da "Nome de arquivo, Extensão e Tipo" que deseja buscar, escolha uma opção, e após selecione a opção "Pesquisar".
3.4) Caso queira agrupar os dados, selecione a opção "Nome do Arquivo, Extensão e Tipo" na tela "Regras Cadastro" e arraste para cima do campo "Agrupar os Dados", e os dados serão exibidos com opção de expandir.
3.5) Caso queira ordenar os dados da lista em crescente ou decrescente, selecione a coluna e exibirá uma seta ao lado direito da coluna.