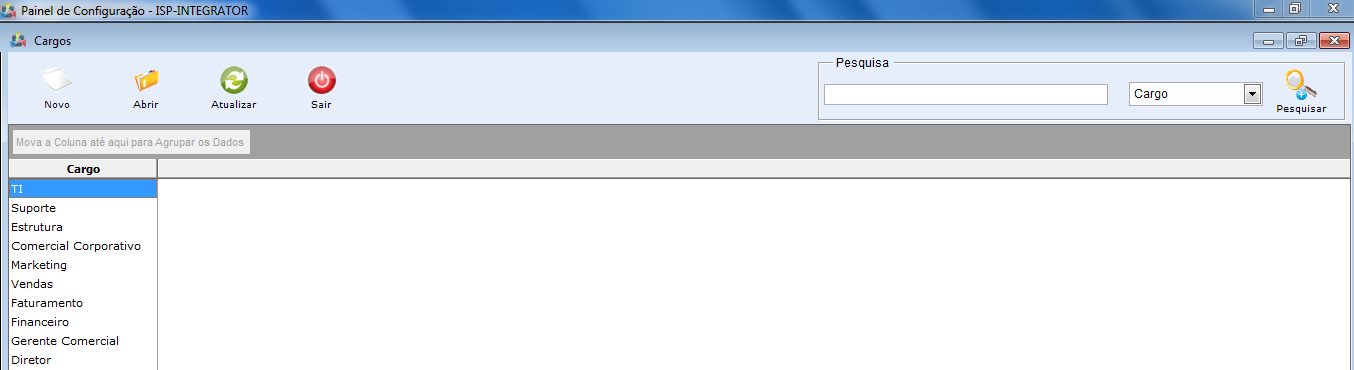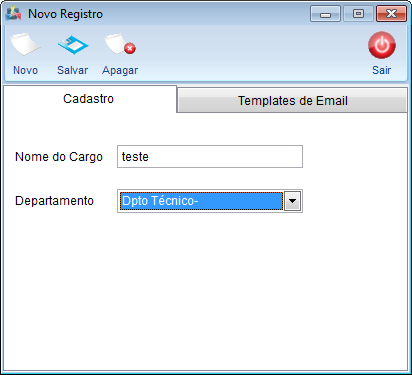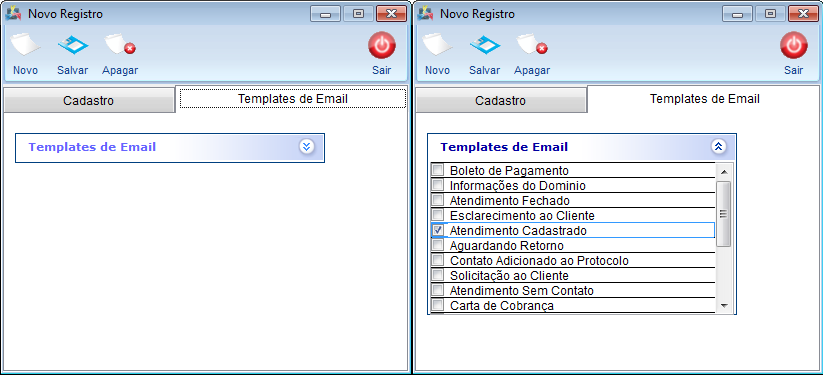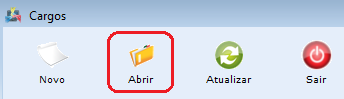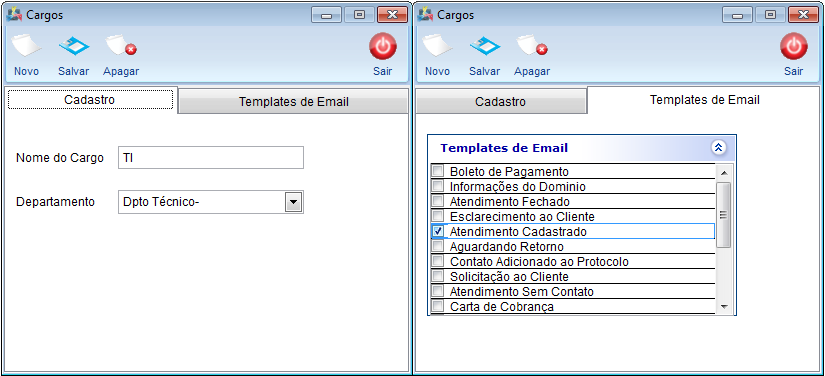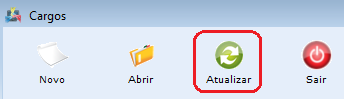Modulo Desktop - Painel Configuracoes - Cargo
Modulo Desktop - Painel Configurações - Cargo
| |

|
Através do módulo "Cargo", é possível realizar as configurações do cargo, definindo quais templates de e-mail ficarão visíveis para determinado cargo. |
Obs: Os campos com título em NEGRITO são de preenchimento obrigatório.
1) Acessar o Integrator Desktop da versão 5, informar o usuário e a senha aos seus respectivos campos, após, selecionar a opção “Entrar”.
2) Na Área de Trabalho do “Painel de Configurações”, selecione o ícone “Cargo” e exibirá tela “Cargos”.
3) Na tela “Cargos”, é possível adicionar novo cargo, abrir, atualizar, pesquisar e ordenar os dados.
3.1) Caso queira adicionar novo cargo, selecione a opção "Novo" e exibirá a tela "Novo registro".
Obs1.: informe o nome do cargo e o departamento que ele pertencerá.
Obs2.: Após preencher as informações do cargo, selecione a opção "Salvar".
3.1.2) Na tela "Novo Registro" na aba "Templates de Email", marque os templates que ficarão visíveis para o cargo.
3.1.2.1) Caso queira selecionar todos os templates de email, clique com o botão direito do mouse e após, selecione a opção "Selecionar Todos".
3.1.2.2) Caso queira desmarcar todos os templates de email, clique com o botão direito do mouse e após, selecione a opção "Desmarcar Todos".
3.1.2.3) Caso queira inverter a seleção dos templates de email, clique com o botão direito do mouse e após, selecione a opção "Inverter Seleção".
3.2) Caso queira abrir, selecione a opção "Abrir" e exibirá a tela "Cargo".
3.2.1) Na tela "Cargo", nas abas "Cadastro" e "Template de Email", é possível realizar alterações, adicionar e apagar cargos.
3.2.1.1) Após fazer as alterações, selecione a opção "Salvar".
3.2.1.2) Caso queira adicionar novo cargo, selecione a opção "Novo" (retorne ao item 3.1.1).
3.2.1.3) Caso queira apagar, selecione a opção "Apagar".
3.3) Caso queira atualizar a lista de cargos, selecione a opção "Atualizar".
Obs.: Esta opção servirá para atualizar a lista de cargos após um cadastro ou exclusão.
3.4) Caso queira pesquisar um cargo, informe o texto, selecione a opção "Pesquisar" e exibirá a lista de cargo(s) filtrada.
3.5) Caso queira ordenar os dados da lista em crescente ou decrescente, selecione uma das colunas e exibirá uma seta ao lado direito da coluna.
3.6) Caso clique com o botão direito do mouse em cima de algum Cargo e exibirá a opção "Abrir Registro/Novo Registro".