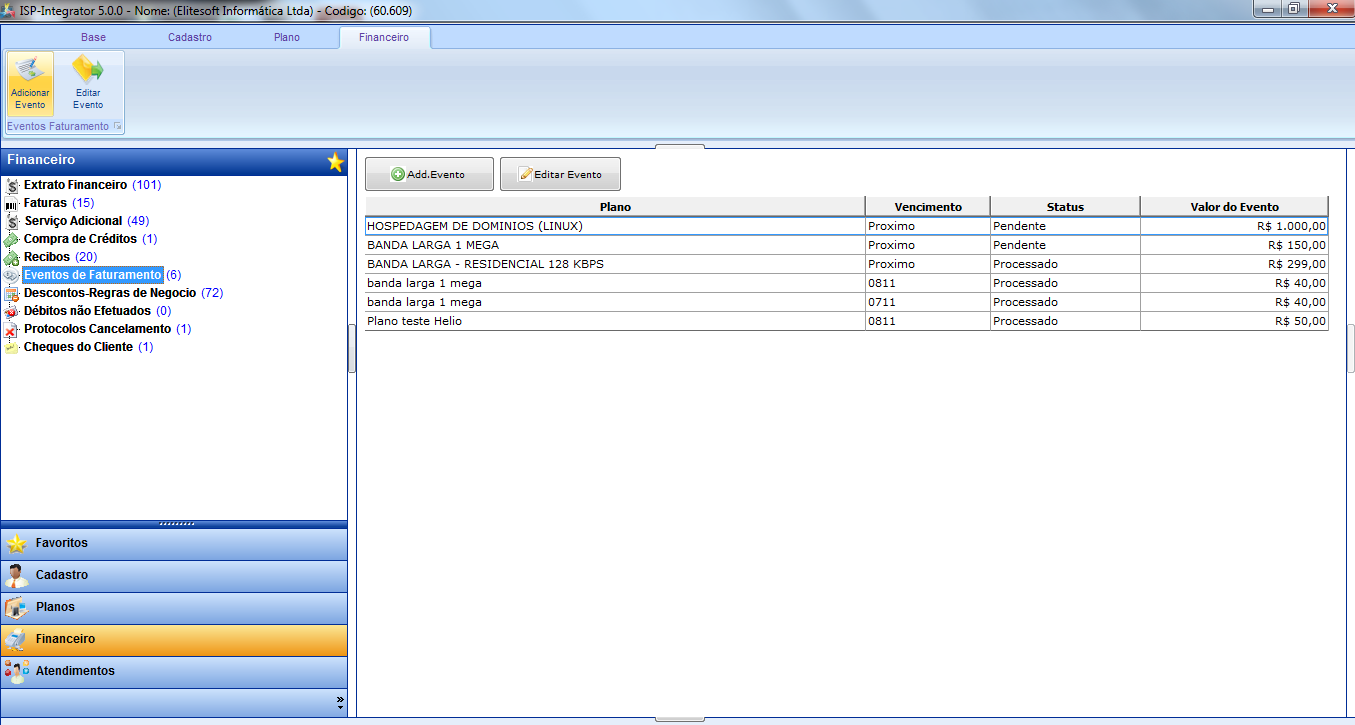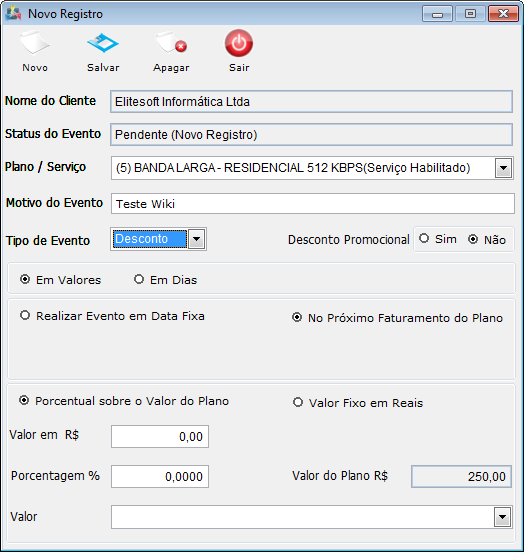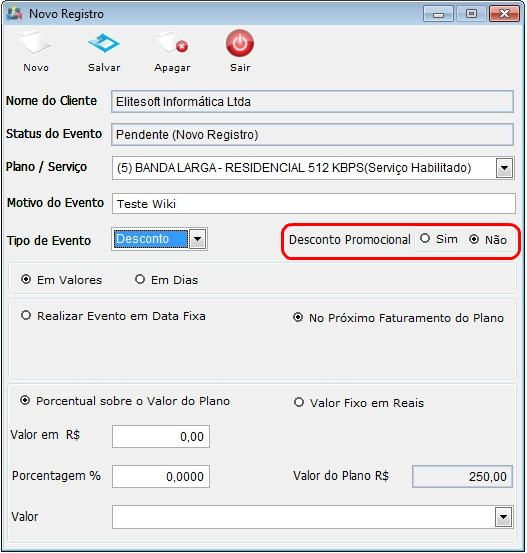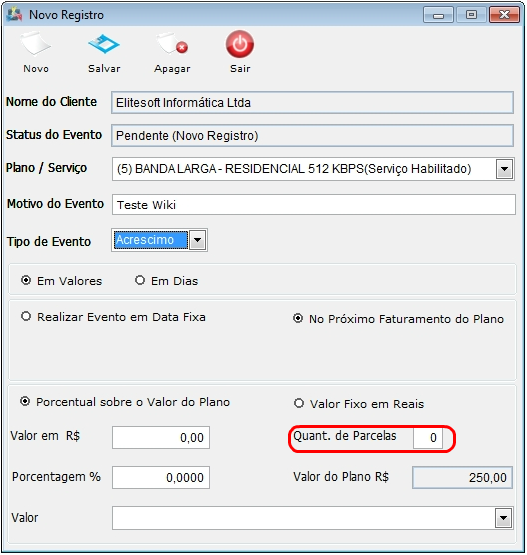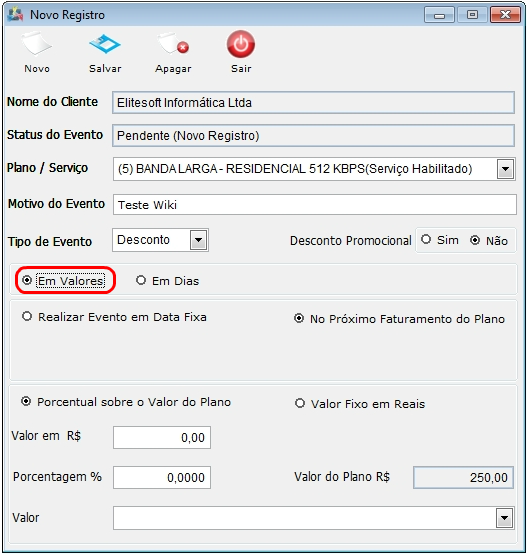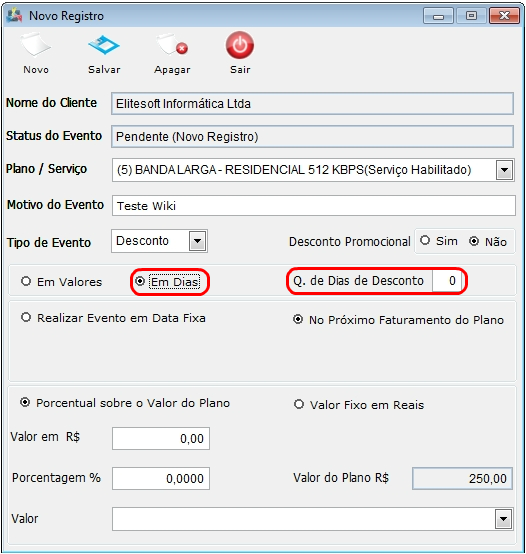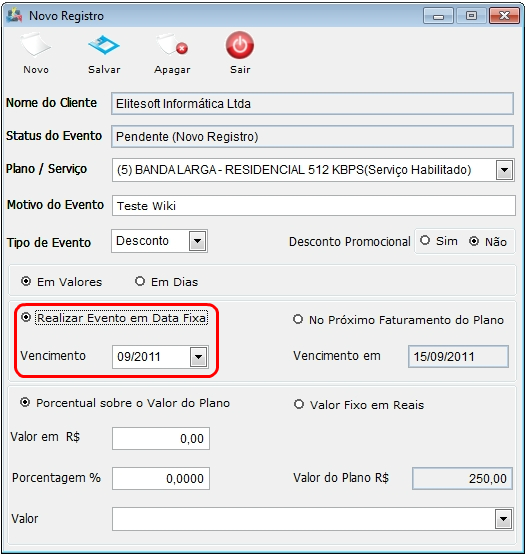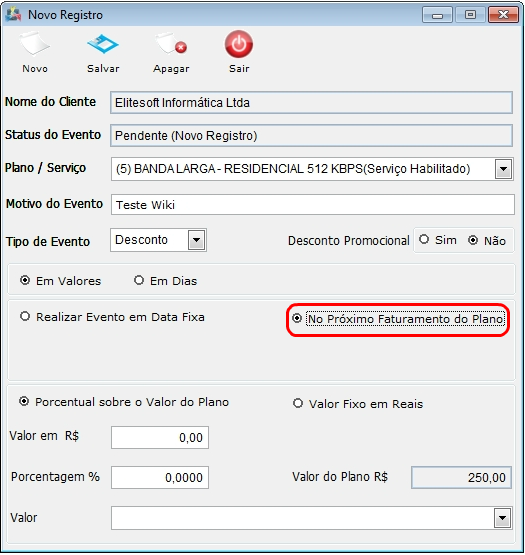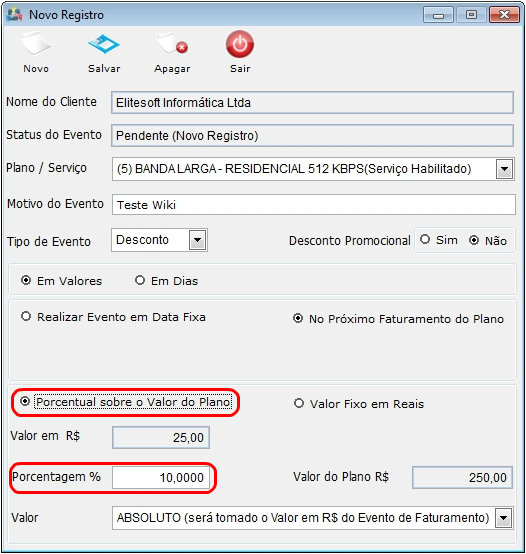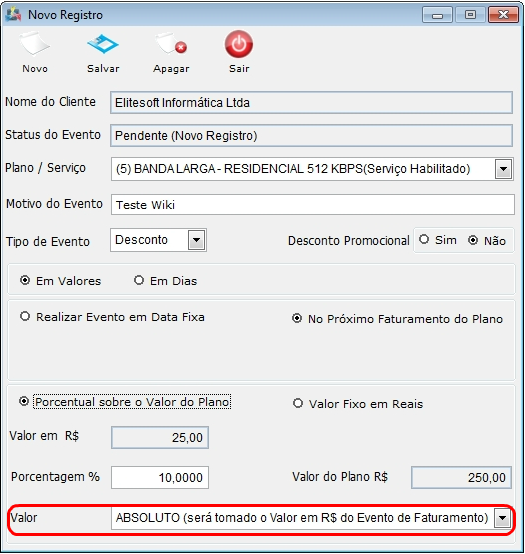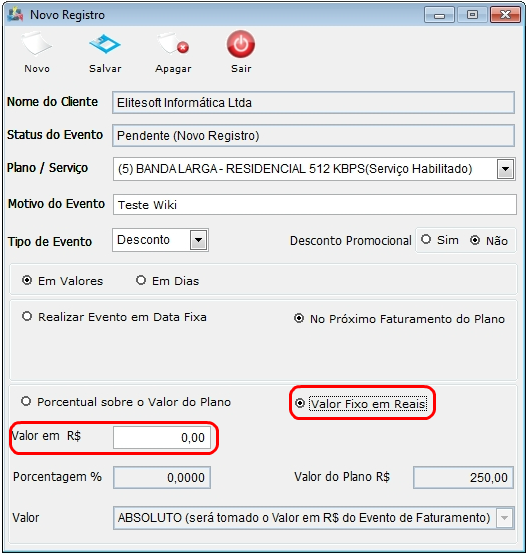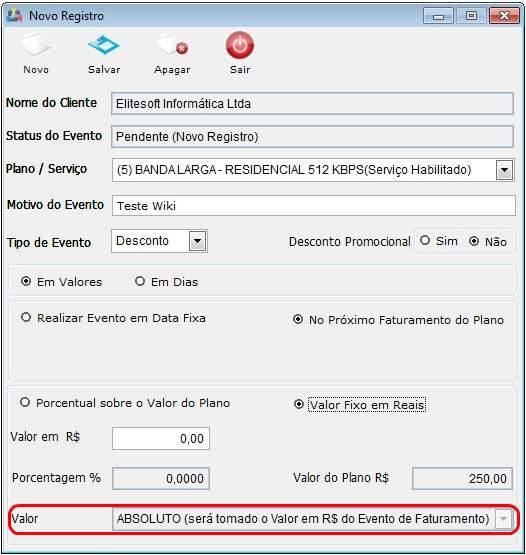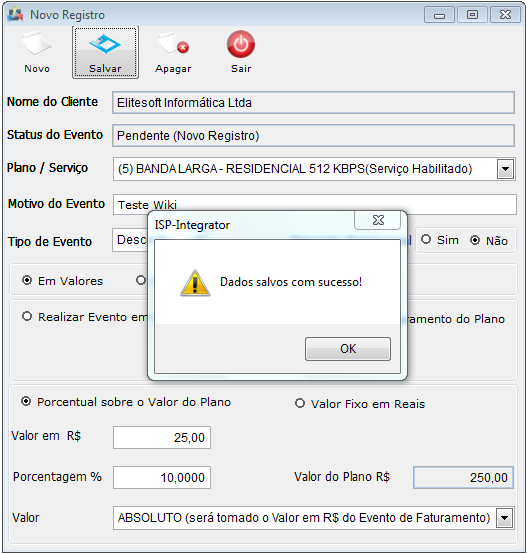Modulo Desktop - Clientes - Eventos de FaturamentoV5
Modulo Desktop - Clientes - Eventos de Faturamento
| |

|
Cadastrar Evento de Faturamento - Se o cliente quiser faturar algo a mais, ou uma venda de equipamento que não ter haver com o plano. Cobrar o que o plano não cobra. |
Obs: Os campos com título em NEGRITO são de preenchimento obrigatório.
1) Acessar o Integrator Desktop da versão 5, informar o usuário e a senha aos seus respectivos campos, após, selecionar a opção “Entrar”.
2) Na Área de Trabalho, selecione o ícone “Clientes” e exibirá a tela “Pesquisa” para buscar o cliente.
3) Na tela “Pesquisa”, no campo “Caracteres de Pesquisa”, informe as iniciais do cliente ou nome completo, após, selecione a opção “Pesquisar” e exibirá abaixo.
3.1) Na lista exibida, selecione o cliente, após, a opção "Abrir" e exibirá a tela “Nome Cliente (Código – XXXX) ISP – Integrator”.
4) Na tela “Nome Cliente (Código – XXXX) ISP – Integrator”, na “Aba Financeiro”, selecione a opção “Eventos de Faturamento” e exibirá as opções de “Add. Evento” e “Editar Evento”.
4.1) Caso queira adicionar um serviço, selecione a opção "Add. Evento" e exibirá a tela "Novo Registro".
Obs1.: Os campos "Nome do Cliente", "Status do Evento" , serão carregados automaticamente.
Obs2.: No campo "Plano/Serviço, selecione o Plano para o Evento.
Obs3.: No campo "Motivo do Evento", caso queira colocar o motivo, basta digitar o motivo para o Evento.
4.1.1) No campo "Tipo de Evento", serão listados as opções "Desconto" e "Acréscimo".
4.1.1.1) Caso o "Tipo de Evento" esteja com a opção "Desconto", o sistema habilitará o campo "Desconto Promocional" com as opções "Sim" e "Não"
4.1.1.2) Caso o "Tipo de Evento" esteja com a opção "Acréscimo", o sistema desabilitará o campo "Desconto Promocional" e habilitará o campo "Quant. de Parcelas".
4.1.2) No campo "Em Valores", é informado a forma de cobrança, se será em valores. Caso esteja selecionado, o cliente pagará o valor que foi imposto no cadastro.
4.1.3) No campo "Em Dias", é informado a forma de cobrança, se será em Dias. Caso estiver selecionado, o cliente irá pagar o valor que foi imposto no cadastro.
Obs.: No campo "Em Dias", caso esteja selecionado, o sistema habilitará o campo "Q. de dias de desconto", neste campo será possível colocar a quantidade de dias para dar desconto ao cliente antes do vencimento.
Exemplo: Caso o vencimento esteja para o dia 30/01 e no campo "Q. de dias de desconto" esteja com 25 dias, o cliente terá um desconto. Neste caso o cliente pagará referente a 25 dias e não a 30.
4.1.4) No campo "Realizar Evento em Data Fixa", caso esteja selecionado, este permite deixar a data fixa, data certa para o pagamento.
Obs1.: Com o campo "Realizar Evento em Data Fixa" caso esteja selecionado, é habilitado o campo "Vencimento", sendo assim possível colocar a data do vencimento.
Obs2.: Caso for selecionado a opção "Realizar Evento em data fixa", o cliente terá que gerar o faturamento(Faturamento>Faturamento>Gerar Faturamento).
4.1.5) No campo "No Próximo Faturamento do Plano", caso esteja selecionado, este permite gerar o pagamento somente quando feito um faturamento para o cliente. E os campos "Vencimento" e "Vencimento em", não serão habilitados.
4.1.6) No campo “Porcentual sobre o Valor do Plano”, caso esteja selecionado, o campo “Valor em R$” ficará desabilitado, enquanto o campo “Porcentagem %”, será possível alterá-lo, assim, o sistema calcula o “Valor em R$” de acordo com a porcentagem que foi definida.
Obs.: Com o campo “Porcentual sobre o Valor do Plano” selecionado, também é possível modificar o campo “Valor”, neste campo será listado o valor em cima do “Absoluto” ou do “Relativo”.
Absoluto: Valor em cima do valor do plano. Relativo: Valor em cima do valor que o cliente vai pagar.
4.1.7) No campo "Valor fixo em Reais", caso esteja selecionado, o campo "Valor em R$" será habilitado, sendo possível definir o valor em R$, enquanto o campo “Porcentagem %” será desabilitado, assim, o sistema calcula o porcentual de acordo com o valor definido no campo "Valor em R$".
Obs.: Com o campo “Valor fixo em Reais” selecionado, o campo “Valor” desabilita, ficando como padrão a opção “Absoluto”.
Absoluto: Valor em cima do valor do plano.
Após realizado o Cadastro, clique no botão Salvar  .
.
Em seguida aparecerá a mensagem que os dados foram salvos com sucesso.