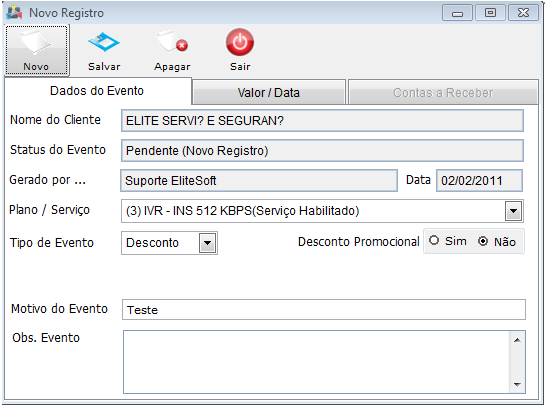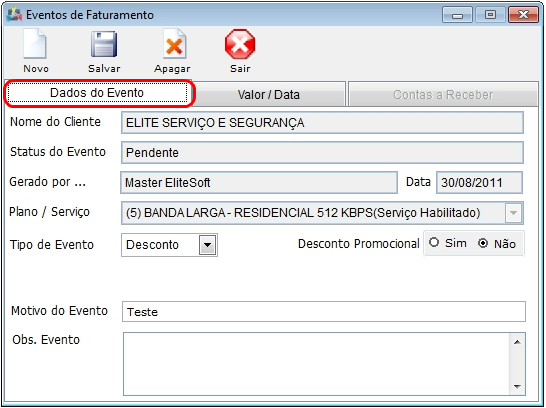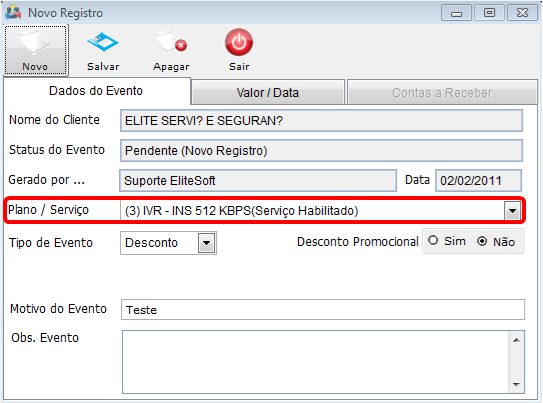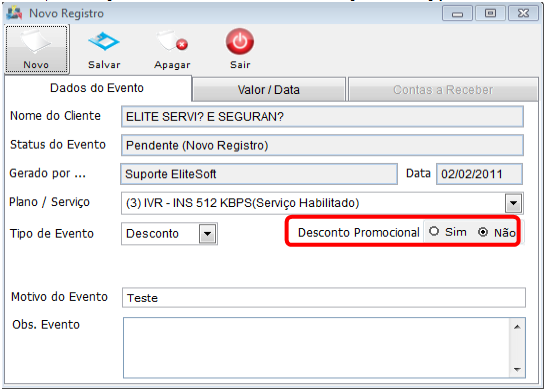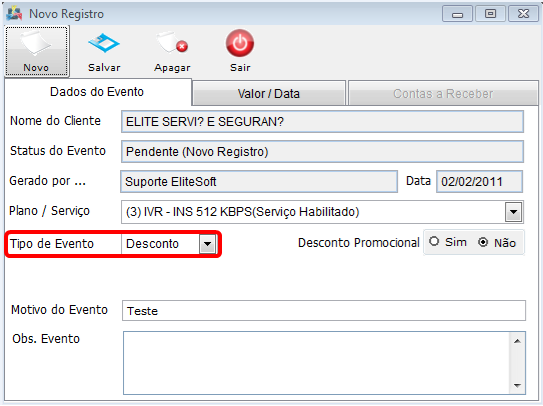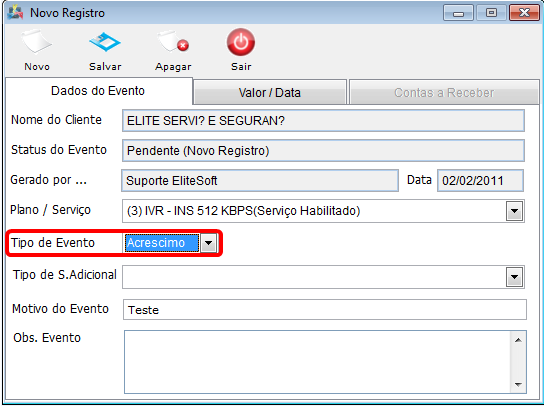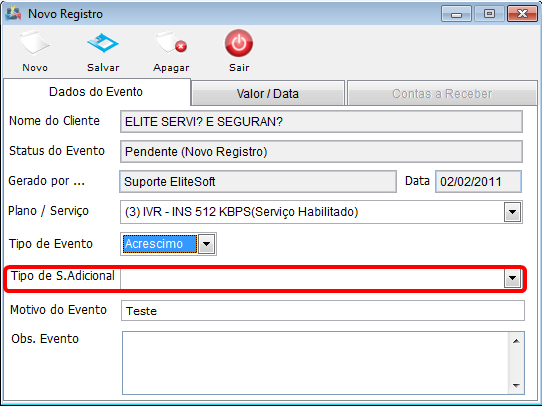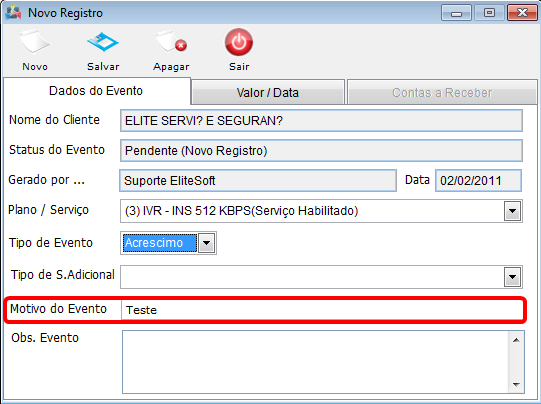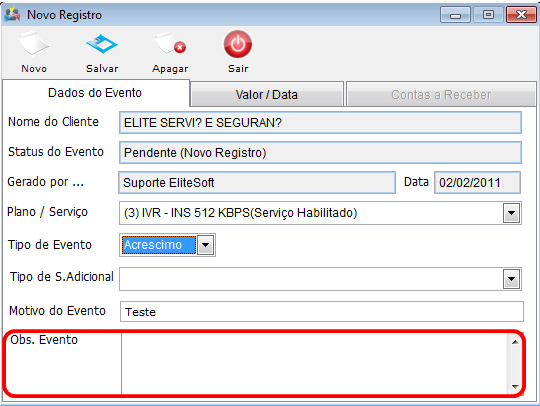Modulo Desktop - Clientes - Eventos de Faturamento
Clientes - Eventos de Faturamento
Cadastrar Evento de Faturamento
Obs: Os campos com título em NEGRITO são de preenchimento obrigatório.
1) Acessar o Integrator Desktop da versão..., informar o usuário e a senha aos seus respectivos campos, após, selecionar a opção “Entrar”.
2) Na Área de Trabalho, selecionar o ícone “Clientes” e exibirá a tela “Pesquisa” para buscar o cliente.
3) Na tela “Pesquisa”, no campo “Caracteres de Pesquisa”, informar as iniciais do cliente ou nome completo, após, selecionar a opção “Pesquisar” e exibirá a tela “Nome Cliente (Código – XXXX) ISP – Integrator”.
4) Na tela “Nome Cliente (Código – XXXX) ISP – Integrator”, no item “Financeiro”, selecionar a opção “Eventos de Faturamento” e exibirá as opções de “Add. Evento” e “Editar Evento”.
4.1) Caso queira adicionar um serviço, selecionar a opção “Add. Evento” e exibirá a tela “Novo Registro – Dados do Evento”.
4.1.1) Na tela “Novo Registro – Dados do Evento”, os campos “Nome do Cliente”, “Status do Evento” , ”Gerado por” e “Data” serão carregados automaticamente.
4.1.1.1) No campo “Plano/Serviço”, serão listados todos os planos aderidos pelo cliente, ou seja, ativos e inativos.
4.1.1.2) No campo “Desconto Promocional”, estarão disponíveis as opções “Sim” ou “Não”.
4.1.1.3) No campo “Tipo de Evento”, serão listados as opções "Desconto" e "Acréscimo".
Obs.: Caso seja selecionado a opção "Acréscimo", a opção “Desconto Promocional”(item 4.1.1.2), não ficará disponível e o sistema habilitará o Campo “Tipo de S. Adicional”.
4.1.1.4) No campo “Tipo de S. Adicional”, serão listados todos os tipos de Serviços adicionais aderidos pelo cliente.
4.1.1.5) No campo “Motivo do Evento”, é obrigatório informar o motivo pelo qual o evento está sendo adicionado.
4.1.1.6) No campo “Obs. Evento”, caso o cliente queira informar alguma observação, o campo estará disponível.
4.2) Na aba "Valor/Data" temos os campos:
4.2.1) No campo “Em Valores”, é informado a forma de cobrança, se será em valores. Caso esteja selecionado, o cliente pagará o valor que foi imposto no cadastro.
Arquivo:Imagem 4.2.2) No campo “Em Dias”, é informado a forma de cobrança, se será em Dias. Caso estiver selecionado, o cliente irá pagar o valor que foi imposto no cadastro.
4.2.3) No campo “Em Dias”, caso esteja selecionado, o sistema habilitará o campo “Q. dias de desconto”, neste campo será possível colocar a quantidade de dias para dar desconto ao cliente antes do vencimento.
Exemplo: Caso o vencimento esteja para o dia 30/01 e no campo “Q. dias de desconto” esteja com 25 dias, o cliente terá um desconto. Neste caso o cliente pagará referente a 25 dias e não a 30.
4.2.4) No campo “Realizar Evento em Data Fixa ”, caso esteja selecionado, este permite deixar a data fixa, data certa para o pagamento.
4.2.4.1) Com o campo “Realizar Evento em Data Fixa ” caso esteja selecionado, é habilitado o campo “Vencimento”, sendo assim possível colocar a data do vencimento. Arquivo:Imagem
4.2.5) No campo “No Próximo Faturamento do Plano”, caso esteja selecionado, este permite gerar o pagamento somente quando feito um faturamento para o cliente. E os campos “Vencimento” e “Vencimento em”, não ficarão visíveis.
4.2.6) No campo “Porcentual sobre o Valor do Plano”, caso esteja selecionado, o campo “Valor em R$” ficará desabilitado, enquanto o campo “Porcentagem %”, será possível alterá-lo, assim, o sistema calcula o “Valor em R$” de acordo com a porcentagem que foi definida.
4.2.6.1) Com o campo “Porcentual sobre o Valor do Plano” selecionado, também é possível modificar o campo “Valor”, neste campo será listado o valor em cima do “Absoluto” ou do “Relativo”.
Absoluto: Valor em cima do valor do plano. Relativo: Valor em cima do valor que o cliente vai pagar. 4.2.7) No campo “Valor fixo em Reais”, caso esteja selecionado, o campo “Valor em R$” será habilitado, sendo possível definir o valor em R$, enquanto o campo “Porcentagem %” será desabilitado, assim, o sistema calcula o porcentual de acordo com o valor definido no campo “Valor em R$”.
4.2.7.1) Com o campo “Valor fixo em Reais” selecionado, o campo “Valor” desabilita, ficando como padrão a opção “Absoluto”.
Absoluto: Valor em cima do valor do plano.
Após realizado o Cadastro, clique no botão Salvar Arquivo:Imagem.
Em seguida aparecerá a mensagem que os dados foram salvos com sucesso.
5) Caso queira apagar um evento, selecionar a opção “Editar Evento” e exibirá a tela “Eventos de Faturamento – Dados do Evento”.
5.1) Na tela “Eventos de Faturamento – Dados do Evento”, seleciona a opção "Apagar", e exibirá uma tela de confirmação para apagar o evento, caso clique em “Sim”, aparecerá que o registro foi apagado com sucesso.
6) Aba "Contas a Receber".
Esta aba será habilitada somente quando gerar o faturamento para o cliente.