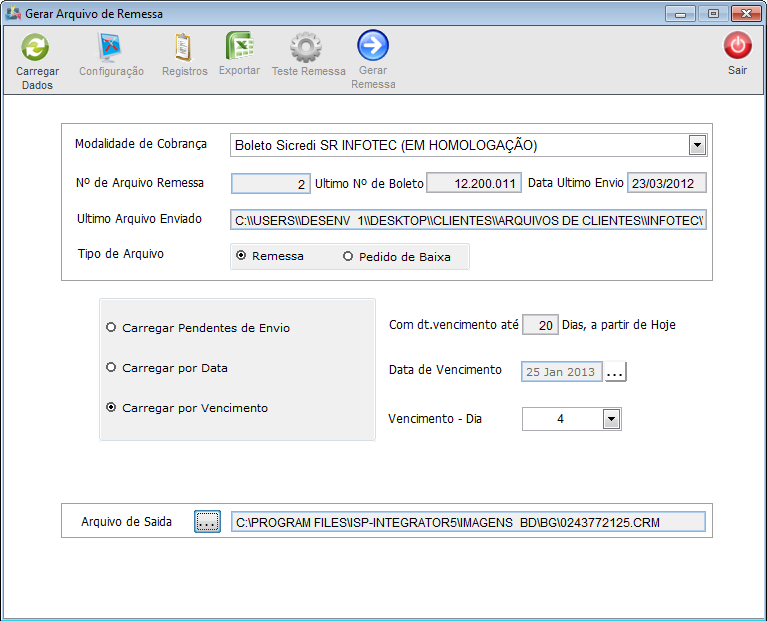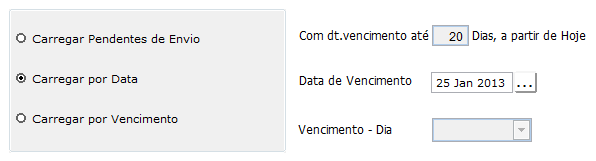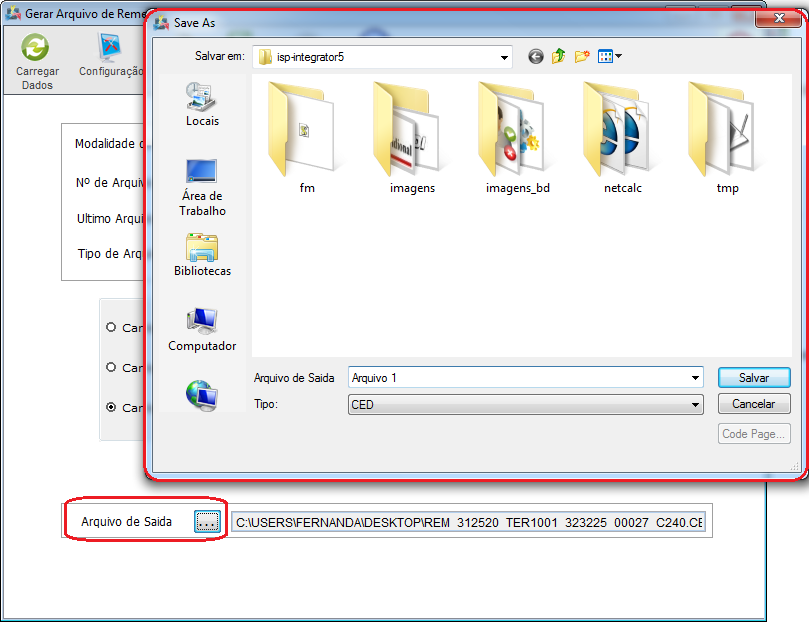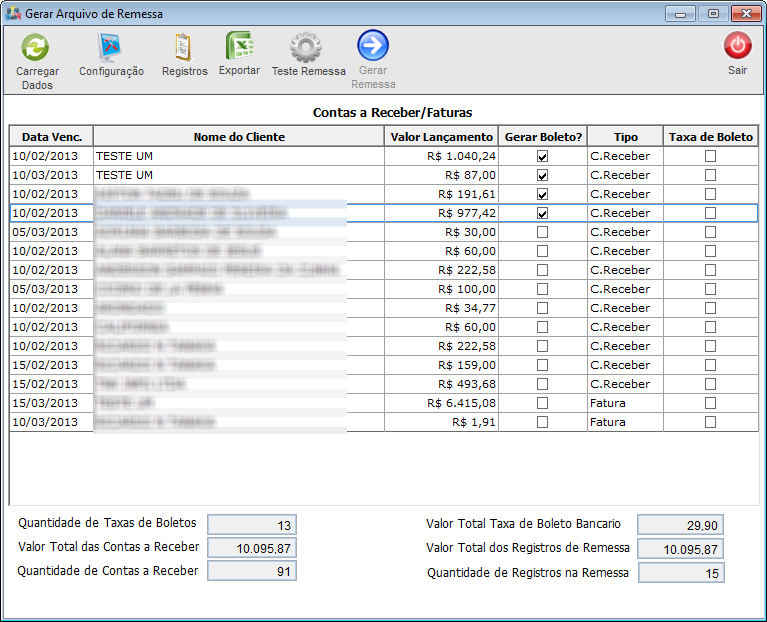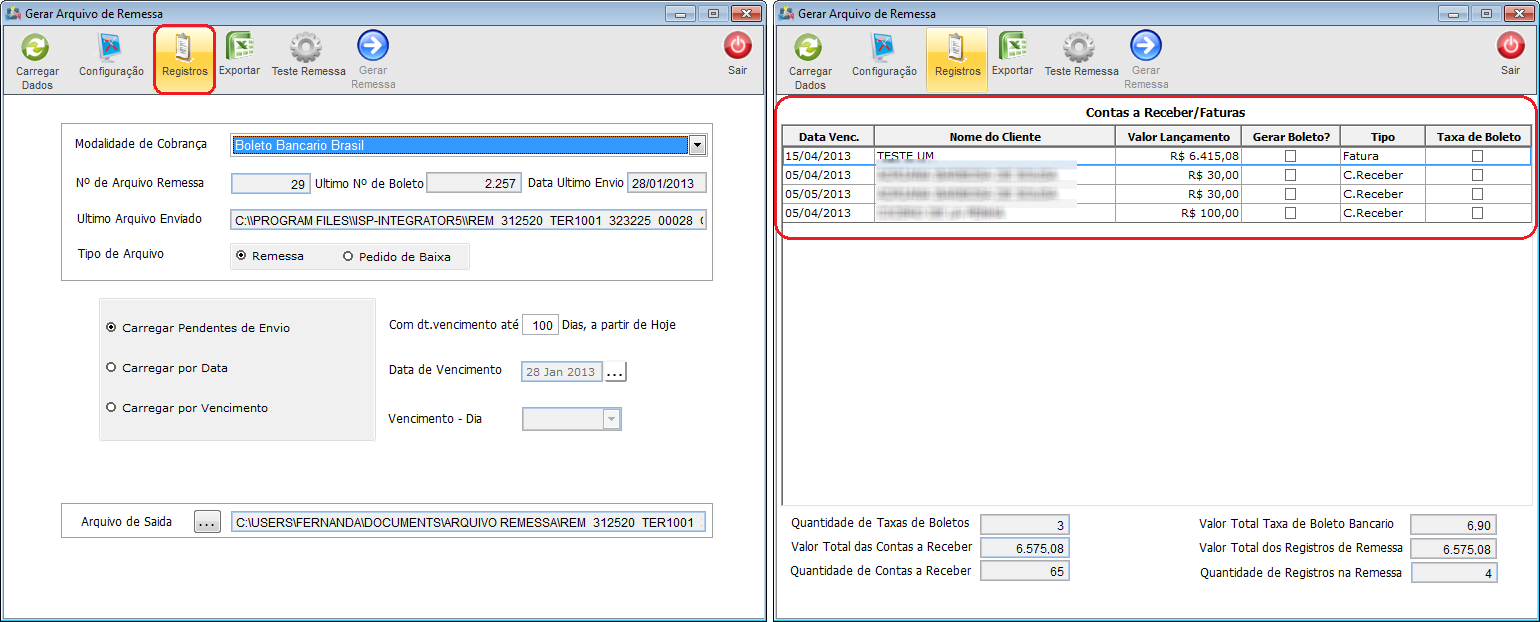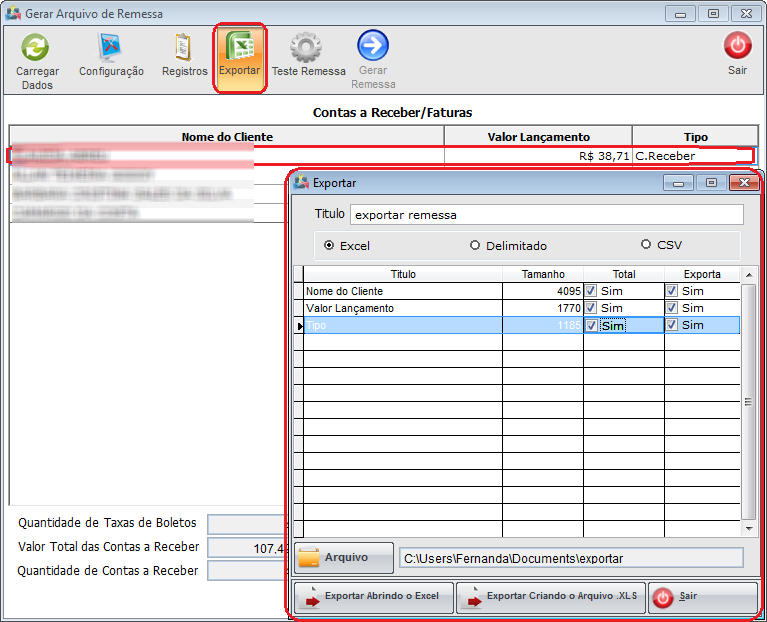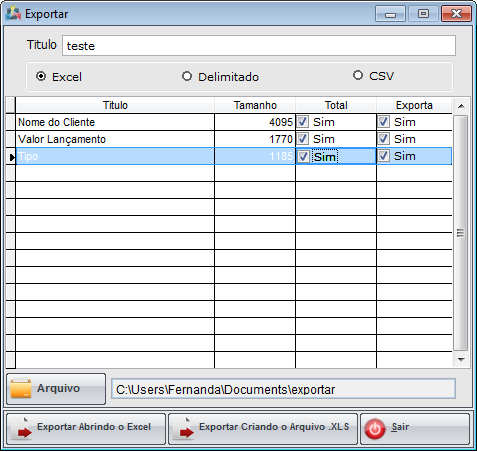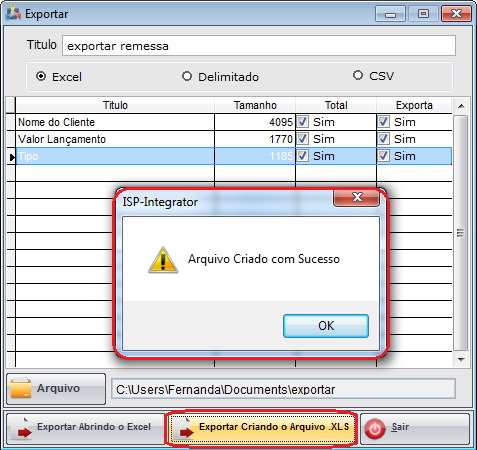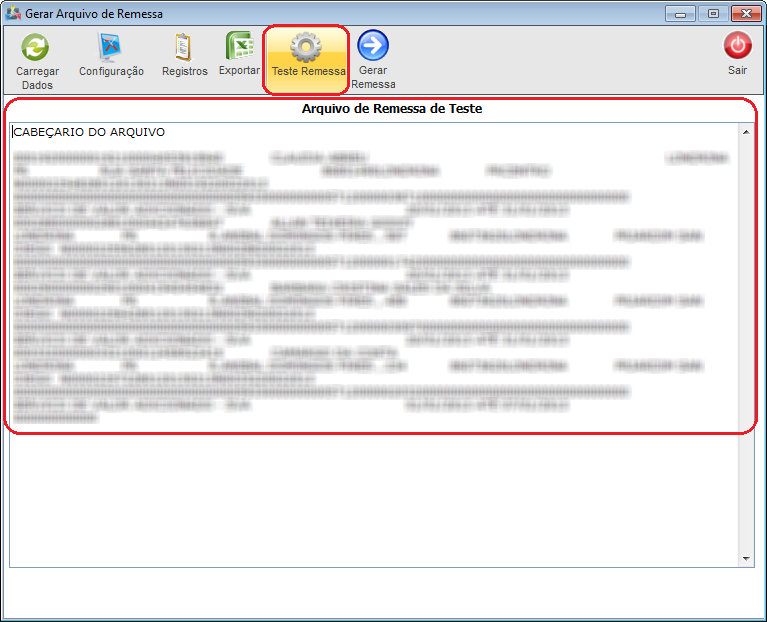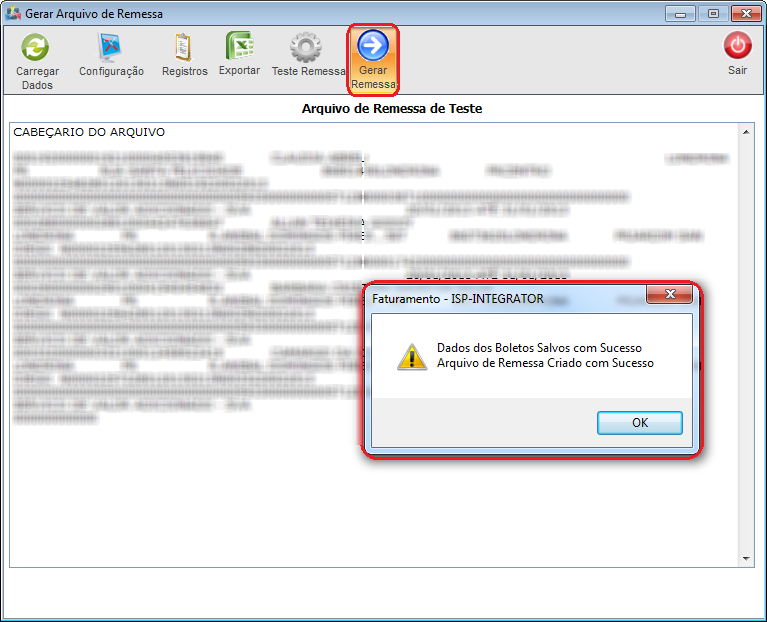Modulo Desktop - Faturamento - Gerar Arquivo Remessa
Modulo Desktop - Faturamento - Gerar Arquivo de Remessa
1) Acessar o Integrator Desktop da versão 5, informar o usuário e a senha aos seus respectivos campos, após, selecionar a opção "Entrar".
2) Na Área de Trabalho selecione a opção "Faturamento", de um clique duplo ou aperte o enter para visualizar a tela "Faturamento".
3) Na tela "Faturamento", selecione a opção "Gerar Arquivo de Remessa" e exibirá a tela "Gerar Arquivo de Remessa".
3.1) Na tela "Gerar Arquivo de Remessa" é possível filtrar dados de busca de contas a receber/faturas, informando modalidade de cobrança, ou seja o banco de origem, tipo de arquivo, e datas por períodos. Gerar e testar arquivo de remessa com informações da cobrança de boletos, enviado-as ao banco para serem registradas. Também é possível buscar registros, testar remessa e gerar remessa de arquivo.
- O objetivo da tela é gerar remessa de boletos para o banco, onde o arquivo contém todas as informações que está no período apresetando, para que o banco reconheça quando o cliente realizar pagamento ao caixa, automaticamente a forma de cobrança do boleto seja reconhecido caso esteja resgistrado.
3.1.1) No campo "Modalidade" estão disponíveis as formas de cobrança de banco e sequencialmente detalhes de algumas informações correspondente.
- Nº de Arquivo Remessa: Corresponde ao número da remessa de arquivos enviada ao banco.
- Último Número de Boleto: Corresponde ao último número de boleto enviado naquela forma de cobrança.
- Data Último Envio: Mostra data pelo qual foi enviada pela última vez.
3.2) Campo "Tipo de Arquivo":
3.2.1) Quando realizada a busca pelo campo remessa, os filtros são apresentados como contas a receber.
- Remessa: É um arquivo enviado pelo cliente ao banco contendo instruções que são interpretadas pelos computadores do banco. Todo arquivo remessa gera um arquivo retorno pelo banco como contra partida, com o resultado do processamento.
3.2.2) Quando realizada a busca pelo campo pedir baixa, os filtros são apresentados como faturas.
- Pedido de Baixa: Nova remessa para avisar ao banco das baixas de títulos realizadas internamente.
3.2.3) Opções:
- Carregar Pendentes de Envio: buscar todas as notas que não foram enviadas e podem ser buscadas por um determinado período de tempo.
- Carregar por Data: Estimar um período de data de vencimento.
- Carregar por Vencimento: Informar um data de vencimento especifico.
3.3) Selecione a opção "Arquivo de saída" para salvar em um determinado local, após selecione "Carregar Dados" e exibirá "Contas a Receber/Faturas".
3.4) Em "Contas a Receber/Faturas" é apresentado todas as contas, informando nome do cliente, valor de lançamento, tipo de conta e se necessário gerar boleto ou taxa de boleto marque as opções.
- Essas contas a receber e faturas, são contas geradas porém, não enviada remessa para o banco, ou seja, enquanto não forem enviadas/gerada remessa para o banco, são como contas(Boletos) não válidos.
3.5) Caso selecione a opção "Configurações", voltará para tela Inicial de filtros, para que seja realizada uma nova busca de registros.
3.6) Caso selecione a opção "Registros", caso não queira carregar os dados diretamento do banco, ou seja, sem atualizar, pode ser selecionada a opção "Registros", que faz a buscar dos mesmos dados sem atualizar pelo banco, e sim so guarda o arquivo gerado e salva os números de boletos nos contas receber.
3.7) Caso selecione a opção "Exportar", é possível exportar em uma planilha do excel e .xls todas as informações marcadas sobre contas a receber/fatura.
3.7.1) Na tela "Exportar", é possível exportar "Nome Cliente", "Valor do Lançamento" e "tipo".
3.7.2) Selecione as opções que deseja ser exportada na planilha.
Obs.: No campo "Título", informe o título da planilha.
3.7.3) Selecione a opção "Excel", "Delimitado" ou "CSV" como extensão da planilha.
3.7.4) Selecione o botão ![]() e exibirá a tela "Save As".
e exibirá a tela "Save As".
3.7.4.1) Na tela "Save As", informe onde deseja salvar a planilha, após selecione o botão "Salvar".
Obs.: No campo "Pasta do backup", informe o nome da planilha.
3.7.5) Caso selecione a opção "Exportar Abrindo Excel" na tela , será exibido as informações.
3.7.6) Caso selecione a opção "Exportar criando arquivo .XLS", é exibido a mensagem de confirmação, selecione "Ok".
Obs.: Após selecionar "Ok", o arquivo será enviado ao local de destino.
3.7.7) Caso selecione a opção "Teste Remessa", é possível fazer toda verificação sobre as informações do arquivo de remessa para ter certeza se os dados foram carregados corretamente.
3.7.8) Caso queira gerar remessa dos arquivos, selecione a opção "Gerar Remessa". Quando é gerado remessa dos arquivos, é criado um documento com as informações da remessa. Esse arquivo é gerado no local onde foi informado na tela inicial no campo "Arquivo de Saída".