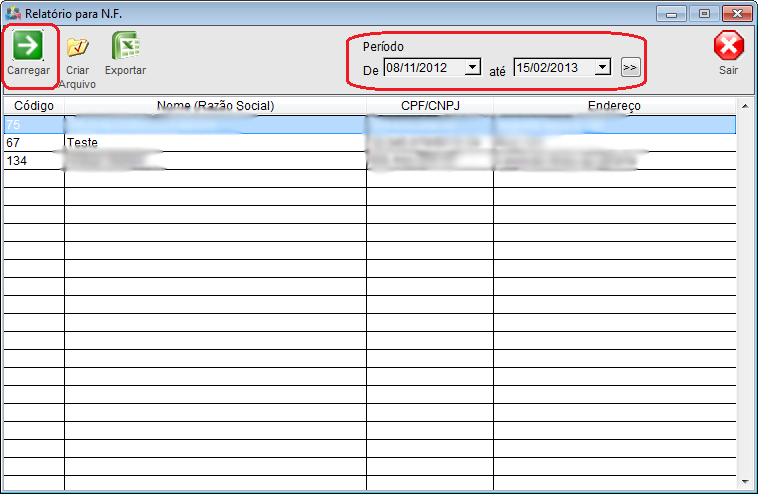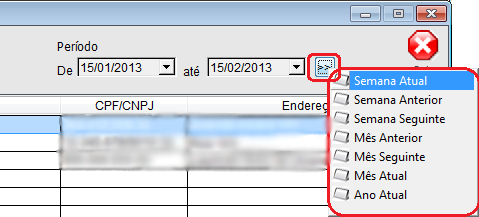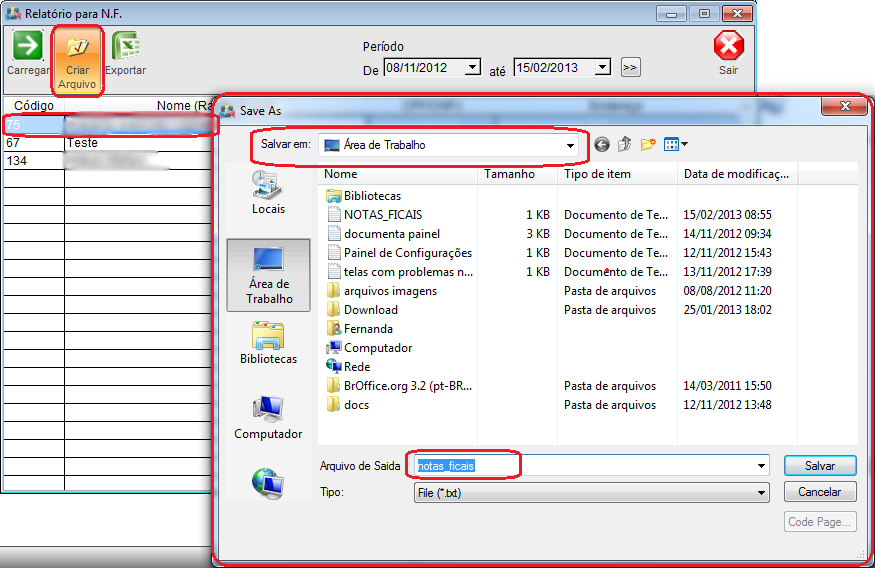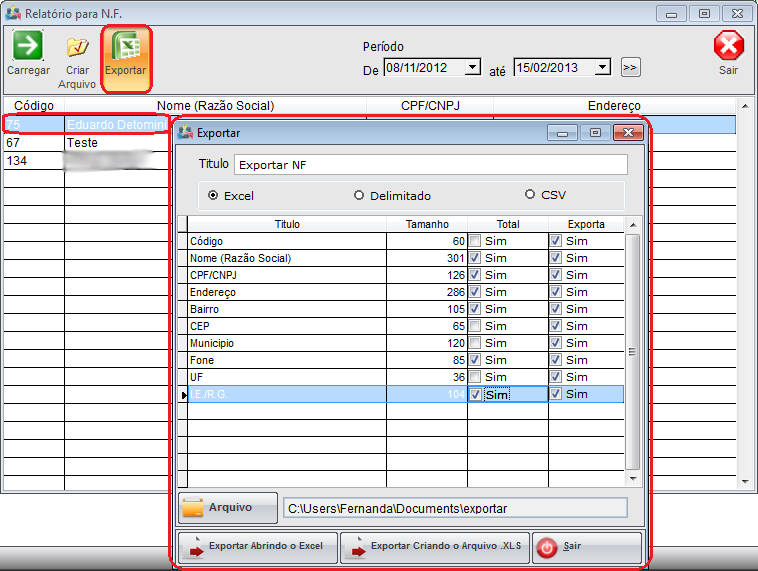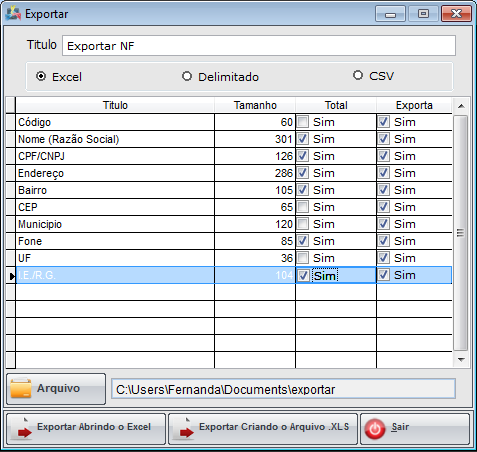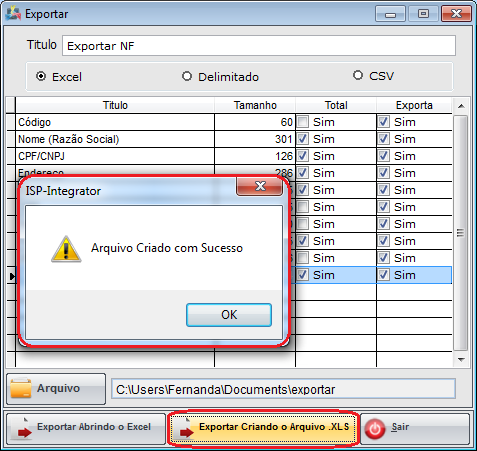Modulo Desktop - Faturamento - Relatório N.F
Modulo Desktop - Faturamento - Relatório N.F
| |

|
Através do módulo "Relatório N.F", é possível emitir relatórios, ou seja informações detalhadas sobre a "Nota fiscal". Essa nota é a garantia do serviço adquirido. |
1) Acessar o Integrator Desktop da versão 5, informar o usuário e a senha aos seus respectivos campos, após, selecionar a opção "Entrar".
2) Na Área de Trabalho selecione a opção "Faturamento", de um clique duplo ou aperte o enter para visualizar a tela "Faturamento".
3) Na tela "Faturamento" selecione a opção "Relatório N.F" e exibirá a tela "Relatório N.F".
3.1) Na tela "Relatório N.F" é possível buscar os relatórios por período de datas, criar arquivo de dados e exportar.
- Os relatórios apresentam detalhes das informações sobre a nota fiscal.
3.1.1) No período de datas, busque pelos intervalor: Semana Atual, Semana Anterior, Semana Seguinte, Mês Anterior, Mês Seguinte, Mês Atual e Ano Atual.
- Esses intervalos trazem em um período maior os registros.
3.2) Caso queira criar um arquivo do relatório, selecione a opção "Criar Arquivo" e exibirá a tela "Save As"
- Na tela "Save As" selecione o local para salvar, após informe o nome do arquivo e selecione a opção "Salvar". Esse arquivo é exportado em .txt.
3.3) Caso queira exportar o relatório de um cliente, selecione o cliente e após a opção "Exportar" e exibirá a tela "Exportar".
3.3.1) Na tela "Exportar", é possível exportar as informações contida na nota fiscal.
3.3.2) Selecione as opções que deseja ser exportada na planilha.
Obs.: No campo "Título", informe o título da planilha.
3.3.3) Selecione a opção "Excel", "Delimitado" ou "CSV" como extensão da planilha.
3.3.4) Selecione o botão ![]() e exibirá a tela "Save As".
e exibirá a tela "Save As".
3.3.4.1) Na tela "Save As", informe onde deseja salvar a planilha, após selecione o botão "Salvar".
Obs.: No campo "Pasta do backup", informe o nome da planilha.
3.3.5) Caso selecione a opção "Exportar Abrindo Excel" na tela , será exibido as informações.
3.3.6) Caso selecione a opção "Exportar criando arquivo .XLS", é exibido a mensagem de confirmação, selecione "Ok".
Obs.: Após selecionar "Ok", o arquivo será enviado ao local de destino.