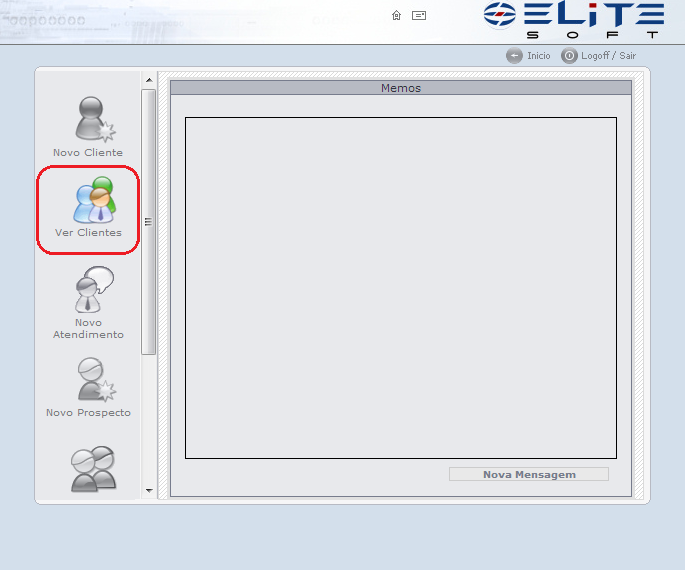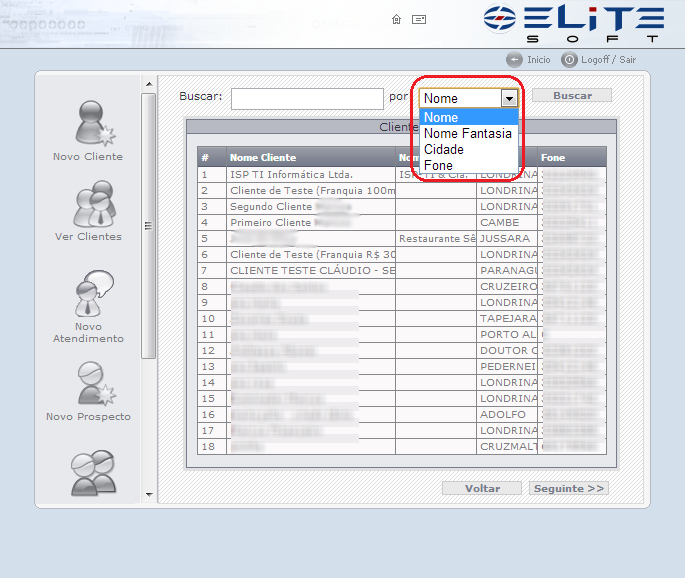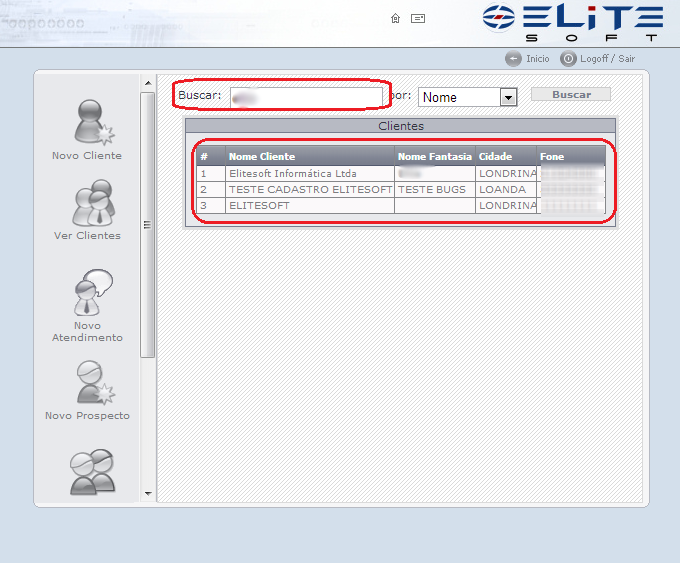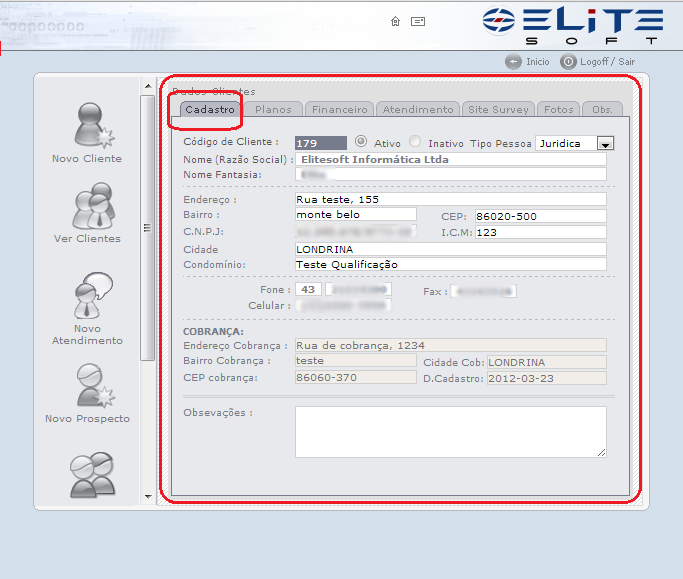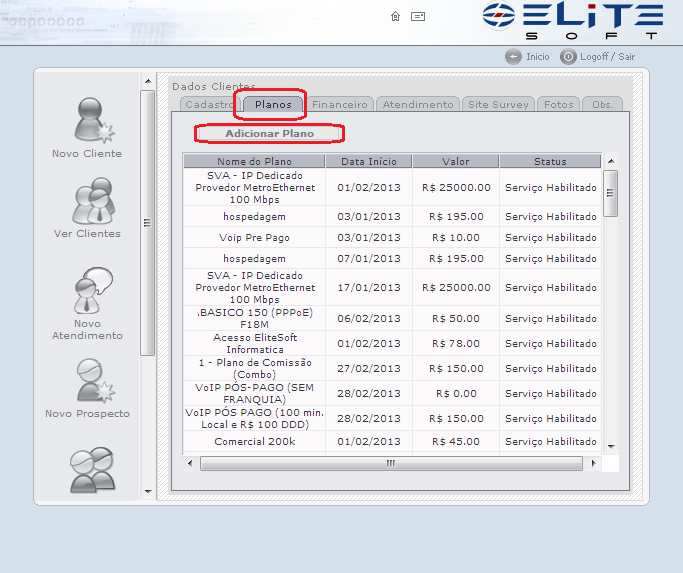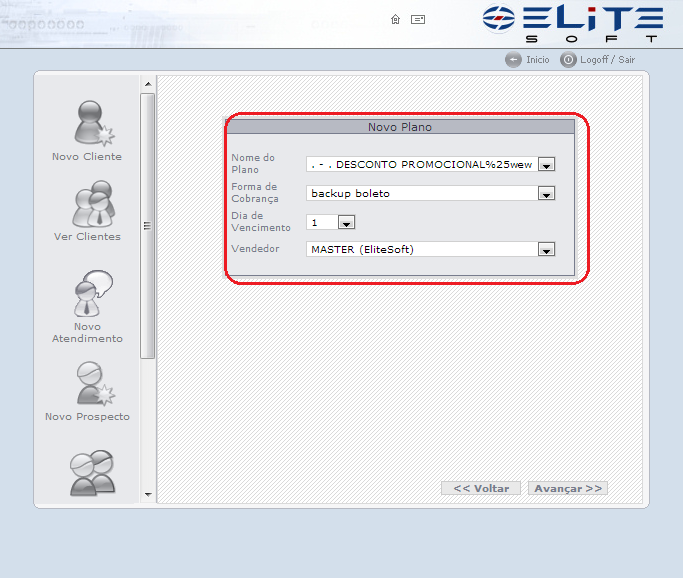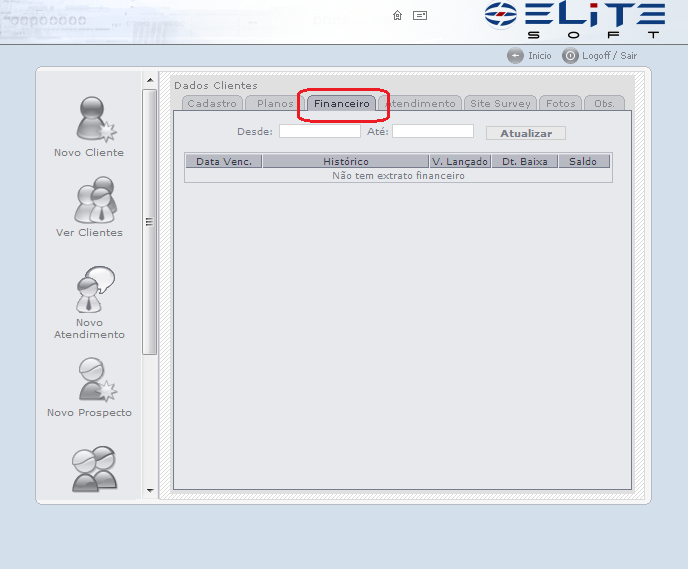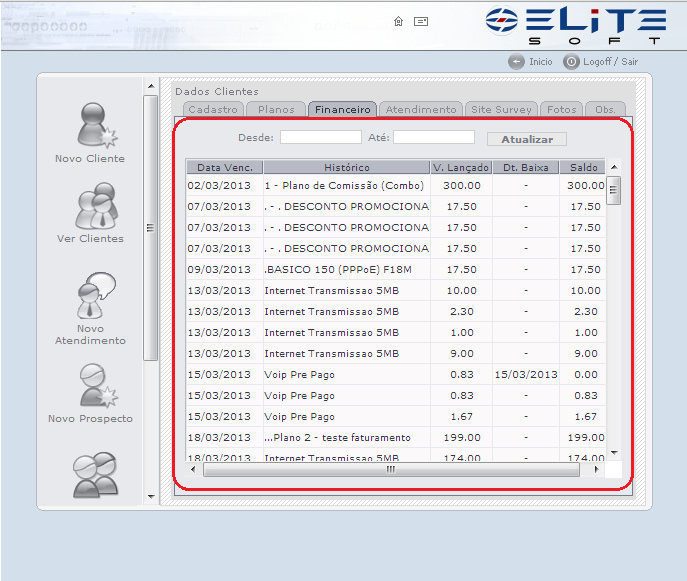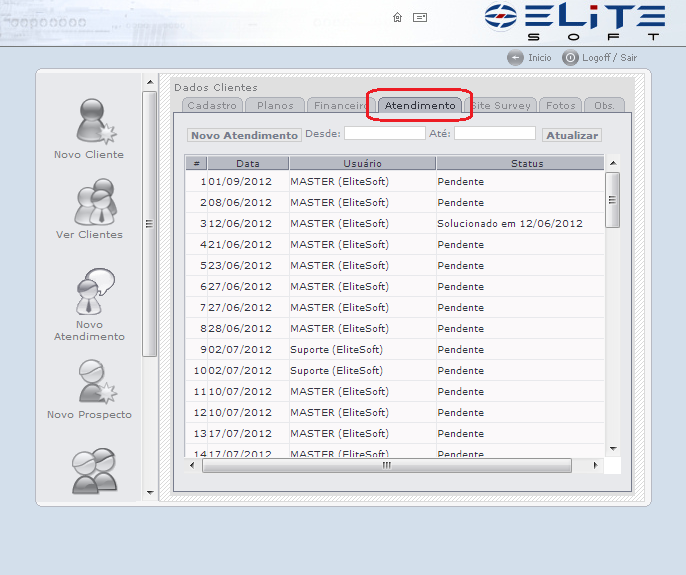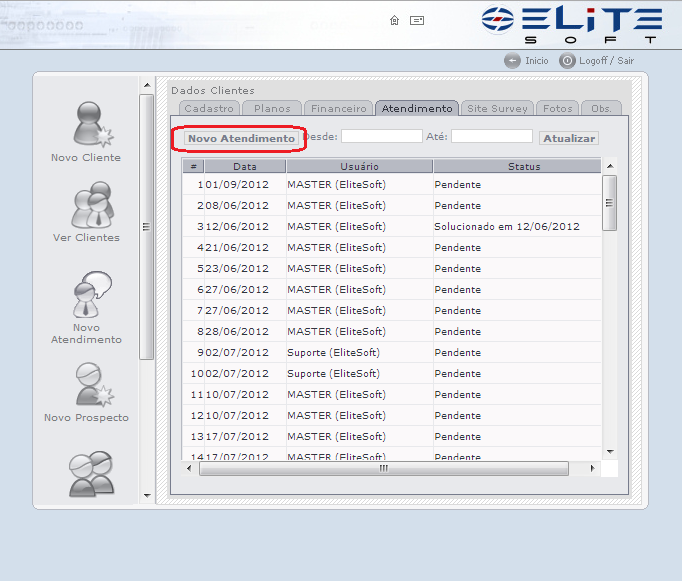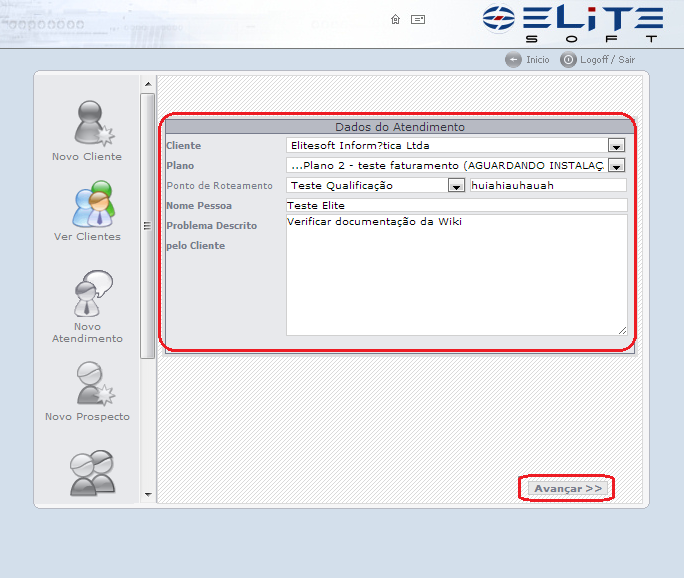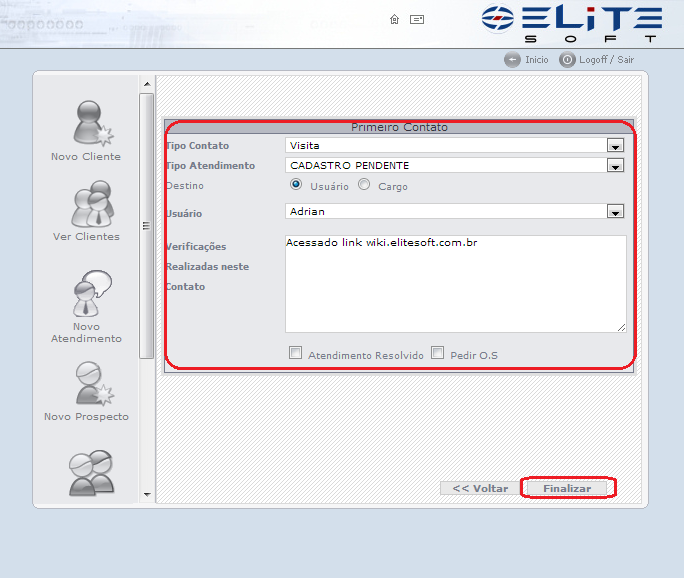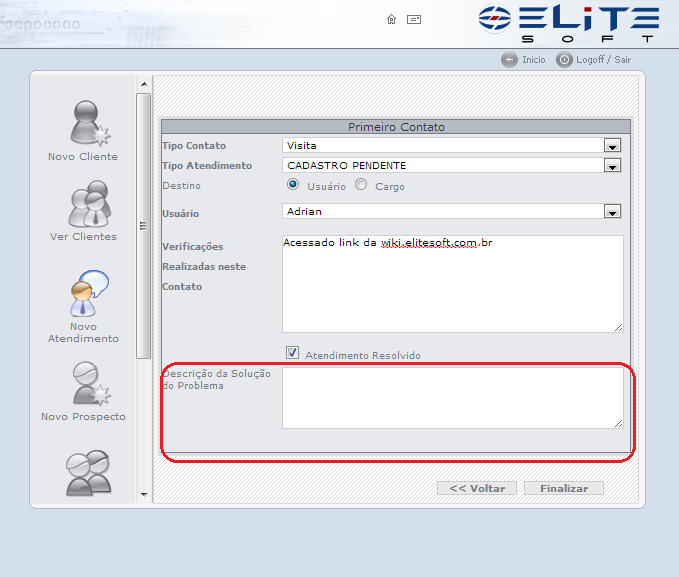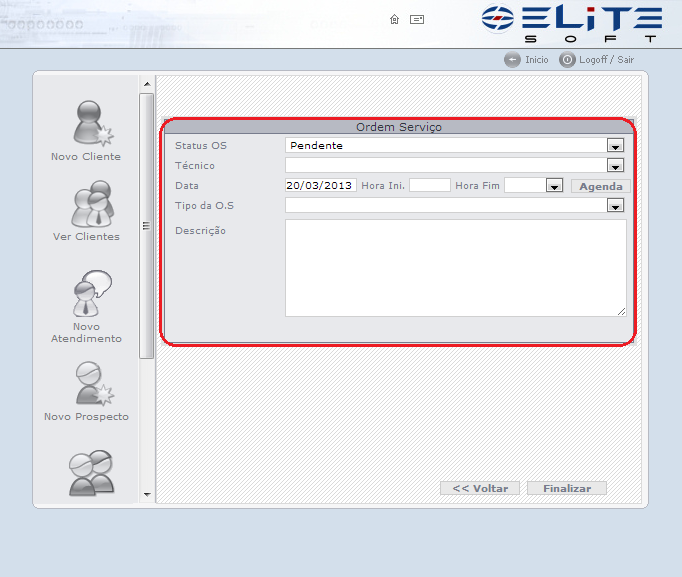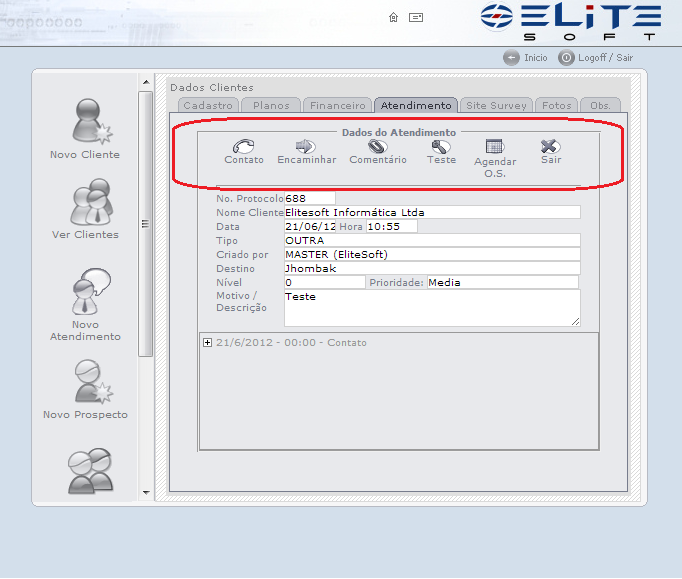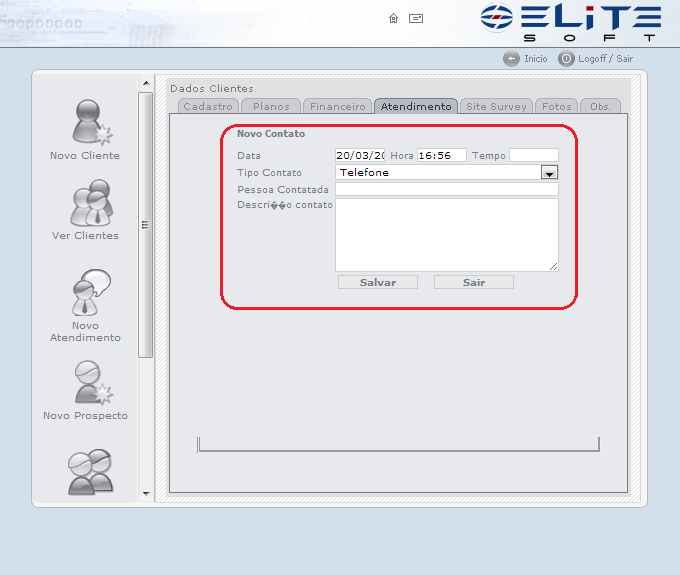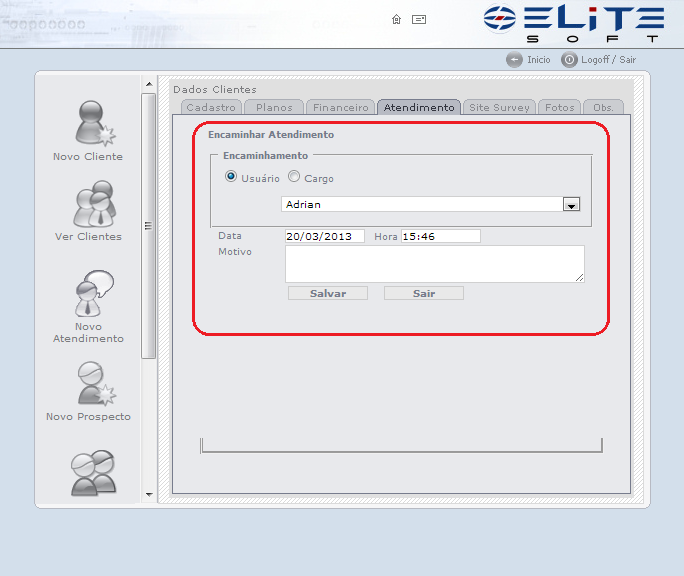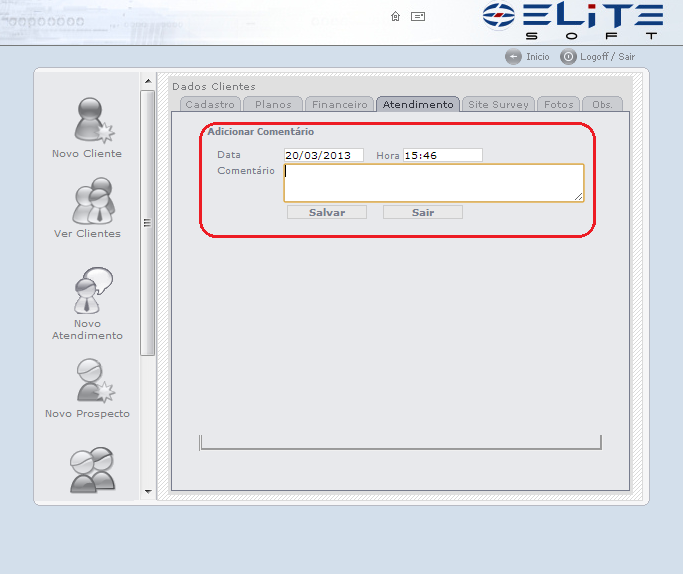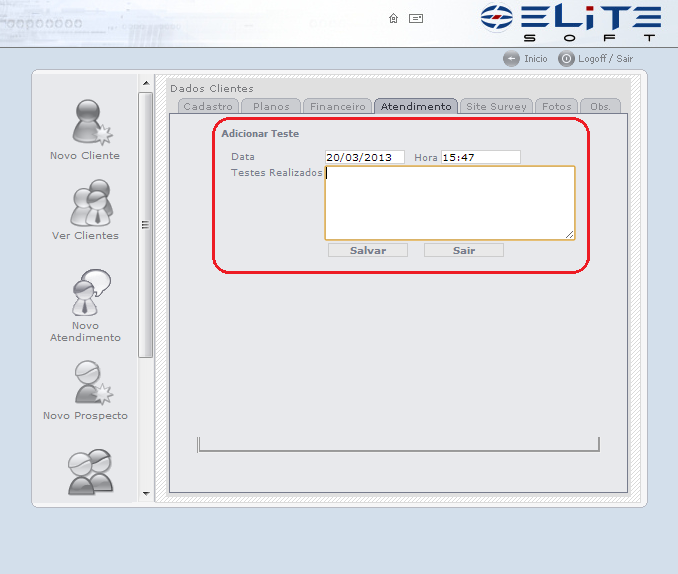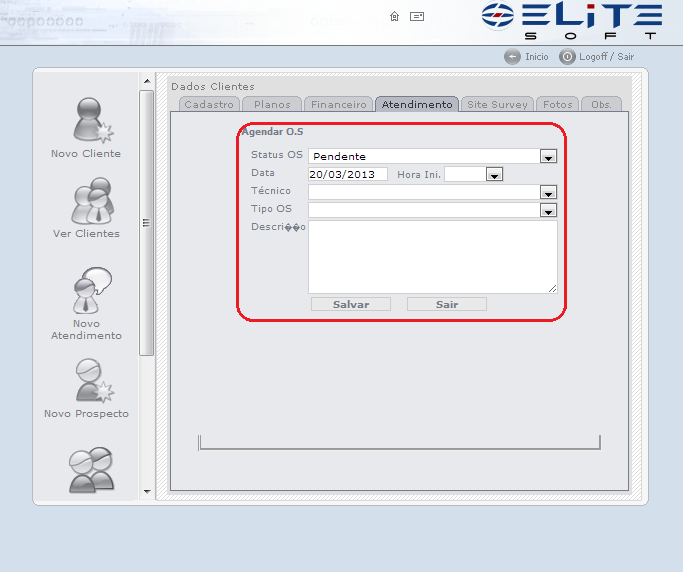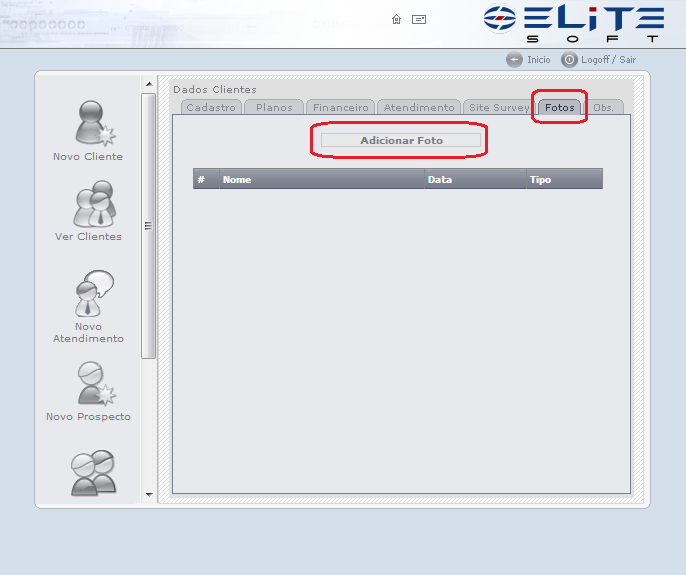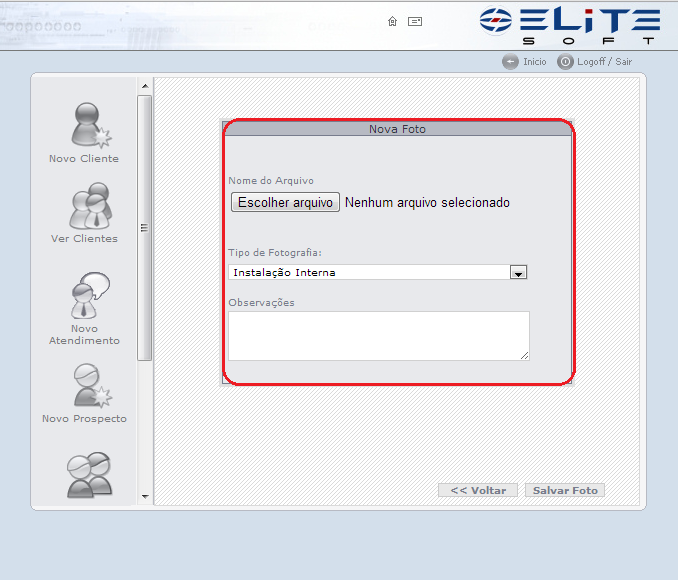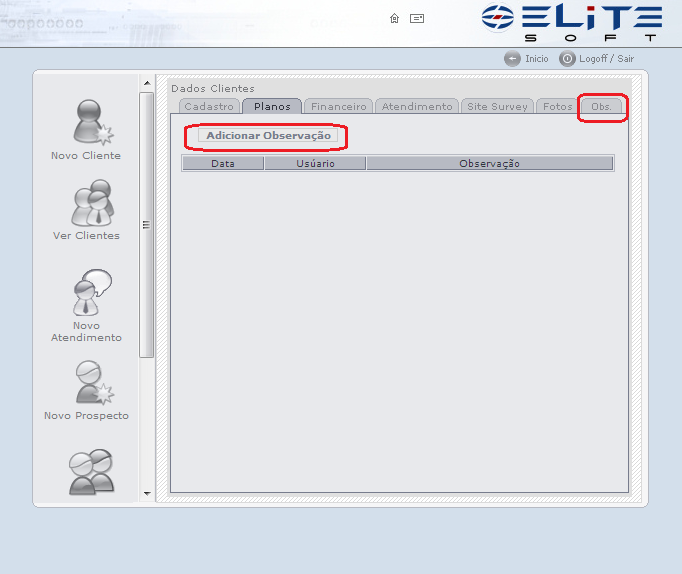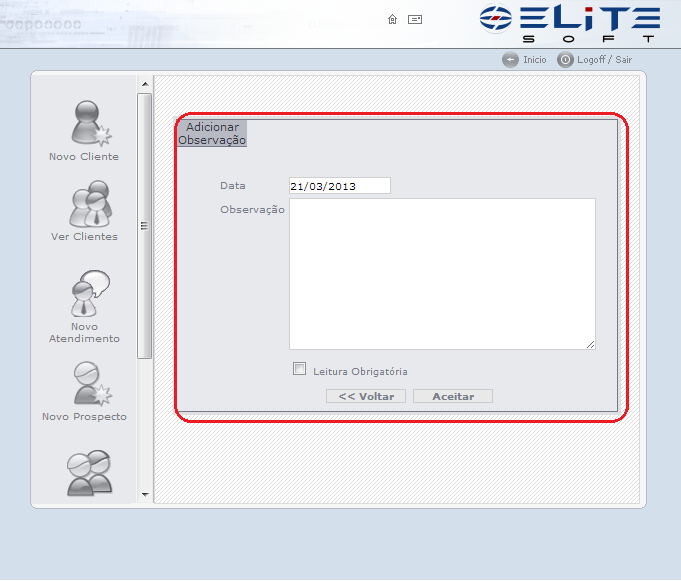Modulo Web - Revenda - Ver Clientes
« Voltar a Revenda | « Página Principal
 Ver Clientes
|
|---|
1) No Icone Ver clientes, será possível entrar no cadastro dos clientes cadastrados no sistema.
2) Poderá ser feito uma pesquisa de clientes por Nome, Nome Fantasia, Cidade e Telefone.
3.1) Após selecionar o filtro, colocar o nome do cliente e clicar em Buscar, serão apresentados os clientes com o nome escolhido.
Aba Cadastro
4) Depois da busca, ao clicar no cliente apresentado na tela anterior, será aberto o cadastro do cliente, a primeira aba é a Cadastro, onde ficam as informações cadastrais do cliente.
4.1) Na aba Planos temos as informações dos serviços dos clientes, podendo também adicionar um plano para o cliente clicando no botão Adicionar plano.
4.1.1) Ao clicar em Adicionar Plano, será apresentada a tela de para a escolha do novo plano, da Forma de Cobrança de Vencimento e Vendedor.
5) Na Aba Financeiro serão apresentados os valores financeiros pendentes dos clientes.
5.1) Após selecionar o período desejado nos campos de datas "Desde: Até:", e clicar em atualizar, serão apresentados os valores na tela a Seguir da seguinte forma:
Coluna Data Venc.: Apresenta todos os vencimentos dentro do período solicitado.
Coluna Histórico: Apresenta o Histórico do contas a receber referente aos planos faturados.
Coluna V.Lançado: Apresenta o Valor lançado a ser pago.
Coluna Dt. Baixa : Apresenta a data da baixa do valor no caso de já ter sido baixada.
Coluna Saldo : Apresenta o Saldo da conta que ainda esta pendente.
5.1.1) Ao dar um clique em qualquer dos valores apresentados será exibido os dados desse débito.
Aba Atendimentos
6) Na aba Atendimentos poderemos verificar os atendimentos vinculados a cliente, abrir novo atendimento e dar manutenção nos atendimentos ja abertos.
6.1) Para abrir novo atendimento, basta clicar em Novo Atendimento.
6.1.1) Na primeira tela "Dados Do Atendimento"aberta serão escolhidos:
Cliente: Virá por padrão o nome do cliente que estamos verificando.
Plano: Escolher o plano ao qual será aberto o atendimento.
Ponto de Roteamento: Escolher o ponto de roteamento que o cliente esta conectado.
Nome da Pessoa: Esse campo é para colocar o nome da pessoa que entrou em contato e solicitou o atendimento.
Problema descrito pelo cliente: Esse campo serva para descrever detalhadamente o problema do cliente.
6.1.2) Na próxima tela de "Primeiro Contato" teremos as opções de:
Tipo de Contato: colocar o cliente entrou em contato, estará disponível para selecionar os tipos de contato, E-mail, Fax, Visita e Telefone.
Tipo de Atendimento: Nesse campo colocaremos o tipo de atendimento conforme instrução do cliente que entrou em contato.
Destino: Marcar nesse campo se o atendimento será aberto para um usuário ou para o cargo, se marcar para Usuário, escolher no campo abaixo para qual usuário será aberto esse atendimento se escolher Cargo para qual cargo será.
Verificações: Neste campo será acrescentada as informações e verificações feitas junto com o cliente no primeiro contato do mesmo.
6.1.3) Poderá marcar a opção de Atendimento Resolvidoquando o atendimento for resolvido imediatamento com o contato do cliente, ao marcar será habilitado um campo para colocar as informações de como foi resolvido o atendimento, ou seja da solução do atendimento.
6.1.4) Se marcar a opção de Pedir O.S.será aberto a tela para o agendamento da O.S. quando o atendimento necessitará de uma visita de um técnico para verificar o problema.
6.2) Nos dados de Atendimento, é possível fazer a manutenção do Atendimento através das abas:Contato, Encaminhar, Comentário, Teste e Agendar O.S..
6.2.1) Na opção Novo Contato se exibirá a opção para ser acrescentando um contato ao cliente
6.2.2) Na Opção de Encaminhar, serve para fazer o encaminhamento do atendimento a outro técnico ou cargo, basta escolher o Técnico ou o Cargo descrever o motivo do encaminhamento e clicar em salvar.
6.2.3) Na opção "Adicionar Comentário", é possível adicionar um comentário realizado referente ao protocolo de atendimento, após registrar, selecione a opção "Salvar".
6.2.4) Na opção Adicionar Teste, será possível descrever o teste realizado no atendimento durante a tramitação do mesmo.
6.2.5) Na opção Agendar O.S., será possível agendar uma ordem de serviço para o técnico fazer uma verificação do problema do cliente mediante agendamento.
7) Na ABA Fotos será possível visualizar as fotos do cadastro do cliente, ou adicionar uma foto clicando em Adicionar Foto.
7.1) Será apresentada a tela para fazer a escolha da Foto a ser inserida no cliente.
8) Na opção de Obs., observações será possível adicionar observações pertinentes ao cliente.
8.1) Ao clicar em adiconar Obs. será aberta a tela para inserir as informações das observações, essas observações podem ser de leitura obrigatória ou não, se marcar como obrigatória, toda vez que acessar o cadastro do clientes será apresentada em tela a observação.