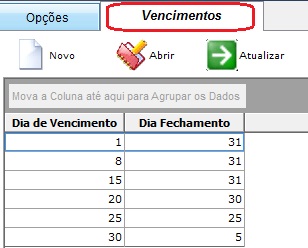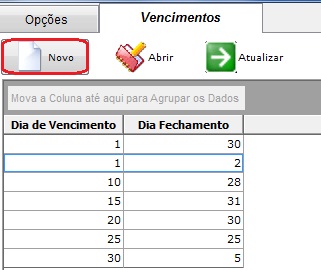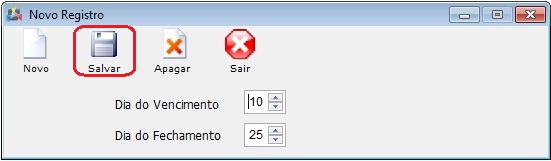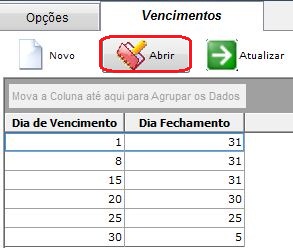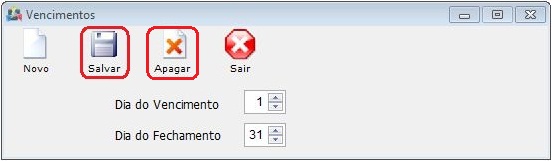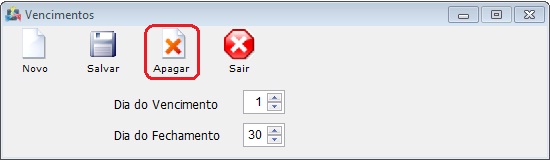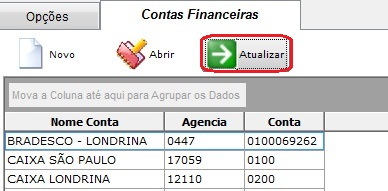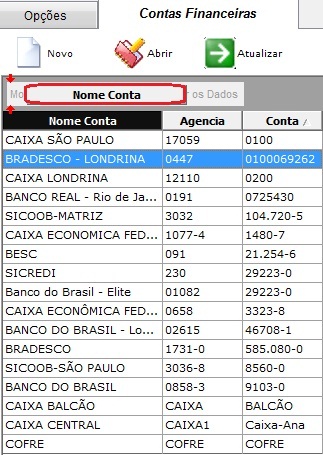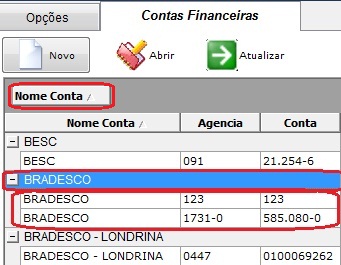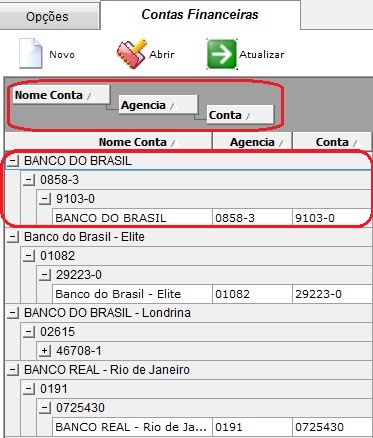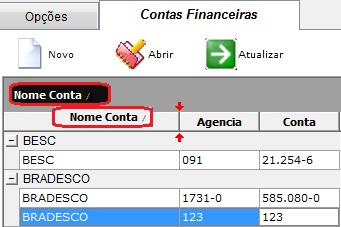Modulo Desktop - Painel Configuracoes - Vencimentos
Painel de Configurações - Vencimentos
Cadastrar Vencimentos:
Obs: Os campos com título em NEGRITO são de preenchimento obrigatório.
1) Acessar o Integrator Desktop da versão 4, informar o usuário e a senha aos seus respectivos campos, após, selecionar a opção “Entrar”.
2) Na Área de Trabalho do “Painel de Configuração”, selecionar o ícone “Vencimentos” e exibirá tela “Vencimentos”.
3) Na tela “Vencimentos”, é possível adicionar vencimento, abrir, atualizar, agrupar/desagrupar e ordenar os dados.
3.1) Caso queira adicionar novo vencimento, selecionar a opção "Novo" e exibirá a tela "Novo registro".
3.1.1) Na tela "Novo registro", informar a data do vencimento e fechamento, após, selecionar a opção "Salvar".
Obs1.: Essas informações devem ser preenchidas conforme o "Questionário de Implantação", que o provedor envia para o setor de implantação.
Obs2.: Os vencimentos do dia 30, devem ser colocados como 31.
3.2) Caso queira abrir um vencimento, selecionar um dos vencimentos, após, a opção "Abrir" ou dar um clique duplo no vencimento e exibirá a tela “Vencimentos”.
3.2.1) Na tela “Vencimentos”, é possível fazer alterações e apagar um os vencimentos/fechamentos.
3.2.1.1) Após fazer as alterações, selecionar a opção "Salvar".
3.2.1.2) Caso queira apagar, selecionar a opção "Apagar" e retornará para a tela “Vencimentos”.
3.3) Caso queira atualizar a lista de contas, selecionar a opção "Atualizar".
Obs.: Esta opção servirá para atualizar a lista de contas, após um cadastro ou exclusão.
3.4) Caso queira agrupar os dados da lista, selecionar a coluna e arrastar até o texto "Mova a Coluna até aqui para Agrupar os Dados".
Obs.: No exemplo abaixo os dados foram agrupados pela coluna "Nome Conta".
Obs.: No exemplo abaixo os dados foram agrupados com várias colunas.
3.5) Caso queira desagrupar os dados da lista, selecionar a coluna que está em cima do texto "Mova a Coluna até aqui para Agrupar os Dados" e arrastar para cima da coluna.
Obs.: No exemplo abaixo os dados estavam agrupados pela coluna "Nome Conta", para desagrupar a coluna "Nome Conta" foi arrastado para cima da coluna "Nome Conta".
3.6) Caso queira ordenar os dados da lista em crescente ou decrescente, selecionar uma das colunas e exibirá uma seta ao lado direito da coluna.