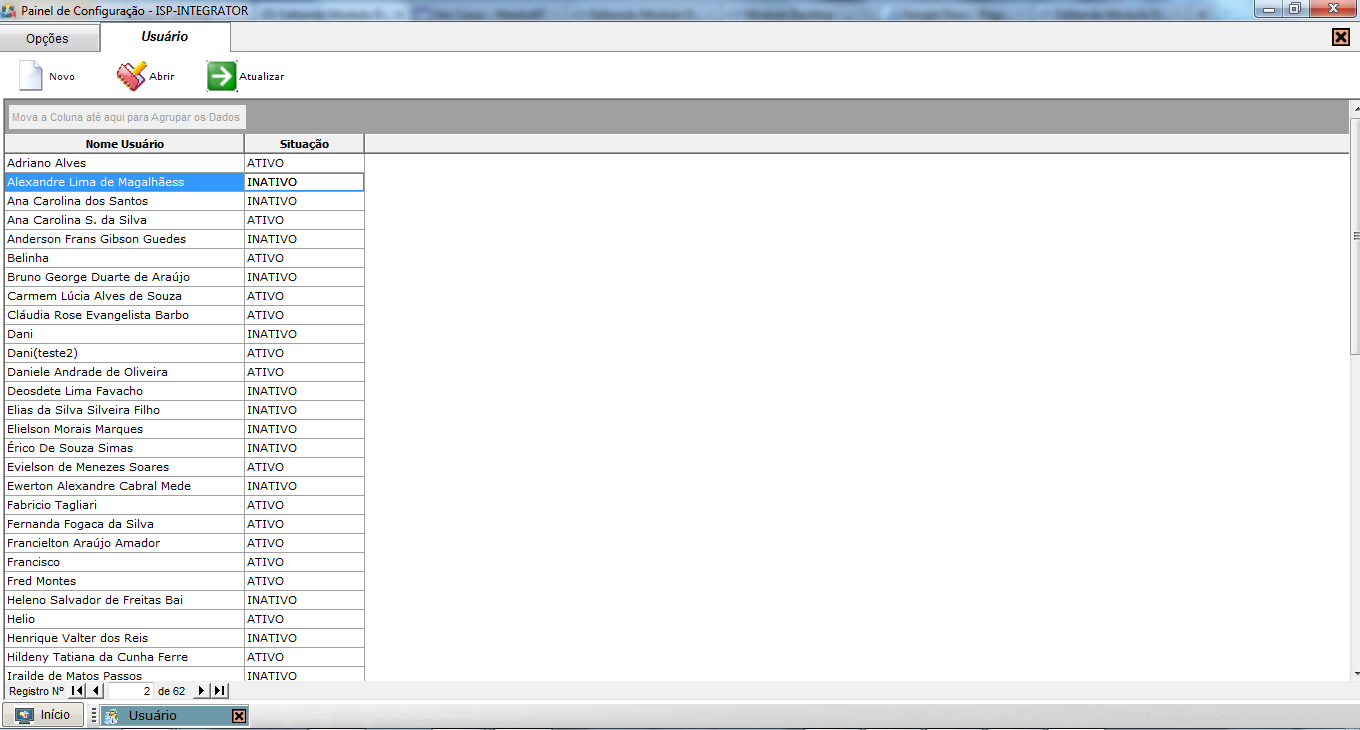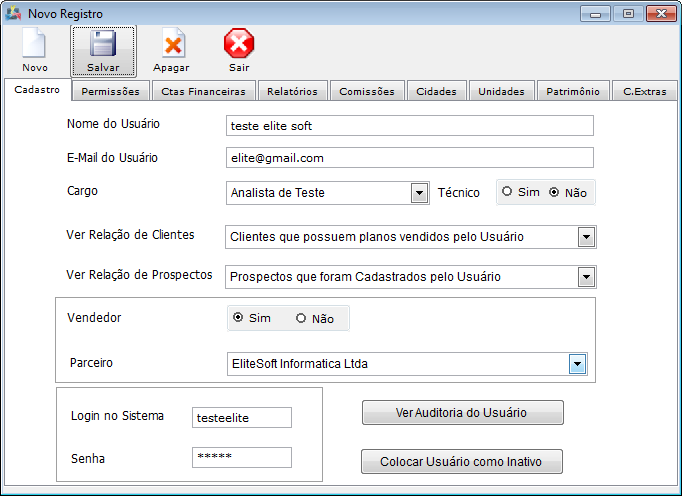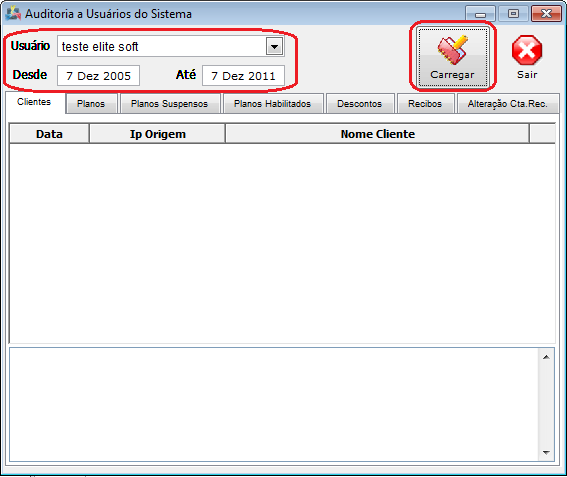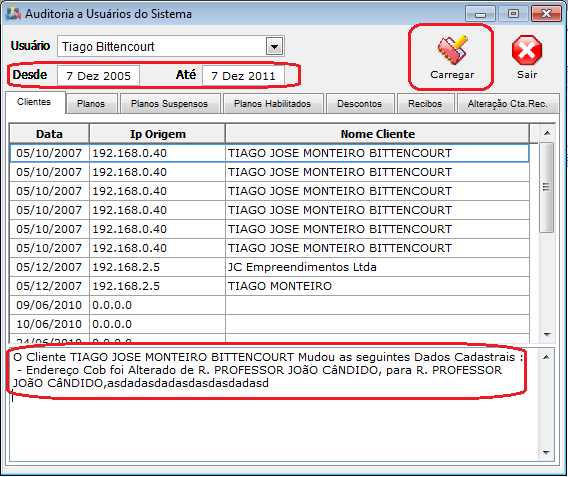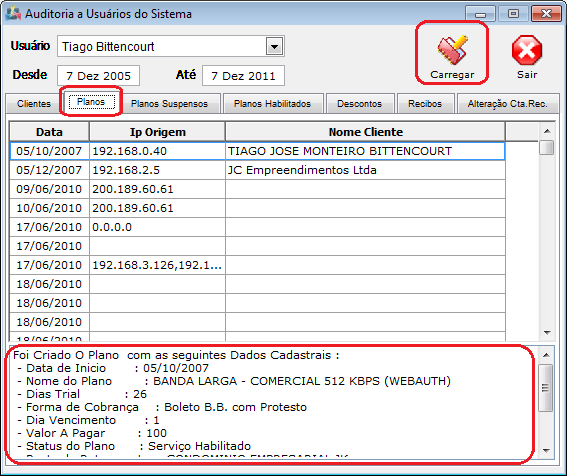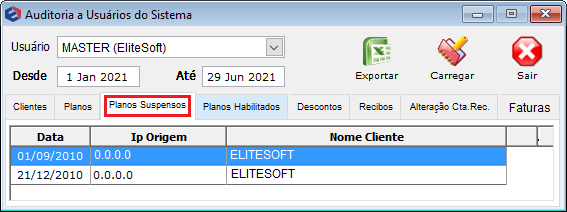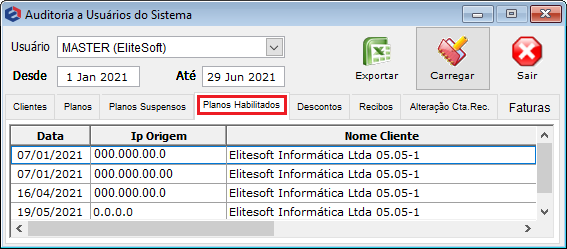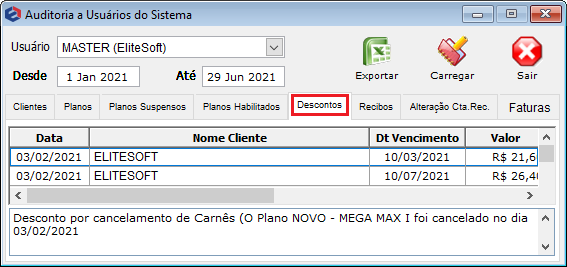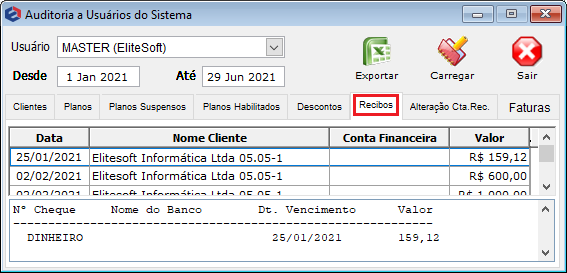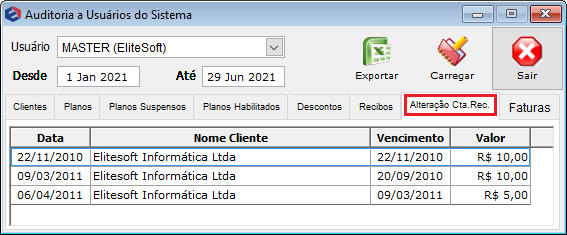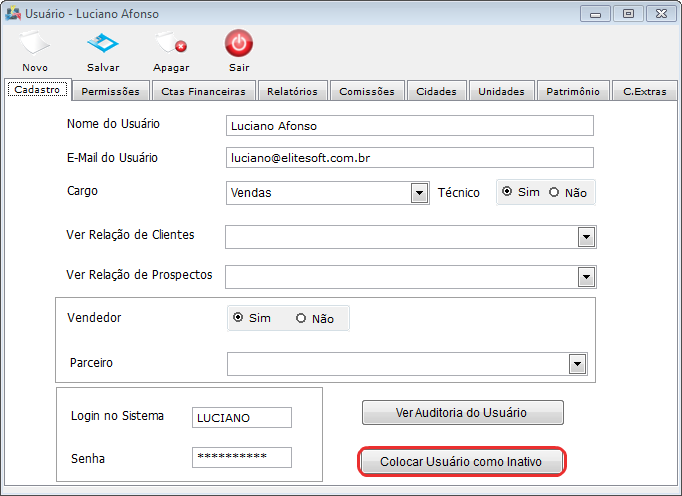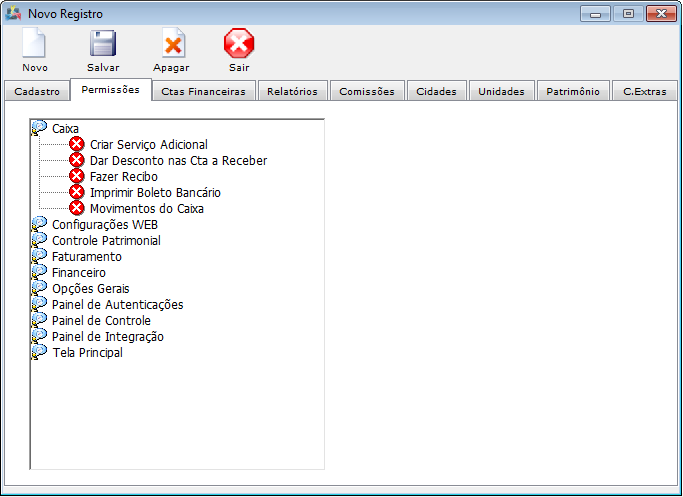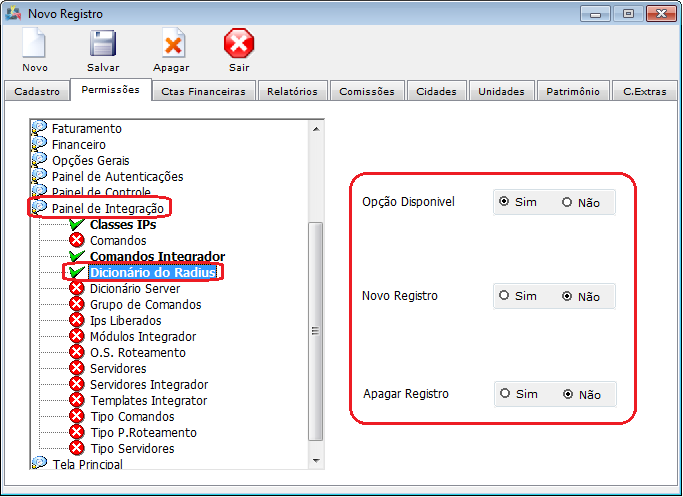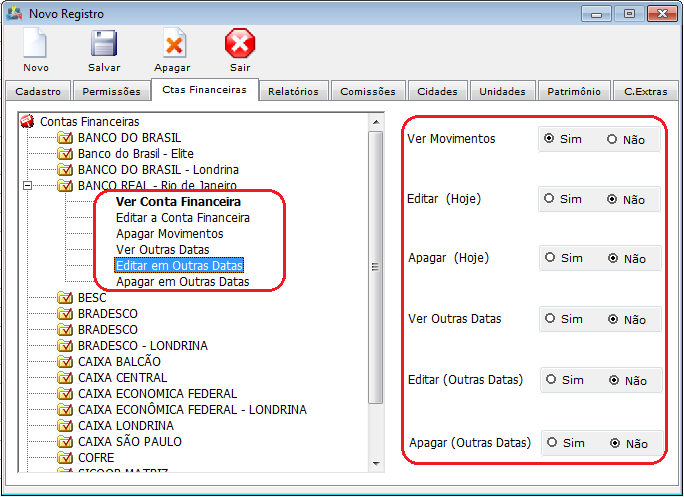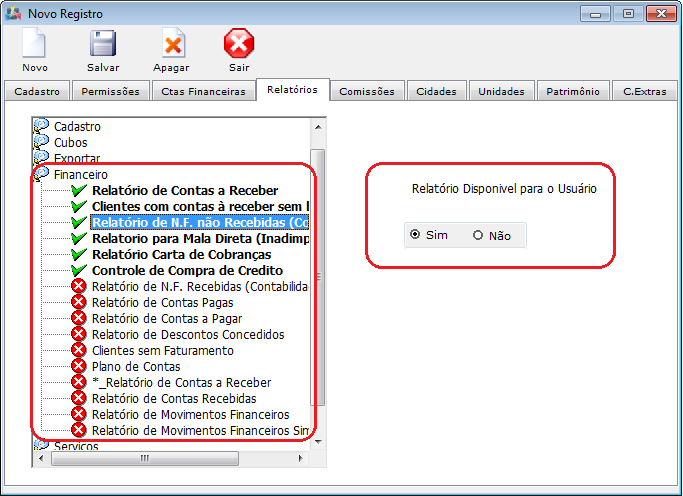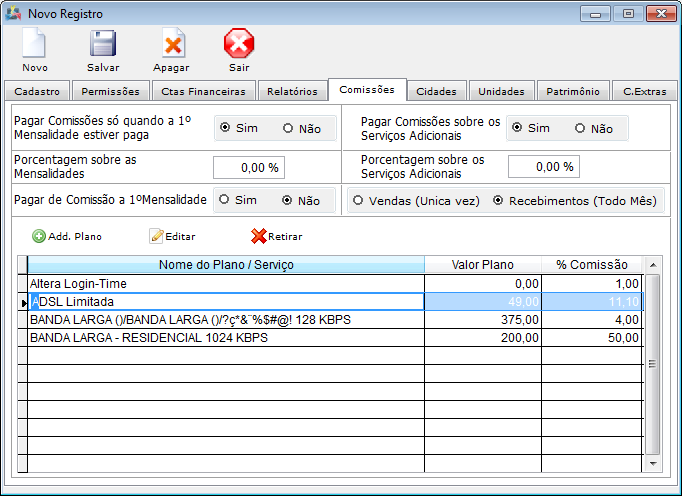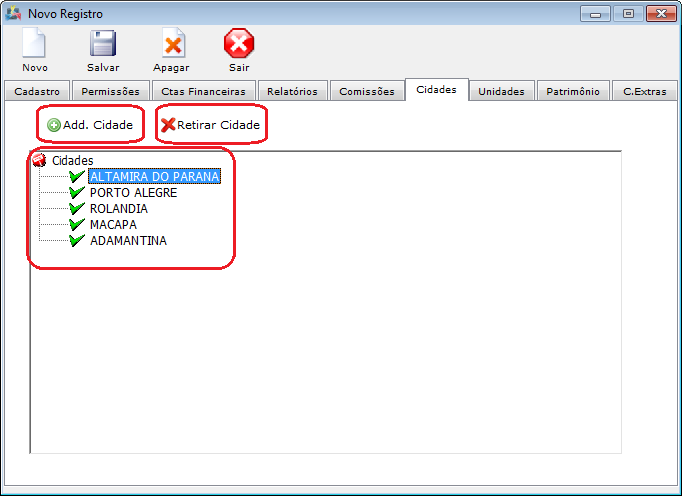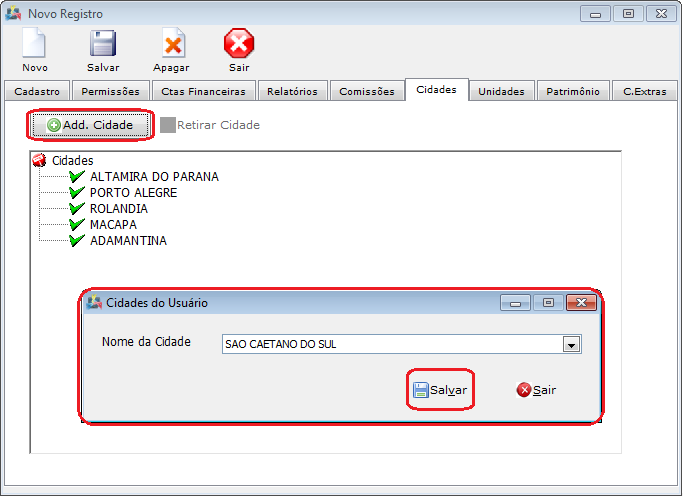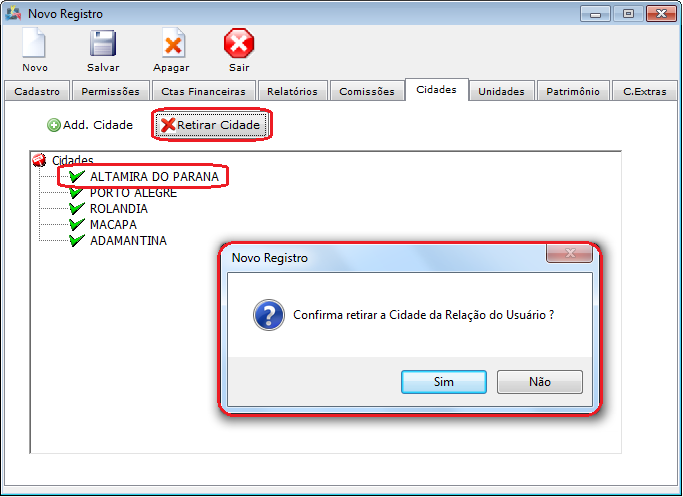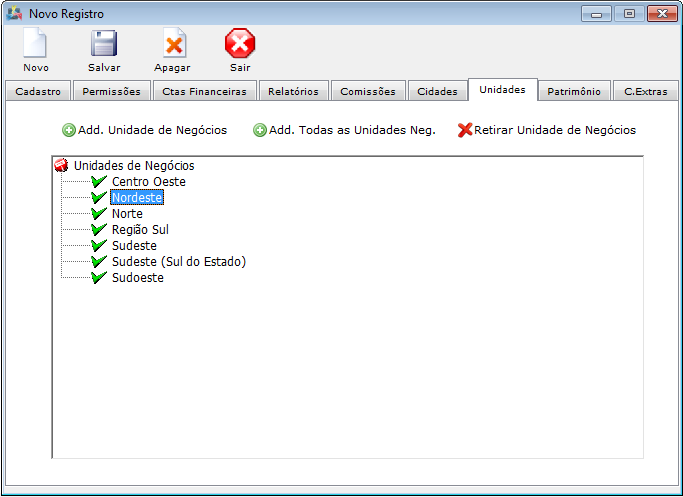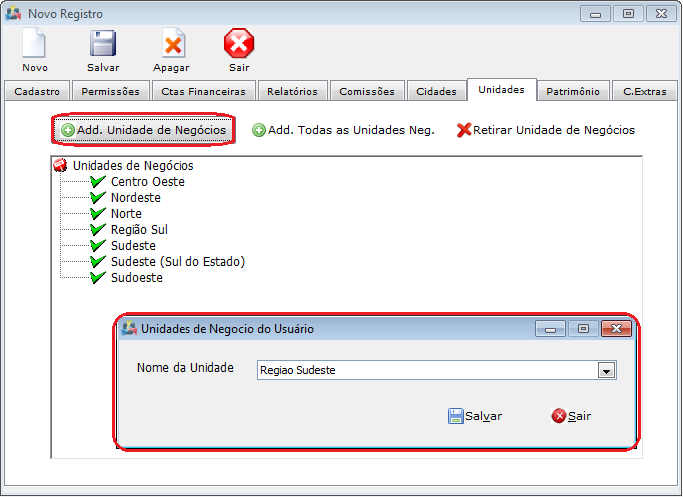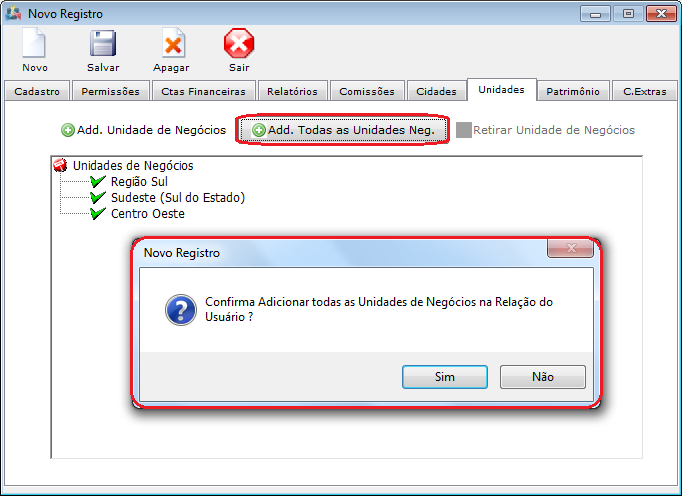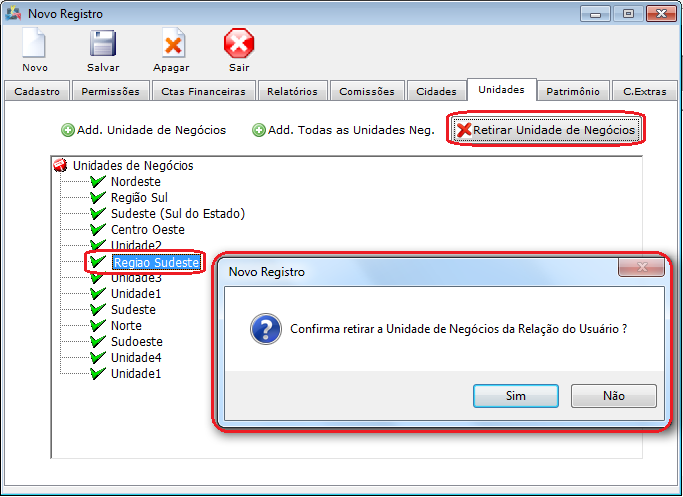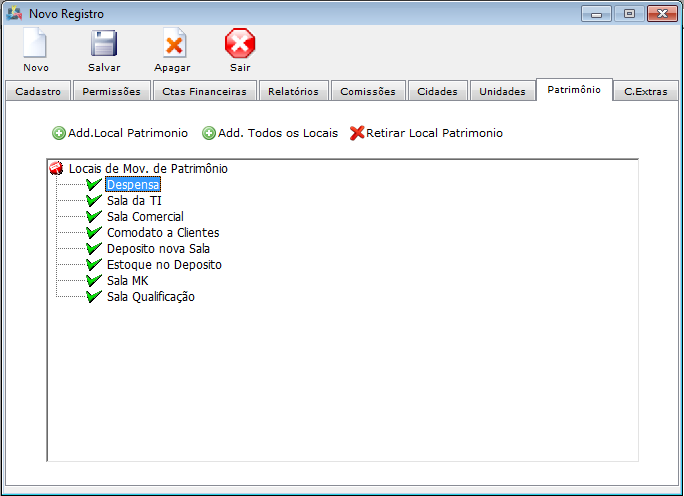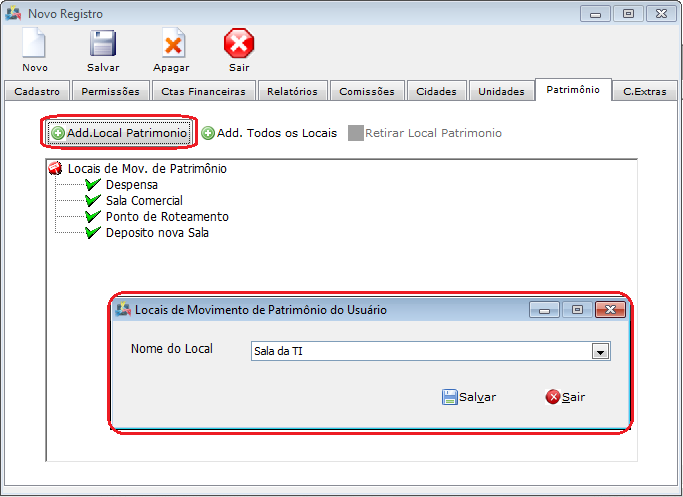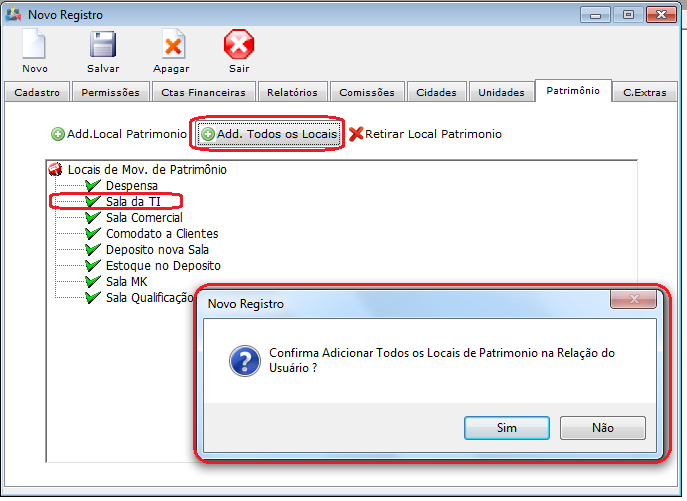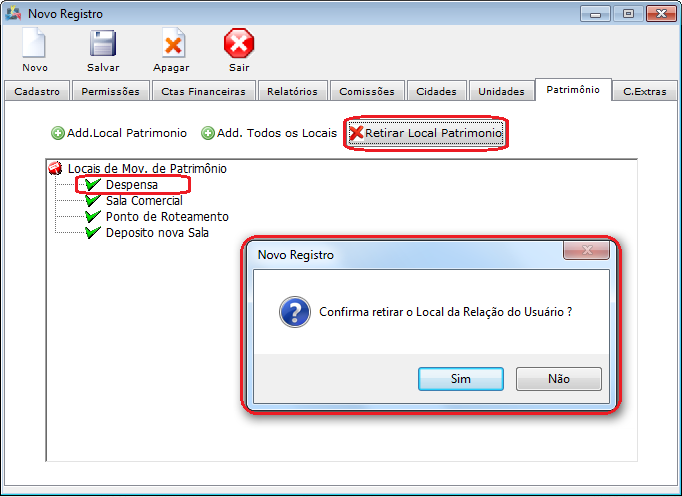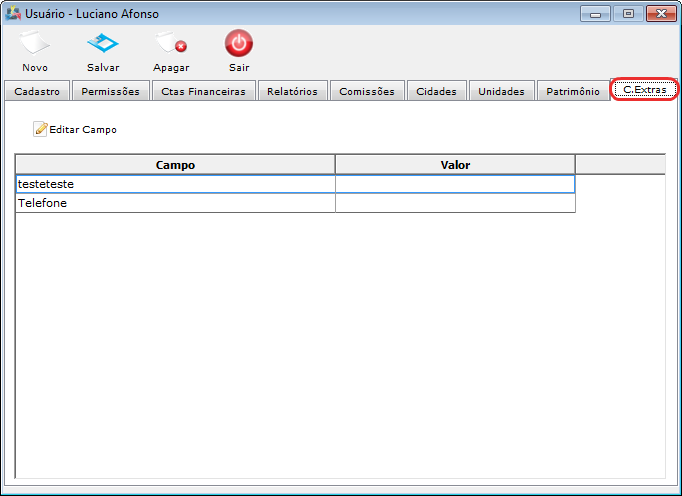Modulo Desktop - Painel Configuracoes - UsuárioV4
Modulo Desktop - Painel Configuracoes - UsuárioV4
Obs: Os campos com título em NEGRITO são de preenchimento obrigatório.
1) Na tela "Usuário", é possível adicionar novo usuário, abrir, atualizar, pesquisar, agrupar/desagrupar e ordenar os dados.
1.1) Caso queira adicionar novo usuário, selecione a opção "Novo" e exibirá a tela "Novo registro".
1.1.2) Na tela "Novo Registro" na aba "Cadastro", é possível realizar o cadastro do usuário, atribuir ao usuário o papel de vendedor, visualizar a auditoria e inativar o usuário.
1.1.2.1) Após preencher as informações do usuário, selecione a opção "Salvar".
- O campo "Cargo" é para definir os templates de email para o usuário, ou seja, cada cargo é vinculado a um template de email, então ao selecinar um cargo para determinado usuário definirá quais templates de email ficarão visíveis no momento de envio de email.(Vá para Cargo realizar as configurações).
- O campo "Ver relação de Clientes", é para definir se o usuário terá permissões de ver todos os clientes cadastrados no sistema ou seguirá uma regra.
- O campo "Ver relação de Prospectos", é para definir se o usuário terá permissões de ver todos os prospectos cadastrados no sistema ou seguirá uma regra.
1.1.2.1.1) Caso queira atribuir ao usuário o papel de vendedor, no campo "Vendedor" marque "Sim" e habilitará as abas "Parceiros", onde é possível um parceiro.
1.1.2.1.1.1) Caso queira visualizar a auditoria do usuário, selecione a opção "Ver Auditoria do Usuário", que exibirá a tela "Auditoria a Usuários do Sistema".
Obs.: Somente os usuários com permissão de acesso na "Auditoria" poderão visualizar as auditorias.
1.2) Na tela "Auditoria a Usuários do Sistema", é possível visualizar alguns cadastros e alterações realizadas no Integrator.
1.2.1) Para visualizar:
- Selecione o usuário que deseja auditar.
- Selecione o período.
- Selecione a opção "Carregar" e exibirá todos os cadastros/alterações que clientes que o usuário selecionado realizou.
- Para visulizar mais detalhes dos dados cadastrais, selecione um dos itens e exibirá abaixo dos itens as informações.
A tela abaixo exibe algumas informações dos cadastros realizados no módulo cliente.
- A tela abaixo exibe algumas informações dos cadastros realizados no módulo Plano.
- A tela abaixo exibe algumas informações dos cadastros realizados no módulo Plano (Planos Suspensos).
- A tela abaixo exibe algumas informações dos cadastros realizados no módulo Plano (Planos Habilitados).
- A tela abaixo exibe algumas informações dos valores de descontos realizados no módulo Descontos.
- A tela abaixo exibe algumas informações dos recebimentos realizados no módulo Recibos.
- A tela abaixo exibe algumas informações das alterações realizados no módulo Alteração Cta.Rec(Contas receber).
1.3) Caso queira inativar o usuário, selecione a opção "Inativar o usuário" e a opção "Sim" na tela "Confirmação", Clique em "Salvar".
Obs.: Caso queira ativar o usuário, será necessário entrar em contato com o Suporte, pois o mesmo não se encontra mais no cadastro de Usuários.
1.4) Na tela "Novo Registro" na aba "Permissões", é possível definir as permissões de acesso e alterações das funcionalidades do Integrator aos usuários cadastrados, através de clonagem de algum usuário ou por item.
1.4.1) Caso queira definir as permissões por item, selecione um item, após, um subitem e exibirá no lado direito da tela algumas opções:
- Marque a opção "Opção Disponível", para permitir visualizar o ícone.
- Marque a opção "Novo Registro", para adicionar um novo registro.
- Marque a opção "Apagar Registro", para apagar o registro.
1.5) Na tela "Novo Registro" na aba "Ctas Financeiras", é possível definir as permissões de acesso e alterações das contas financeiras cadastradas no Integrator.
1.5.1) Caso queira definir, selecione uma das contas cadastradas e após, marque a opção "Sim".
1.6) Na tela "Novo Registro" na aba "Relatórios", é possível definir quais relatórios estarão disponíveis para o usuário selecionado.
1.7) Na tela "Novo Registro" na aba "Comissões", não será possível fazer atualização, somente após ter um registro com o campo "Vendedor" marcado "Sim":
- Retorne ao item 3.3 para visualizar esta atribuição
1.8) Na tela "Novo Registro" na aba "Cidades", é possível adicionar e apagar o registro de uma cidade.
1.8.1) Caso queira adicionar uma cidade, selecione a opção "Add.Cidade" na aba "Cidades" e exibirá a tela "Cidades do usuário".
1.8.2) Caso queira apagar a cidade adicionada, selecione a opção "Retirar Cidade", e exibirá a mensagem de confirmação.
1.9) Na tela "Novo Registro" na aba "Unidades", é possível adicionar unidades de negócio ao usuário, ou seja, permitirá que o mesmo tenha acesso a informações dessa(s) unidade(s) e também remover as unidades.
1.9.1) Caso queira adicionar, selecione a opçao "Adicionar" e exibirá a tela "Adicionar Unidade de Negócio".
1.9.1.1) Na tela "Adicionar Unidade de Negócio", no campo "Nome da Unidade", selecione a unidade e após, a opção "Salvar" que retornará para tela "Novo Registro".
1.9.1.2) Caso queira adicionar todas as unidade de negócio, selecione a opção "Add. Todas as Unidades Neg." e exibirá a mensagem de confirmação.
Obs1.: Caso selecione a opção "Sim", estará confirmando adicionar todas as unidades.
Obs2.: Após ter confirmado adicionar todas as unidades, é exibida a mensagem informando quantas unidades foram adicionada.
1.9.1.3) Caso queira apagar alguma unidade de negócio, selecione a unidade, após a opção "Retirar Unidade de Negócio".
1.10) Na tela "Novo Registro" na aba "Patrimônio", é possível adicionar local patrimônio e remove-los.
1.10.1) Caso queira adicionar um local de patrimônio, selecione a opção "Add.Local Patrimônio" e exibirá a tela "Locais de Movimento de Patrimônio do Usuário".
1.10.2) Caso queira adicionar todos os locais de patrimônio, selecione a opção "Add.Todos os Locais" e exibirá a mensagem "Confirma Adicionar Todos os Locais de Patrimônio na Relação do Usuário".
1.10.3) Caso queira retirar os locais de patrimônio, selecione a opção "Retirar Local Patrimônio".
Obs1.: Caso selecione a opção "Sim", estará confirmando adicionar todas as unidades.
Obs2.: Após ter confirmado adicionar todas as unidades, é exibida a mensagem informando quantas unidades foram adicionada.
1.11) Na tela "Novo Registro" na aba "C.Extras", é possível Editar um campo extra.
Obs.: Lembrando que o "C.Extra" só pode ser criado pela equipe da Elitesoft.