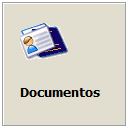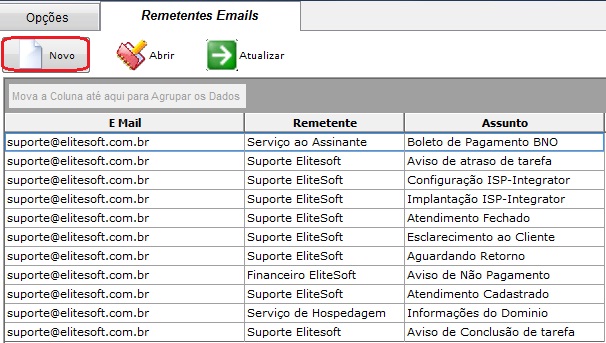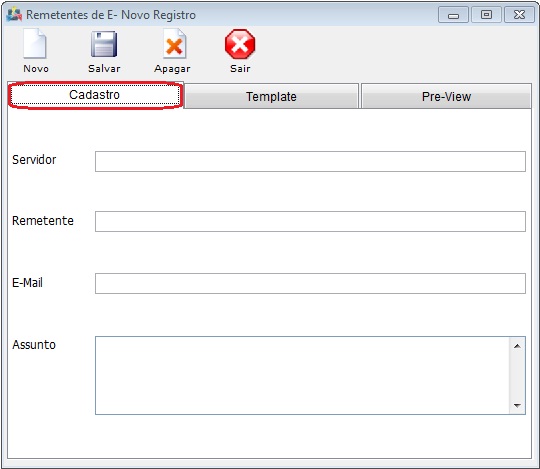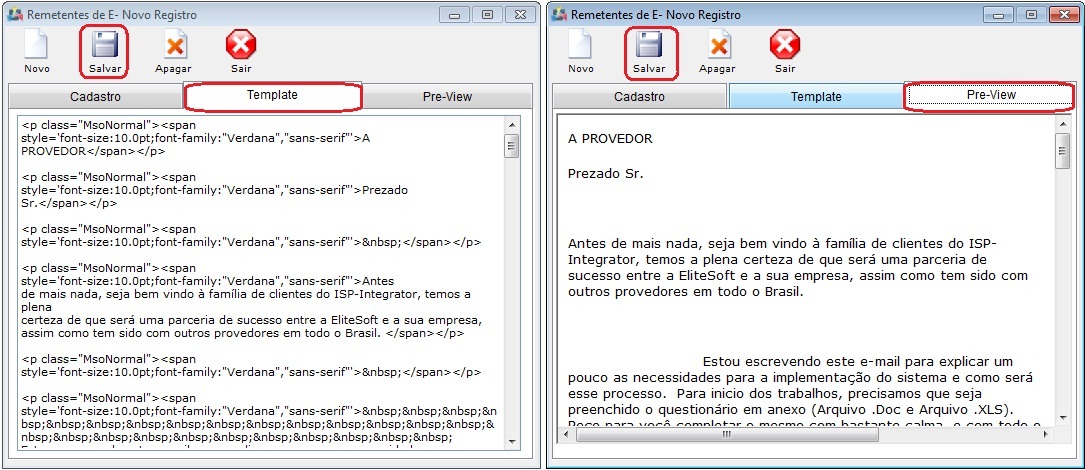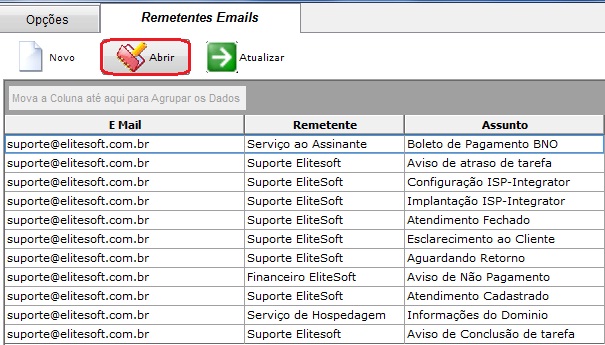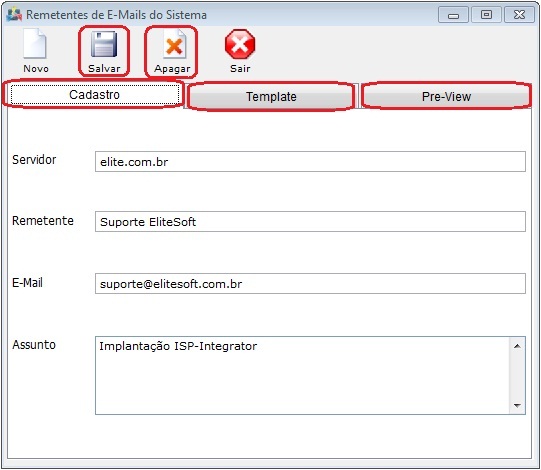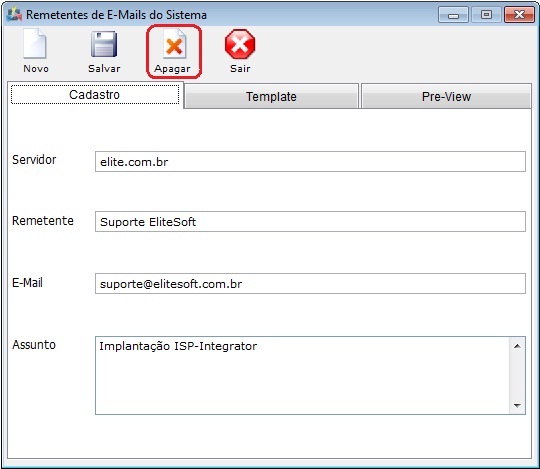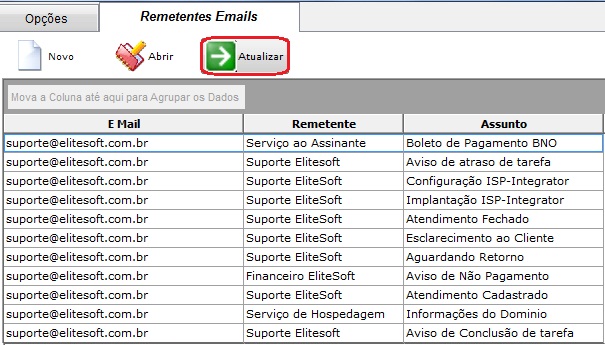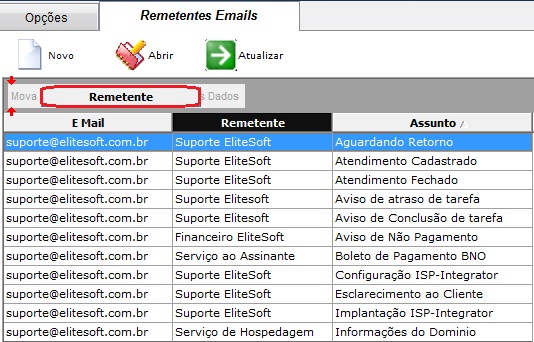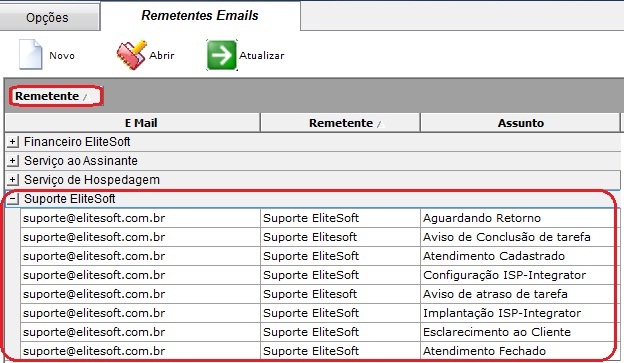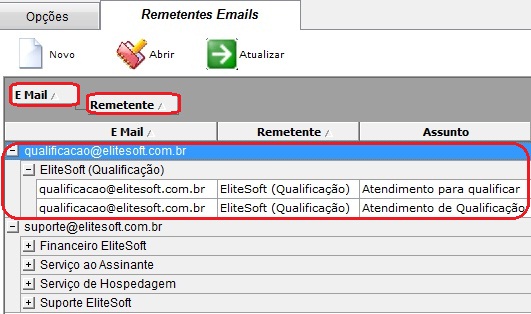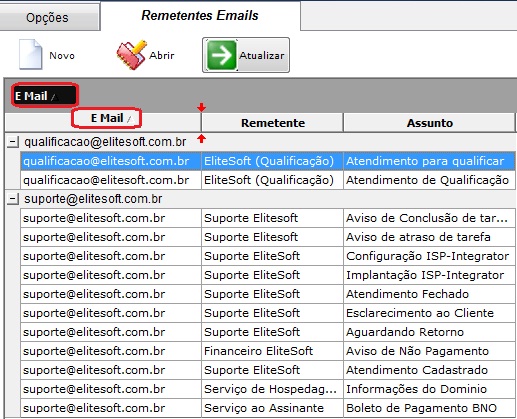Modulo Desktop - Painel Configuracoes - Documentos
Painel de Configurações - Documentos
Configurar documentos, todos os documentos são padrões da elite, todo e qualquer documento
Obs: Os campos com título em NEGRITO são de preenchimento obrigatório.
1) Acessar o Integrator Desktop da versão 4, informar o usuário e a senha aos seus respectivos campos, após, selecionar a opção “Entrar”.
2) Na Área de Trabalho do “Painel de Configurações”, selecionar o ícone “Documentos” e exibirá tela “Documentos”.
3) Na tela “Documentos”, é possível adicionar novo documento, abrir, atualizar e ordenar os dados.
Arquivo:PainelConfigDocRespEmail.jpg
3.1) Caso queira adicionar novo email, selecionar a opção "Novo" e exibirá a tela "Novo Registro" na aba "Cadastro".
3.1.1) Na tela "Novo Registro", na aba "Cadastro", preencher os campos, após, selecionar a opção "Salvar".
3.1.2) Na tela "Remetentes de E- Novo Registro", na aba "Template", é possível editar o código do template e para visualizar o template gerado, selecionar a aba "Pre-View", após, selecionar a opção "Salvar".
Obs2.: Essas informações devem ser preenchidas conforme o "Questionário de Implantação", que o provedor envia para o setor de implantação.
3.2) Caso queira abrir um cadastro do email, selecionar um dos emails da lista, após, a opção "Abrir" ou dar um clique duplo no email e exibirá a tela "Remetentes de E-mail do Sistema".
3.2.1) Na tela "Remetentes de E-mail do Sistema" nas abas "Cadastro", "Template" e "Pre-View" é possível fazer alterações e apagar o email.
3.2.1.1) Após fazer as alterações, selecionar a opção "Salvar".
3.2.1.2) Caso queira apagar, selecionar a opção "Apagar" e retornará para a tela "Remententes E-mail"
3.3) Caso queira atualizar a lista de emails, selecionar a opção "Atualizar".
Obs.: Esta opção servirá para atualizar a lista de emails, após um cadastro ou exclusão.
3.4) Caso queira agrupar as unidades de negócios da lista, selecionar a coluna e arrastar até o texto "Mova a Coluna até aqui para Agrupar os Dados".
Obs.: No exemplo abaixo os dados foram agrupados pela coluna "Remetentes".
Obs.: No exemplo abaixo os dados foram agrupados com várias colunas.
3.5) Caso queira desagrupar os dados da lista, selecionar a coluna que está em cima do texto "Mova a Coluna até aqui para Agrupar os Dados" e arrastar para cima da coluna.
Obs.: No exemplo abaixo os dados estavam agrupados pela coluna "Email", para desagrupar a coluna "Email" foi arrastado para cima da coluna "Email".
3.6) Caso queira ordenar os dados da lista em crescente ou decrescente, selecionar a coluna e exibirá uma seta ao lado direito da coluna.