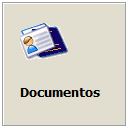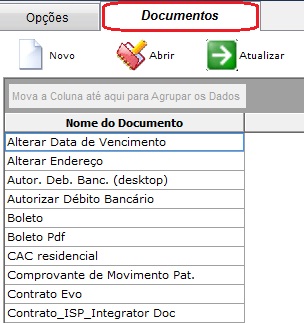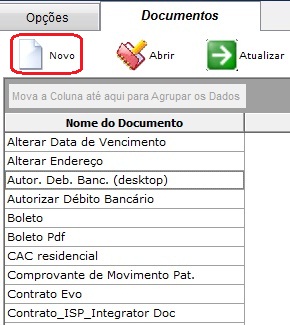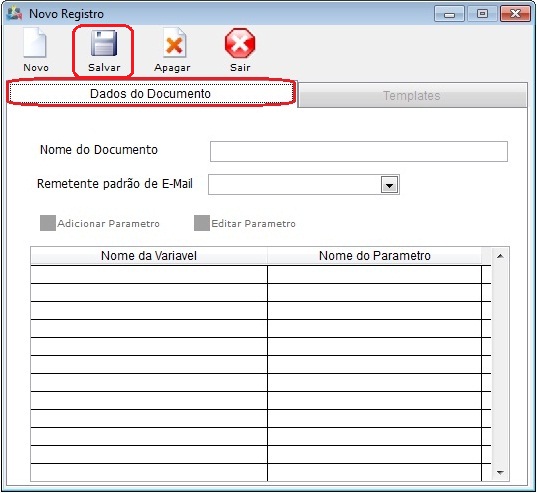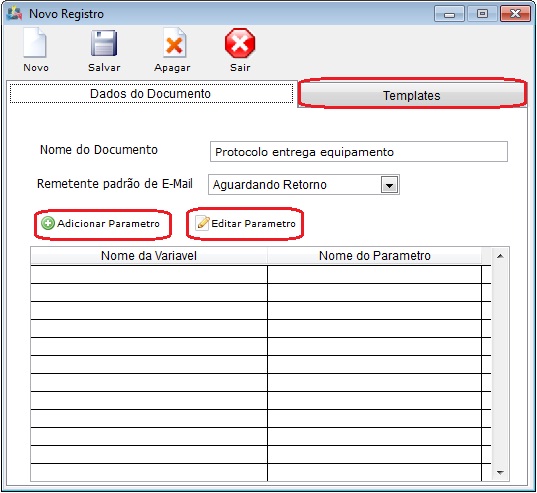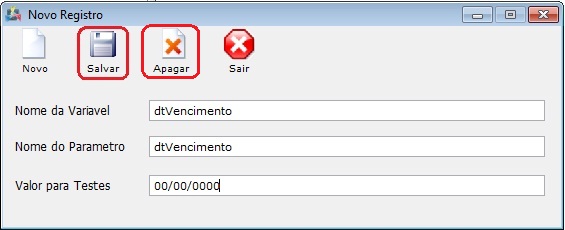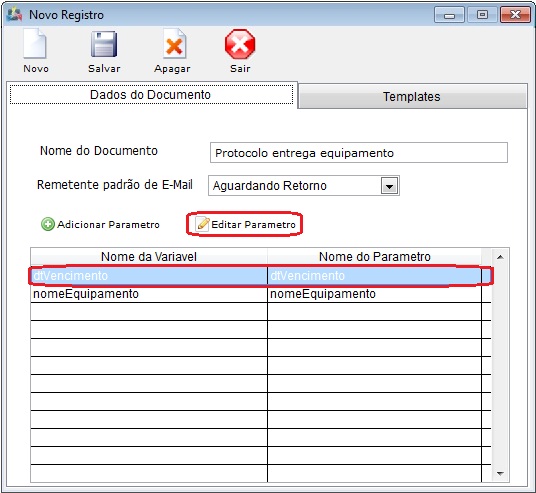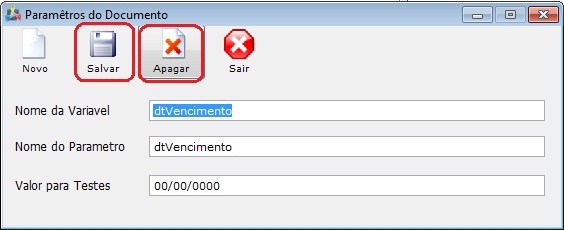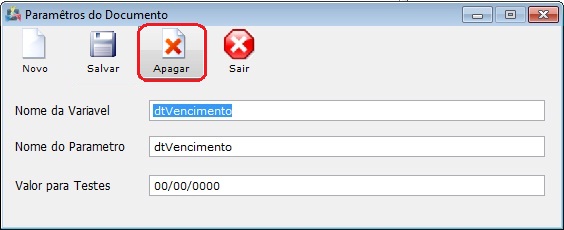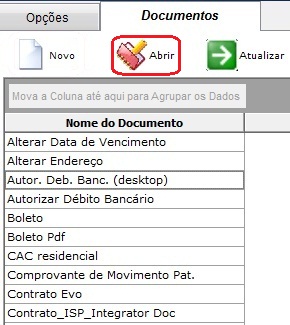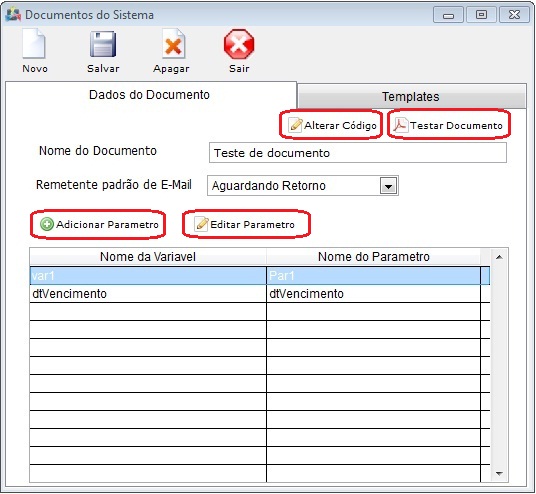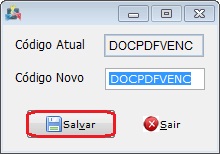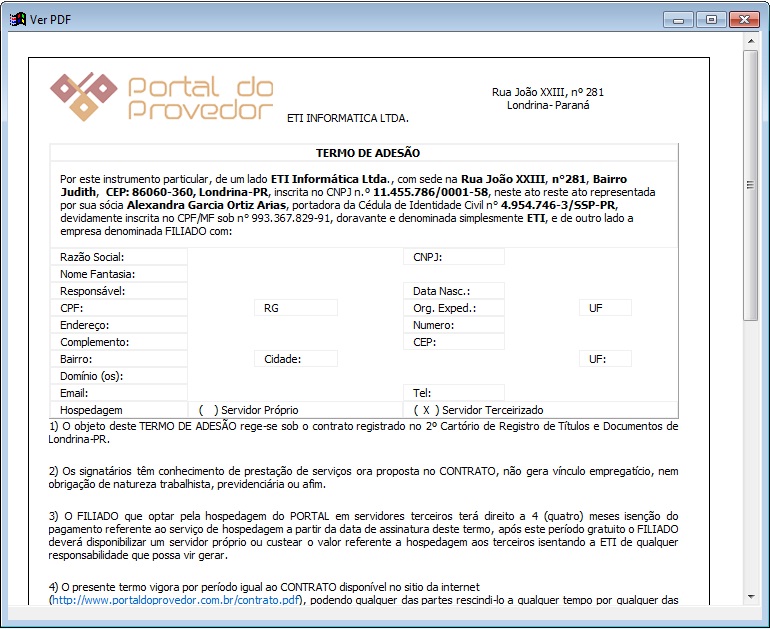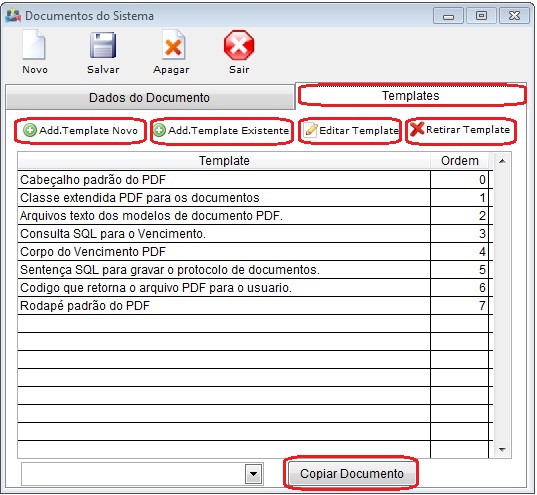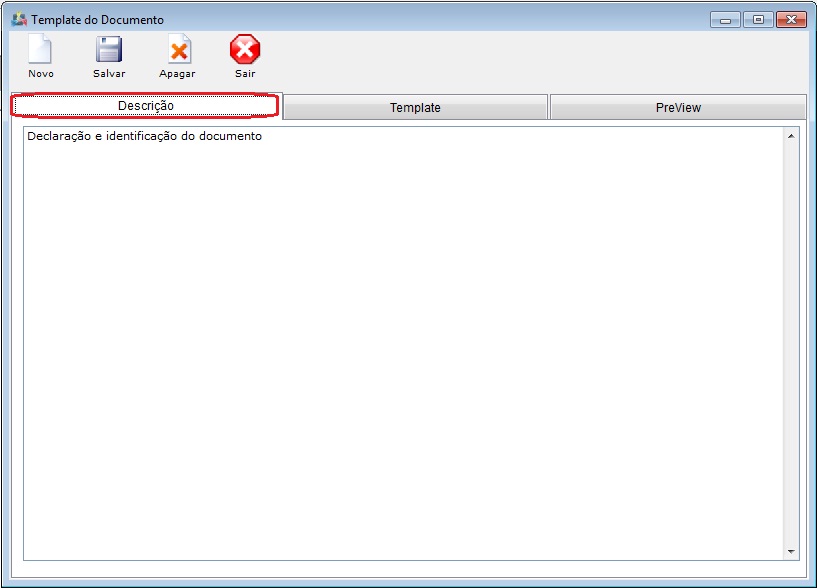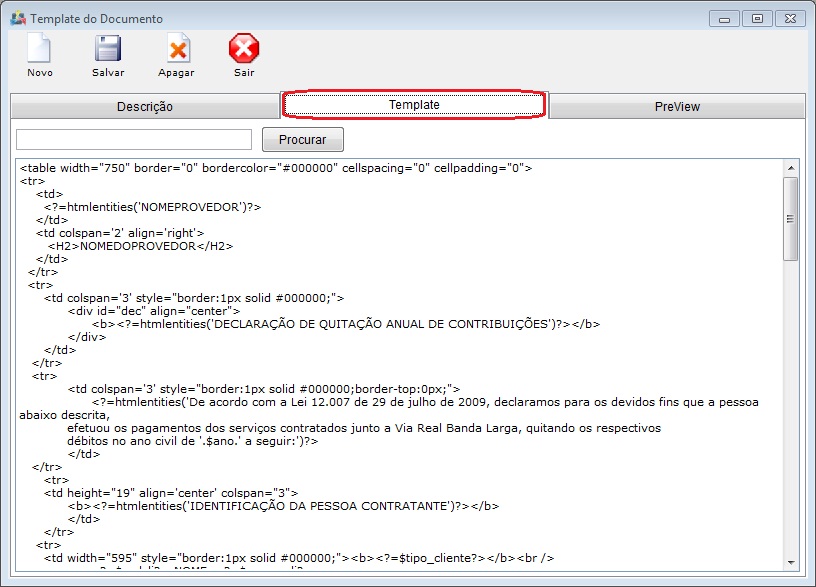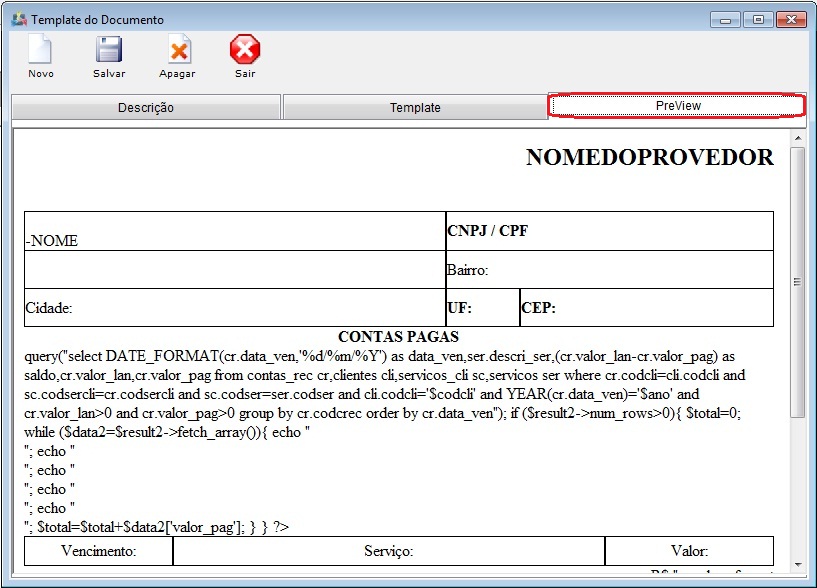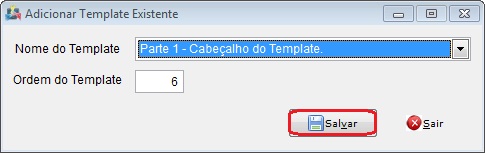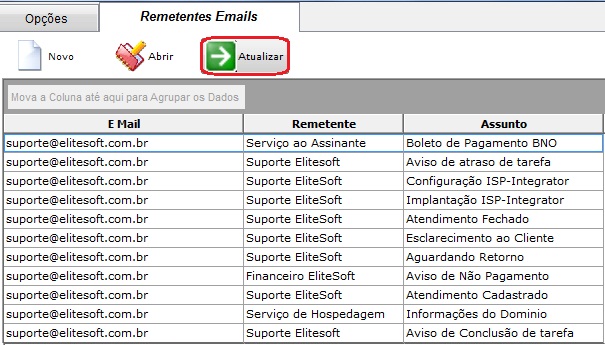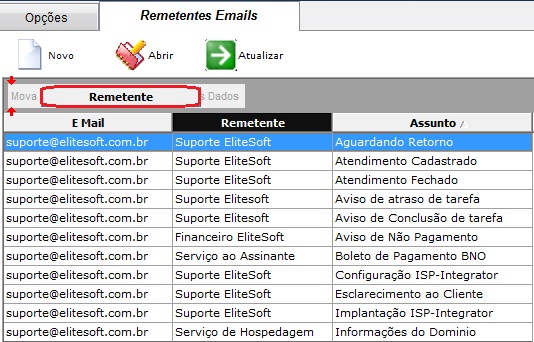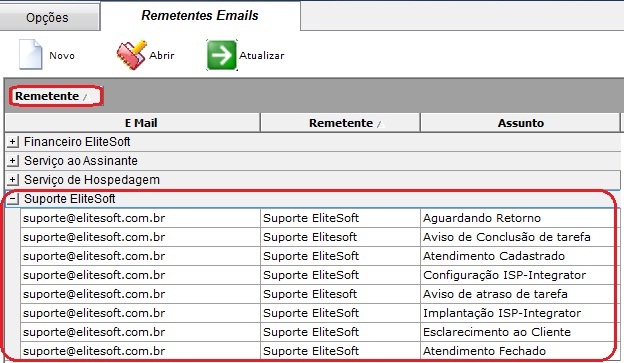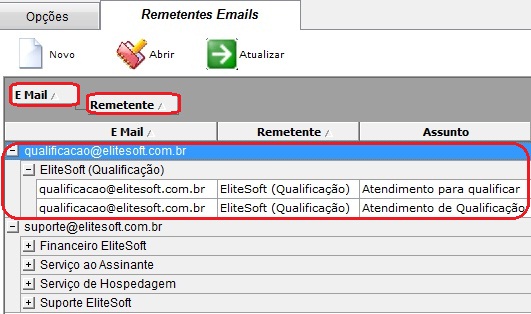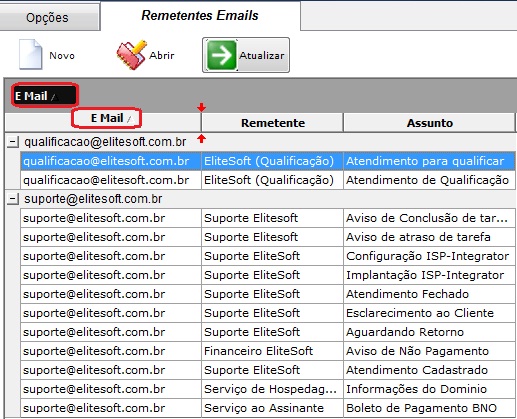Modulo Desktop - Painel Configuracoes - Documentos
Painel de Configurações - Documentos
Configurar documentos, todos os documentos são padrões da elite, todo e qualquer documento
Obs: Os campos com título em NEGRITO são de preenchimento obrigatório.
1) Acessar o Integrator Desktop da versão 4, informar o usuário e a senha aos seus respectivos campos, após, selecionar a opção “Entrar”.
2) Na Área de Trabalho do “Painel de Configurações”, selecionar o ícone “Documentos” e exibirá tela “Documentos”.
3) Na tela “Documentos”, é possível adicionar novo documento, abrir, atualizar e ordenar os dados.
3.1) Caso queira adicionar novo documento, selecionar a opção "Novo" e exibirá a tela "Novo Registro" na aba "Dados do Documento".
3.1.1) Na tela "Novo Registro", na aba "Dados do Documento", preencher os campos, após, selecionar a opção "Salvar", que ativará as opções "Adicionar Parâmetro", "Editar Parâmetro" e a aba "Templates".
Obs.: No campo "Remetente padrão de E-Mail", caso não tenha o registro desejado, realizar o cadastro (Painel de Configurações -> Remetentes Emails (Ir para página Remetentes Emails)).
Obs.: A tela abaixo exibi as opções "Adicionar Parâmetro", "Editar Parâmetro" e a aba "Templates" ativadas.
3.1.1.1) Caso queira adicionar parâmetro, selecionar a opção "Adicionar Parâmetro" e exibirá a tela "Novo Registro".
3.1.1.1.1) Na tela "Novo Registro", preencher os campos, após, selecionar a opção "Salvar".
3.1.1.1.1.1) Caso queira apagar o parâmetro salvo, selecionar a opção "Apagar" que retornará para a tela "Novo Registro" na aba "Dados do Documento".
3.1.1.2) Caso queira editar parâmetro, selecionar um parâmetro na lista, após, a opção "Editar Parâmetro" e exibirá a tela "Parâmetros do Documento".
3.1.1.2.1) Na tela "Parâmetros do Documento", é possível fazer alterações e apagar o parâmetro.
3.1.1.2.1.1) Após fazer as alterações, selecionar a opção "Salvar".
3.1.1.2.1.2) Caso queira apagar, selecionar a opção "Apagar" que retornará para a tela "Novo Registro" na aba "Dados do Documento".
3.2) Caso queira abrir novo documento, selecionar o documento na lista, após, a opção "Abrir" e exibirá a tela "Documentos do Sistema".
3.2.1) Na tela "Documentos do Sistema", na aba "Dados do Documento", é possível fazer alterações como, adicionar e editar parâmetro, alterar o código do documento e testar o documento, ou seja, verificar se o documento está correto.
3.2.1.1) Caso queira adicionar parâmetro, ir para o item 3.1.1.1.
3.2.1.2) Caso queira editar parâmetro, ir para o item 3.1.1.2.
3.2.1.3) Caso queira alterar código, selecionar a opção "Alterar Código" e exibirá a tela "???".
3.2.1.3.1) Na tela "???", informar o novo código e selecionar a opção "Salvar".
3.2.1.4) Caso queira testar as alterações do documento, selecionar a opção "Testar Documento" e exibirá a tela "Ver PDF"
Obs.: O documento testado será exibido em formato PDF.
3.2.2) Na tela "Documentos do Sistema", na aba "Template", é possível adicionar novo template ou existente, editar, retirar ou ordenar template e enviar templates para base de outro provedor.
3.2.2.1) Caso queira adicionar novo template, selecionar a opção "Add. Template Novo" e exibirá a tela "Novo Registro".
3.2.2.1.1) Na tela "Novo Registro":
- Na aba "Descrição", informar o nome do template.
- Na aba "Template", elaborar o template, podendo ser digitado textos/códigos.
Obs.: Caso queira realizar buscas de textos/códigos no corpo do template, no campo "Procurar", informar um texto/código, após, selecionar a opção "Procurar".
- Na aba "PreView", será possível visualizar o template.
3.2.2.2) Caso queira adicionar template existente, selecionar a opção "Add. Template Existente" e exibirá a tela "Adicionar Template Existente".
3.2.2.2.1) Na tela "Adicionar Template Existente", no campo "Nome do Template" selecionar um dos templates, e no campo "Ordem do Template", informar em qual ordem este templates ficará no documento.
3.2.2.2.1.1) Após fazer as alterações, selecionar a opção "Salvar" e retornará para a tela "Documentos do Sistema", na aba "Template".
3.3) Caso queira atualizar a lista de emails, selecionar a opção "Atualizar".
Obs.: Esta opção servirá para atualizar a lista de emails, após um cadastro ou exclusão.
3.4) Caso queira agrupar as unidades de negócios da lista, selecionar a coluna e arrastar até o texto "Mova a Coluna até aqui para Agrupar os Dados".
Obs.: No exemplo abaixo os dados foram agrupados pela coluna "Remetentes".
Obs.: No exemplo abaixo os dados foram agrupados com várias colunas.
3.5) Caso queira desagrupar os dados da lista, selecionar a coluna que está em cima do texto "Mova a Coluna até aqui para Agrupar os Dados" e arrastar para cima da coluna.
Obs.: No exemplo abaixo os dados estavam agrupados pela coluna "Email", para desagrupar a coluna "Email" foi arrastado para cima da coluna "Email".
3.6) Caso queira ordenar os dados da lista em crescente ou decrescente, selecionar a coluna e exibirá uma seta ao lado direito da coluna.