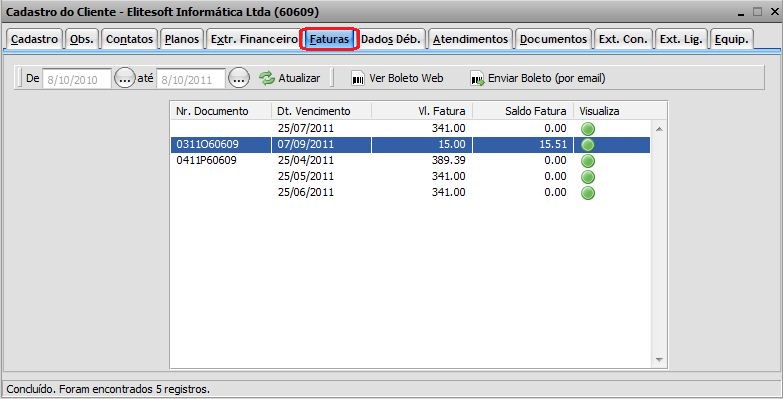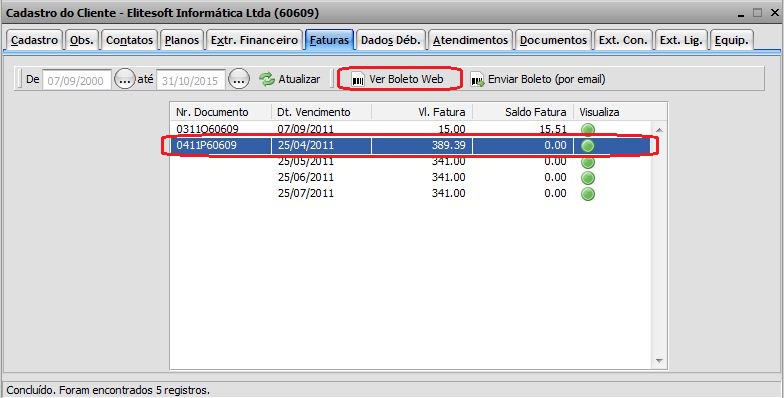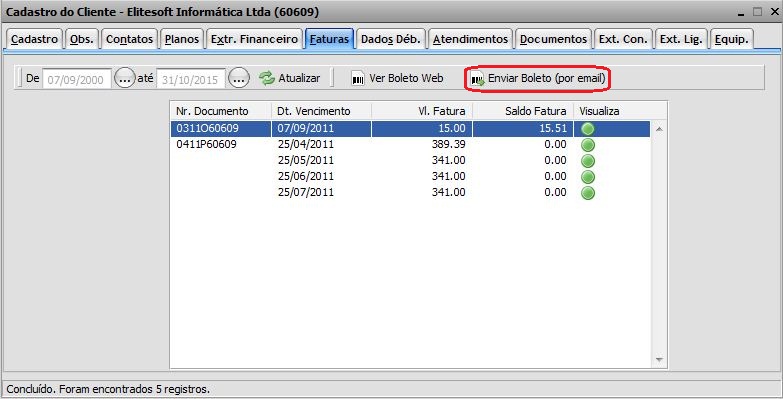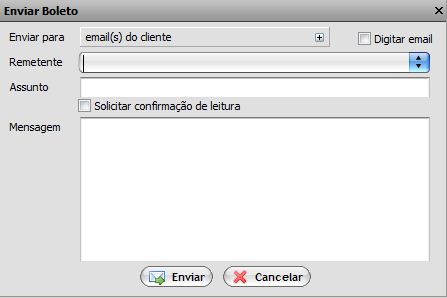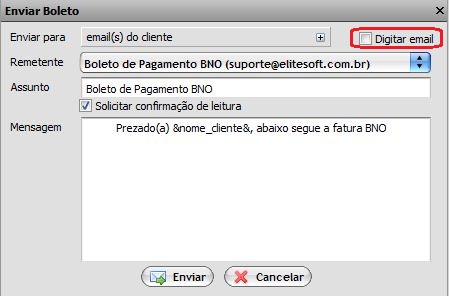Modulo Web Clientes - Faturas
Através desta tela é possível consultar dados cadastrais, de planos e serviços, financeiros e de atendimento.
Obs.: Os campos com título em NEGRITO são de preenchimento obrigatório.
1) Abra ISP-Integrator através do link: http://integrator.elitesoft.com.br/, informar o Usuário e Senha aos seus respectivos campos, após, selecionar a opção "OK".
2) Na Área de Trabalho selecionar a opção "Cliente", dar um clique duplo ou apertar o enter para visualizar a tela "Pesquisar Cliente".
3) Na tela "Pesquisar Cliente" é possível procurar pelo cliente que deseja.
Obs1.: No campo "Procurar" digite o nome do cliente, após clique em no botão "Pesquisar".
4) Na tela "Pesquisar Cliente", para abrir o cliente pesquisado, selecionar opção "Abrir" ou dar um clique duplo no cliente selecionado.
5) Na tela "Cadastro do Cliente", na aba "Faturas" é possível visualizar faturas de boletos. As faturas de débito em conta, débito em cartão e débito em conta telefônica não aparecem.
Obs1.: Para visualizar as faturas, escolha o período no campo "De" e "Até".
5.1) No campo "Nr. Documento" aparecerá um número interno para uso do provedor que identifica o boleto.
5.1.1) No campo "Dt. Vencimento" aparecerá a data de vencimento do boleto.
5.1.1.1) No campo "Vl. Fatura" aparecerá o valor total da fatura.
5.1.1.1.1) No campo "Saldo Fatura" aparecerá o valor que falta ser quitado da fatura.
5.1.1.1.1.1) Os campos "Nr.Documento", "Dt.Vencimento", "Vl.Fatura", "Saldo.Fatura" podem ser ordenados de forma crescente ![]() e decrescente
e decrescente ![]()
5.2) Caso queira visualizar o boleto, selecione a fatura que deseja visualizar e dê um clique no botão "Ver Boleto Web".
5.3) Caso queira enviar o boleto ao cliente por e-mail, selecione a fatura que deseja enviar e dê um clique no botão "Enviar Boleto(por email)", exibirá a tela "Enviar Boleto".
5.3.1) Na tela "Enviar Boleto", é possível realizar o envio de boletos.
5.3.1.1) No campo "Enviar para" marque o(s) e-mail(s) do cliente que irão receber o boleto.
5.3.1.1.1) Caso queira selecionar todos os e-mails, clicar com o botão direito do mouse e após, selecionar a opcão "Selecionar todos".
5.3.1.1.1.1) Caso queira Desselecionar todos os e-mails, clicar com o botão direito do mouse e após, selecionar a opcão "Desselecionar todos".
5.3.1.1.1.1.1) Caso queira inverter seleção de todos os e-mails, clicar com o botão direito do mouse e após, selecionar a opcão "Inverter seleção".
5.3.2) No campo Remetente aparecerá o endereço de e-mail do rementente.
5.3.2.1) Se desejar digitar o e-mail que irá receber o e-mail, marque o campo "Digitar e-mail" e digite o e-mail no campo "Enviar para".
5.3.2.1.1) No campo Assunto digite o assunto da mensagem.
5.3.2.1.1.1) No campo Mensagem digite se necessário uma mensagem para o cliente.
Obs1.: Caso queira enviar o e-mail com a boleto dê um clique no botão "Enviar" .
Obs2.: Caso queira sair sem enviar o e-mail dê um clique no botão "Cancelar".
5.3.2.1.1.1.1) Na opção "Solicitar confirmação de leitura", selecione caso queira ter retorno do envio do e-mail.