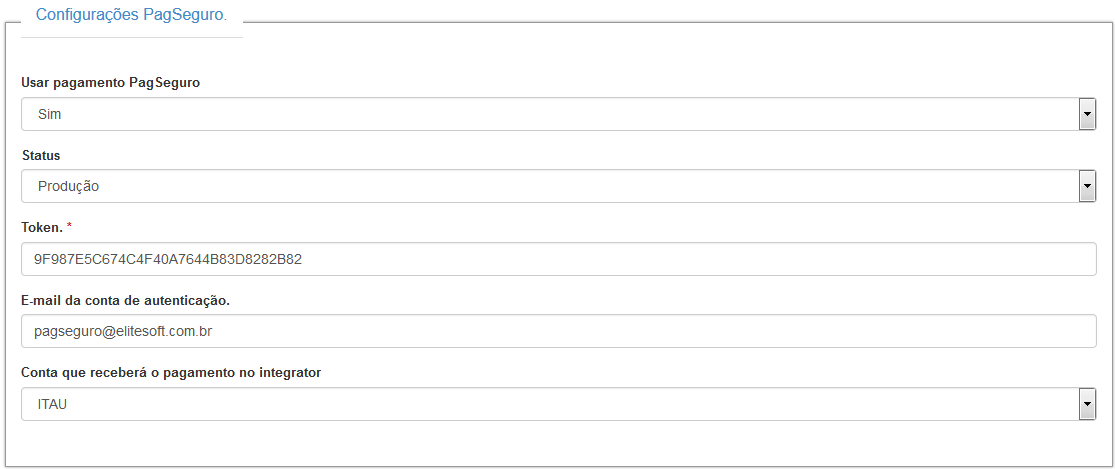Modulo Web - Central do Assinante - Configuração
Modulo Web - Central do Assinante - Configurações
| |

|
Na central do assinante é possível realizar configurações para facilitar suas rotinas. |
Conheça aqui o procedimento de como solicitar a migração para a nova central.
1) Ao logar na Central do Assinante: "http://enderecoprovedor/user" com o usuário informado pela equipe de desenvolvimento por email, será possível realizar "Personalização (Aparência)" e "Configuração" e adição de "Mensagem de Aviso".
1.1) Para realizar "Personalização", tais como: mudanças de tema, alterações de logo e itens a serem exibidos, selecione a opção "Aparência", que exibirá a tela com as abas "Listar" e "Configurações".
1.1.1) Na aba "Listar", estarão listados os temas ativos para a alteração da aparência da central. Após selecionar o tema, clique "Salvar Configurações".
1.1.2) Alterar Logo
Para alterar logo, clique em Configurações do Tema "Padrão".
1.1.2.1) Em "Central Assinante" clique na aba "Configurações do logo".
- Na tela podemos colocar o caminho para o logo ou selecionar arquivo local do Pc. Basta selecionar e salvar as Configurações e será alterado o logo.
1.1.2.2) Abaixo um exemplo da central com a nova logo.
1.1.3) Habilitando ou Desabilitando Módulos
1.1.3.1) Na lista de módulos basta Marcar ou Desmarcar o módulo que será apresentado para o cliente.
1.1.3.2) No Exemplo abaixo, vamos desmarcar dois módulos: Compra de Crédito e Habilitação Provisória e Salvar.
1.1.3.3) Na Central os módulos "Antes" e "Depois" da Alteração.
- Antes
- Depois de desabilitados.
1.2) Para realizar "Configuração", seleciona a opção "Configurar Central do Assinante".
Obs.: As configurações disponíveis são referentes as informações que serão exibidas para os clientes ao logarem na central.
1.2.1) No item "Configuração geral", temos as seguintes opções:
1.2.1.1) Listar o período do extrato financeiro: Permite definir um período para realizar a busca e listar o extrato financeiro, ou seja, por padrão virá o período configurado, mas, também será possível realizar a mudança.
- Obs.: Conforme tela acima o período definido para a busca é de 3 meses, refletindo na tela abaixo (De: 02/04/2015 - Até: 02/07/2015).
1.2.1.2) Tipo de login: Permite a escolha da forma de "realizar a autenticação na central".
- Lista de opções na configuração, selecionado CPF/CNPJ:
![]() [VISÃO DO CLIENTE] Tela de login para autenticação por CPF/CNPJ:
[VISÃO DO CLIENTE] Tela de login para autenticação por CPF/CNPJ:
1.2.1.3) Listar os atendimentos: Permite definir um período para realizar a busca e listar os atendimentos, ou seja, por padrão virá o período configurado, mas, também será possível realizar a mudança.
- Obs.: Conforme tela do item "1.2.1", o período definido para a busca foi de 3 meses, refletindo na tela abaixo (De: 02/04/2015 - Até: 02/07/2015).
![]() [VISÃO DO CLIENTE] Tela para visualização dos atendimentos:
[VISÃO DO CLIENTE] Tela para visualização dos atendimentos:
1.2.1.4) "Permitir Unidade de Negócio": Permite definir qual unidade de negócio desejo realizar a busca das informações e exibir na tela inicial da central ao realizar a autenticação.
Por exemplo: Um provedor possui as unidades de negócio A e B, mas foi selecionado apenas a unidade de negócio A, então será exibidos os extratos financeiros, notas fiscais, segunda via de boleto e etc, somente desta unidade de negócio.
1.2.1.5) Não permitir listar os tipos de atendimentos: Permite definir os tipos de atendimentos que não serão permitidos o usuário verificar.
1.2.1.6) Não permitir criar os tipos de atendimentos: Permite definir os tipos de atendimentos que não serão permitidos listar ao criar um novo atendimento.
1.3) Neste ítem "Alterar Endereço e Alterar dia Vencimento", Temos as seguintes configurações:
1.3.1) Gerar Documento com solicitação do cliente para levar ao provedor?
- Nesta opção após fazer uma alteração de Vencimento ou Endereço caso esteja como "Sim" será gerado um documento para levar ao provedor onde consta a solicitação da alteração.
- Neste exemplo abaixo foi gerado uma Solicitação de Troca de Endereço:
1.3.2) Enviar e-mail das solicitações?
- Nesta opção definimos o envio de e-mail quando é feita a alteração do dia de vencimento do plano, se "Sim" será enviado o e-mail que é definido logo na opção abaixo:
1.3.3) E-mail que receberá as solicitações
- Nesta opção definimos o e-mail que receberá as solicitações.
1.3.4) Permitir dias que cliente pode escolher para o dia de vencimento
- Nesta opção definimos os dias de vencimento que o cliente poderá escolher.
1.3.5) Declaração de alteração de dia do vencimento do plano.
- Esta é a declaração(Termo) da alteração do dia do vencimento, fica a critério do provedor o texto.
1.3.6) Declaração de alteração de endereço.
- Esta é a declaração(Termo) de alteração do endereço, fica a critério do provedor o texto.
1.3.7) Configuração dos atendimentos
Nesta opção definimos as extensões que poderão ser anexadas aos atendimentos e também mostrar as informações que estão dentro do atendimento, em específico para as ordens de serviço.
- Mostrar Informações técnicas: mostramos ou não as observações que vão nas Ordens de Serviços. No exemplo abaixo deixamos como Sim, mostrando a observação que está na Ordem de Serviço.
1.3.8) Compra de Crédito
Nesta opção definimos se o cliente poderá ou não fazer compra de crédito mesmo com saldo positivo. No exemplo abaixo deixamos como Não.
O sistema emite a mensagem que o cliente possui saldo positivo e não será possível fazer a compra de crédito.
1.4 Configurações para pagamento via GATEWAY
Neste opção definimos os meios de pagamento de faturas on line, Moip / PagSeguro / Cielo.
Configurações CIELO
- Usar pagamento CIELO: Caso deixe como Sim fica disponível na Central para o cliente fazer o pagamento;
- Ambiente: Selecione o ambiente para fazer os pagamentos:
- Teste: usado para fazer os testes, usado mais para desenvolvimento(Elitesoft);
- Homologação: Nesta fase o Suporte Web Cielo E-commerce realizará a homologação em até 3 dias, usando como base as informações preenchidas no formulário de homologação;
- Produção: Após o retorno positivo do Suporte Web Cielo, a central está pronta para efetuar os pagamentos.
- Número de Estabelecimento Comercial CIELO: Este número é enviado logo quando é feito o cadastro na CIELO;
- Chave de identificação CIELO: Esta chave é a CIELO que envia ao provedor;
- Conta que receberá o pagamento no integrator: Selecione a conta que irá receber o pagamento. Neste caso o provedor pode criar uma forma de pagamento específica para pagamento pela central, fica a critério do provedor.
- Código do cliente para Cielo realizar a homologação: na fase de homologação o provedor precisará enviar o código de um cliente para que o suporte da Cielo possa fazer os testes.
Configurações MOIP
- Usar pagamento MOIP: Caso deixe como Sim fica disponível na Central para o cliente fazer o pagamento;
- Status: selecione o ambiente para fazer os pagamentos
- Teste: usado para fazer os testes, usado mais para desenvolvimento(Elitesoft);
- Produção: Após o cadastro no Moip e conferir que está tudo certo, basta selecionar para a produção;
- E-mail da conta de autenticação: e-mail para autenticação do pagamento Moip;
- Conta que receberá o pagamento no integrator: Selecione a conta que irá receber o pagamento. Neste caso o provedor pode criar uma forma de pagamento específica para pagamento pela central, fica a critério do provedor.
Configurações PAGSEGURO
- Usar pagamento PagSeguro:Caso deixe como Sim fica disponível na Central para o cliente fazer o pagamento;
- Status:selecione o ambiente para fazer os pagamentos:
- Teste: usado para fazer os testes, usado mais para desenvolvimento(Elitesoft);
- Produção: Após o cadastro no Pagseguro e conferir que está tudo certo, basta selecionar para a produção;
- Token: este token é enviado pelo Pagseguro, após o envio, basta colocar neste campo;
- E-mail da conta de autenticação: e-mail para autenticação do pagamento Pagseguro;
- Conta que receberá o pagamento no integrator:Selecione a conta que irá receber o pagamento. Neste caso o provedor pode criar uma forma de pagamento específica para pagamento pela central, fica a critério do provedor.
1.5) Para adicionar uma mensagem de aviso ao usuário da central selecione "Mensagem de Aviso":
- O campo "Mostrar mensagem" servirá para habilitar a exibição da mensagem de aviso em todas as páginas ao realizar qualquer evento, tais como: atualizar a página (F5), clicar em menu ou botão.
- O campo "Mostrar aviso a cada 10 minutos", manterá a exibição da mensagem, porém, apenas a cada 10 minutos, independente se foi acionado um evento.
- Em "Mensagem" é possível fazer a inclusão/edição do texto utilizando um editor html.