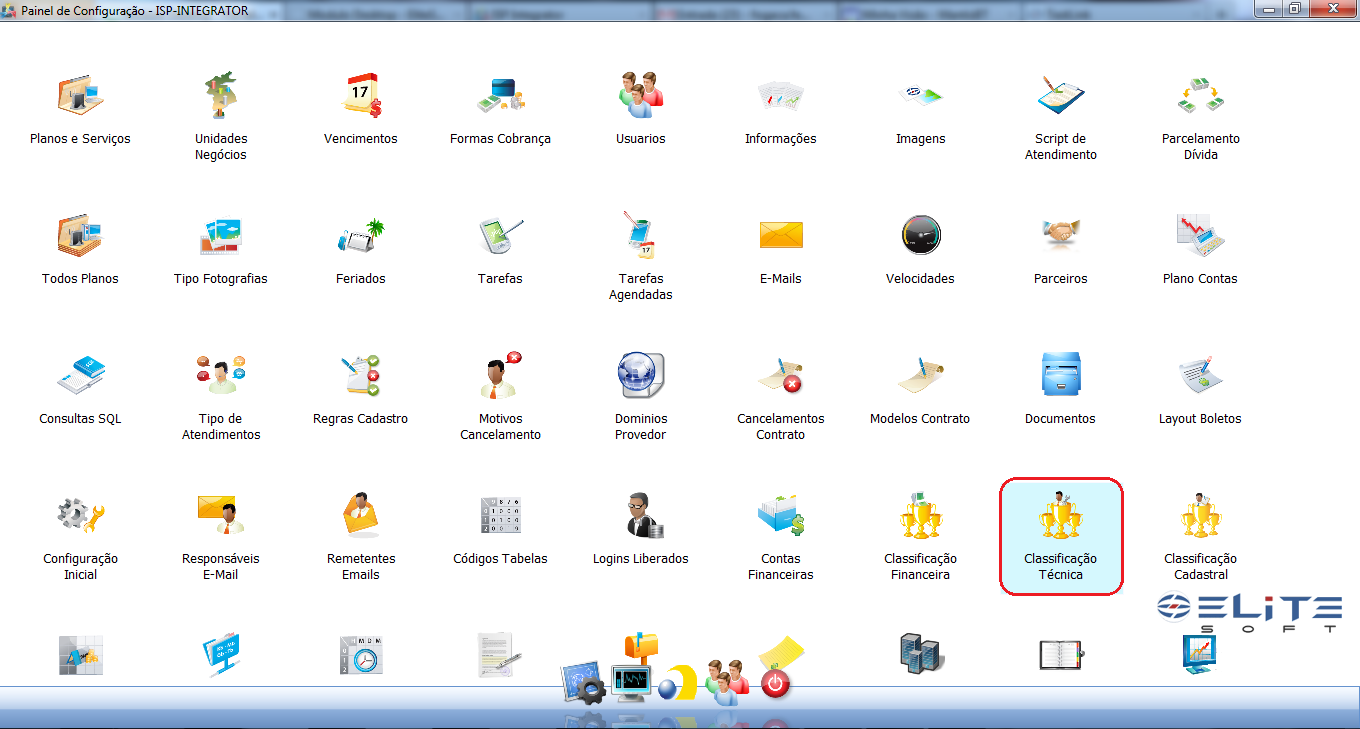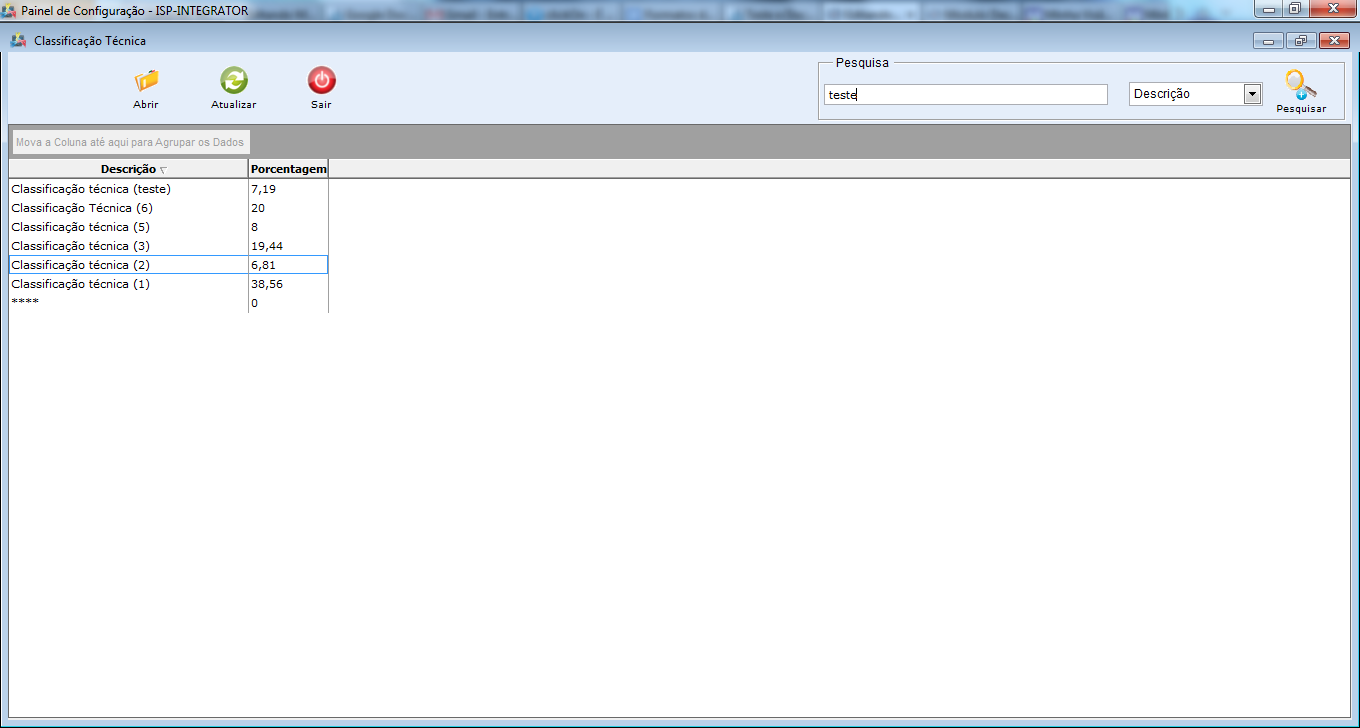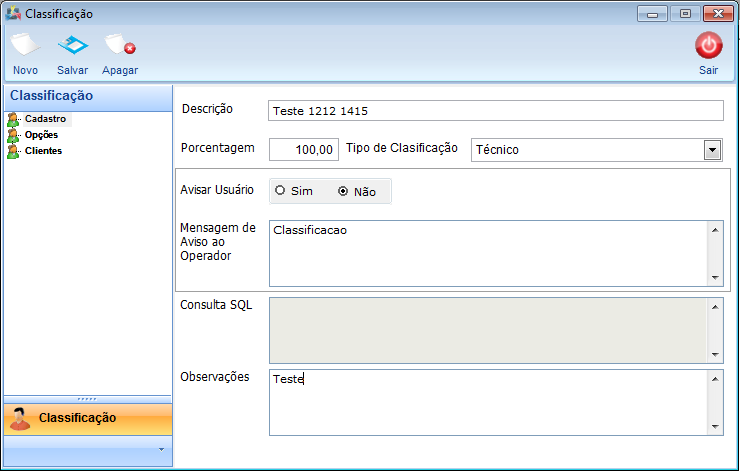Módulo Desktop - Painel Configurações - Classificação Técnica
Modulo Desktop - Painel Configurações - Classificação Técnica
Obs: Os campos com título em NEGRITO são de preenchimento obrigatório.
1) Acessar o Integrator Desktop da versão 5, informar o usuário e a senha aos seus respectivos campos, após, selecionar a opção “Entrar”.
2) Na Área de Trabalho selecione o ícone “Painel de Configurações”, exibirá tela “Painel de Configurações”.
3) Na tela "Painel de configurações" selecione a opção "Classificação Técnica" e exibirá a tela "Classificação Técnica".
3.1) Na tela "Classificação Técnica", é possível abrir uma classificação já existente e adicionar uma nova classificação.
3.1.1) Caso selecione a opção "Novo", exibirá a tela "Nova Classificação do Cliente" no item "Classificação".
Obs1.: Caso queira continuar o cadastro da nova classificação, selecione a opção "Avançar" e exibirá o item "Porcentagem".
Obs2.: No campo "Tipo de Classificação": Selecione um dos tipos: "Cadastral", "Financeira" ou "Técnica".
Obs3.: No campo "Título da Classificação": Informe a descrição da classificação.
Obs4.: No campo "Tipo de Opções": Informe o tipo de Opção: Opções "Sim/Não", "Multipla Escolha", "Consulta SQL".
Obs5.: No campo "Pontos da Classificação": Informe um nº de pontos sobre um total de 100, para classificar o cliente.
3.1.2) No item "Porcentagem", é demonstrado o valor que foi colocado na tela anterior e as classificações somando um total de 100 pontos.
3.1.3) Na opção "Opções", é demonstrado a porcentagem caso a classificação seja "Sim" ou "Não".
Obs.: As opções "Add.Opção", "Editar", "Remover" e "Add.Consulta" só serão ativadas conforme a opção escolhida no item Classificação.
3.1.3.1) Caso selecione a opção "Add.Opção" exibirá a tela "Opções possíveis para classificar o cliente".
Obs1.: Caso queira editar, selecione a opção "Editar" e exibirá a mesma tela de "Add.Opção" a tela "Opções possíveis para classificar o cliente", após editar selecione a opção "Salvar".
Obs2.: Caso queira remover, selecione a opção "Remover" do item "Opções", e confirme.
3.1.4) Na opção "Confirmar", são demonstrados os valores que foram definidos, caso estejam corretos basta clicar no botão "Finalizar"
Obs.: Após isso selecione a opção "Finalizar", e exibirá a mensagem de confirmação.
3.2) Caso selecione a opção "Abrir" ou dê um duplo clique em umas das classificações, e exibirá a tela "Classificação Técnica".
Obs1.: Inicialmente a tela é exibida com a aba "Cadastro".
Obs2.: Caso deseje apagar o registro, selecione a opção "Apagar" e confirme.
3.3) Caso queira atualizar as classificações cadastrais, selecione a opção "Atualizar".
3.4) Caso deseje é possível buscar pela descrição de uma classificação, pelo campo "Pesquisar".
Obs.: No campo "Pesquisar" informe as inicias da descrição de classificação que deseja buscar, escolha uma opção, após clique em pesquisar.
3.5) Caso queira ordenar os dados da lista em crescente ou decrescente, selecione a coluna e exibirá uma seta ao lado direito da coluna.