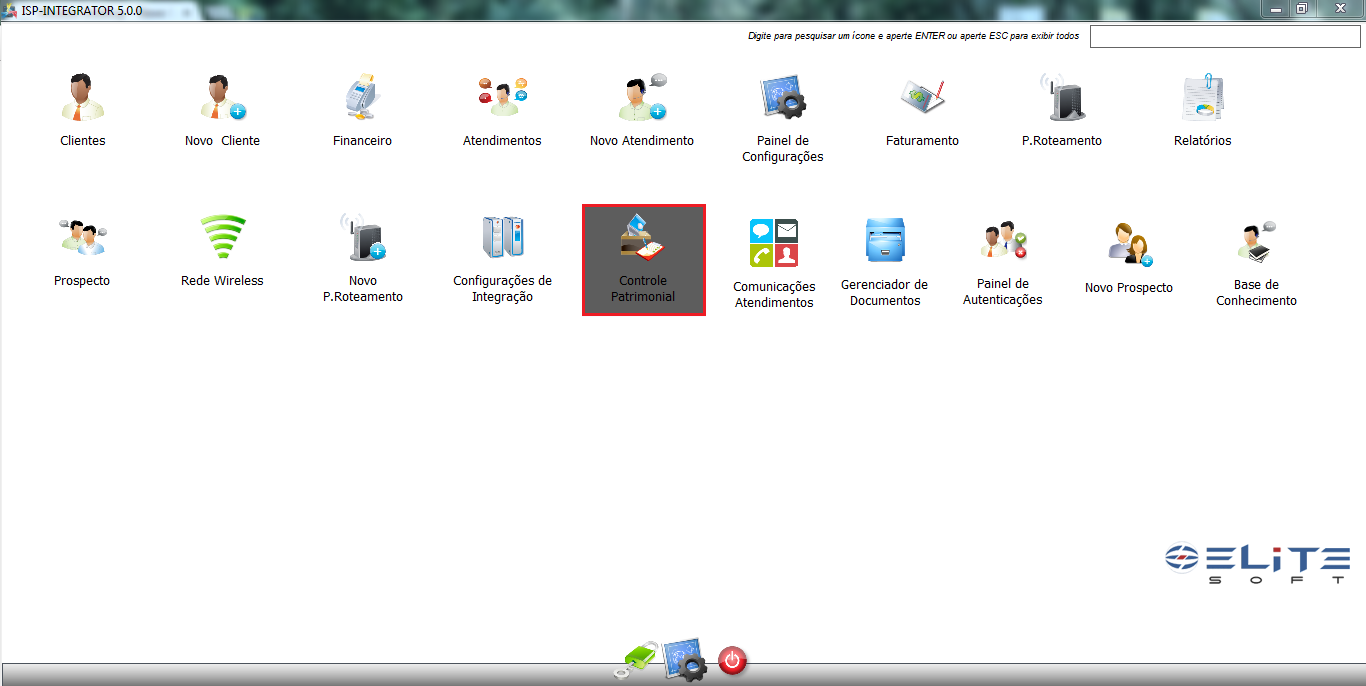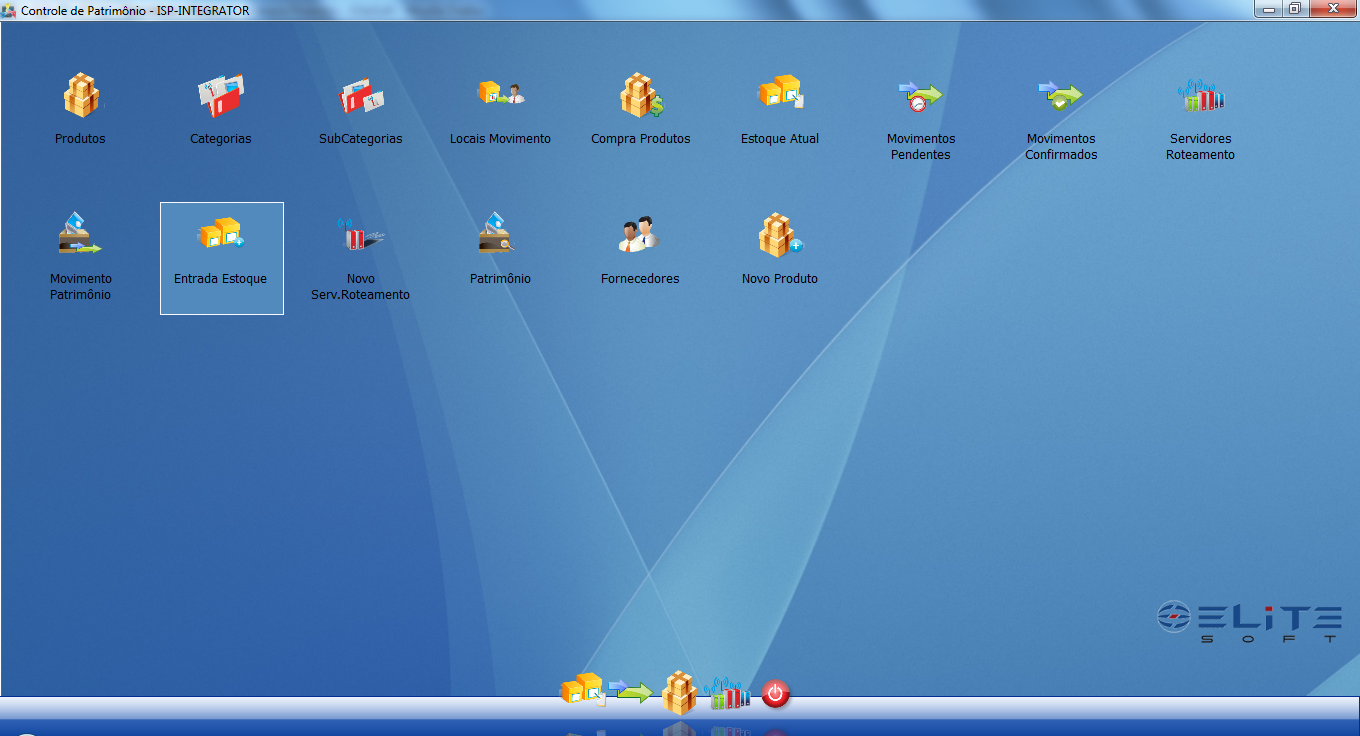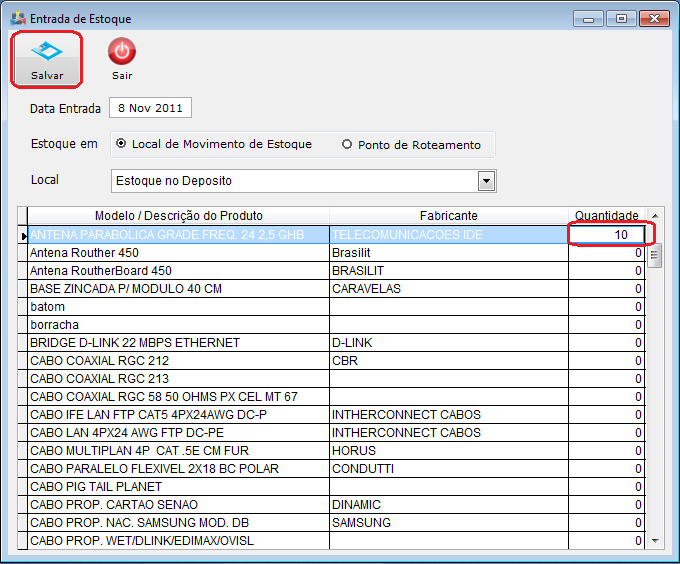Modulo Desktop - Controle Patrimonial - Entrada Estoque
Modulo Desktop - Entrada de Estoque
Obs: Os campos com título em NEGRITO são de preenchimento obrigatório.
1) Acessar o Integrator Desktop da versão 5, informar o usuário e a senha aos seus respectivos campos, após, selecionar a opção “Entrar”.
2) Na Área de Trabalho, selecione a opção "Controle de Patrimônio", dê um clique duplo ou aperte o enter e exibirá os ícones da tela "Controle de Patrimônio".
3) Na tela "Controle de Patrimônio", selecione a opção "Entrada Estoque", dê um clique duplo ou aperte o enter e exibirá a tela "Entrada Estoque".
4) Na tela "Entrada Estoque", é possível dar entrada de produto no estoque para uma organização inicial do estoque ou dar entrada de algum produto que não tenha nota fiscal ou uma compra que não precise gerar o contas a pagar.
- Para este procedimento é necessário que o usuário tenha a Permissão
 Entrada Estoque
Entrada Estoque
4.1) Caso queira dar entrada:
- Informe a data da entrada do produto no estoque;
- Marque se o produto está num dos "Locais de Movimento de Estoque" ou num "Ponto de Roteamento";
Obs.: Para cada opção marcada, exibirá uma lista de locais de movimento ou pontos de roteamentos.
- Na coluna "Quantidade", informe a quantidade do produto(s);
- Após, selecione a opção "Salvar".