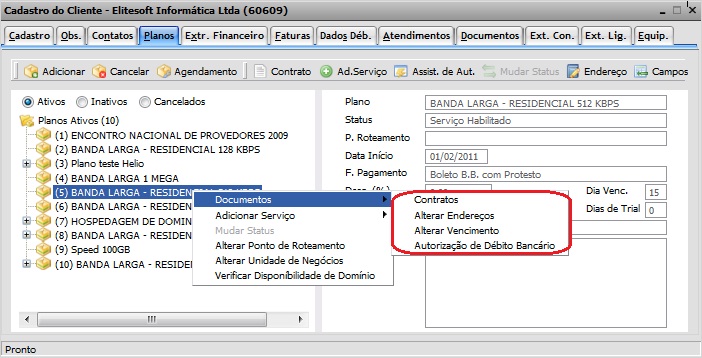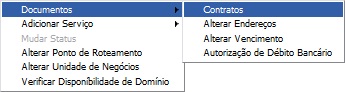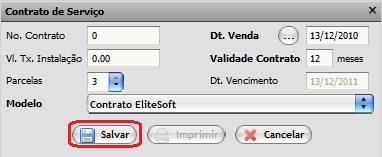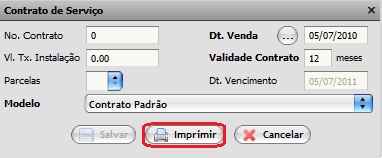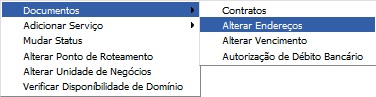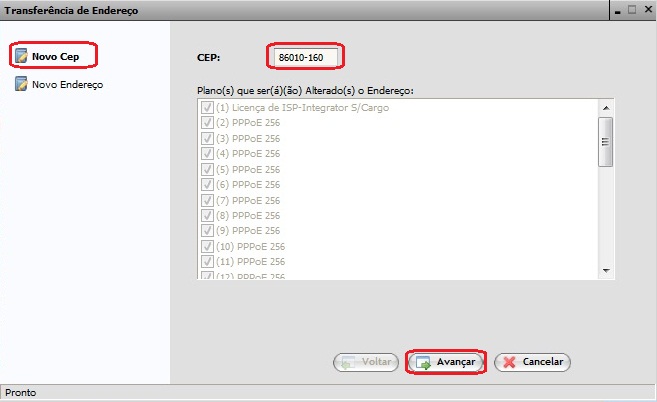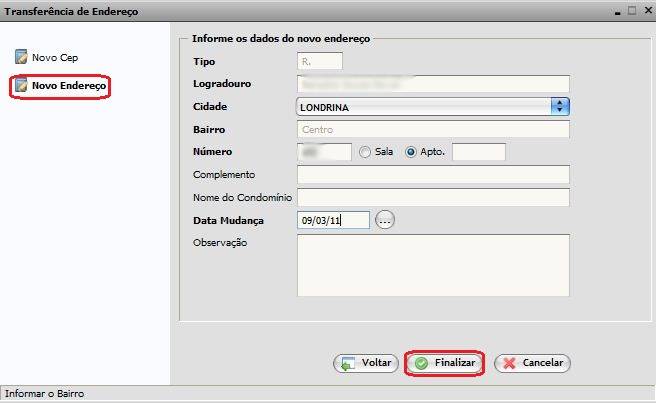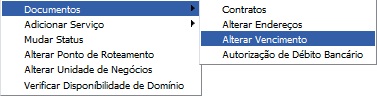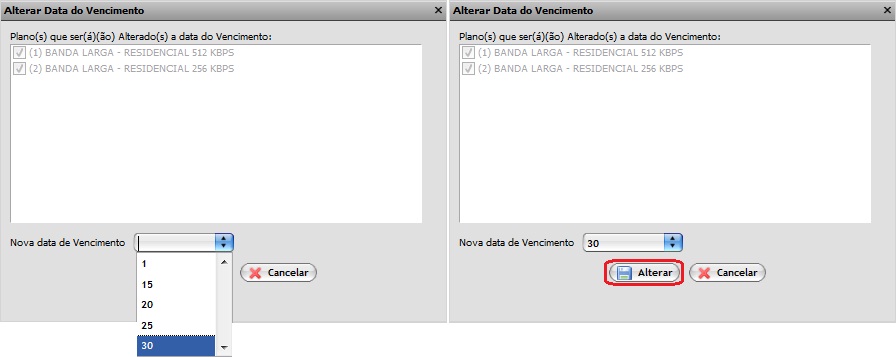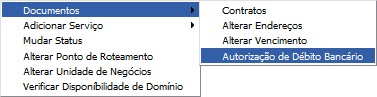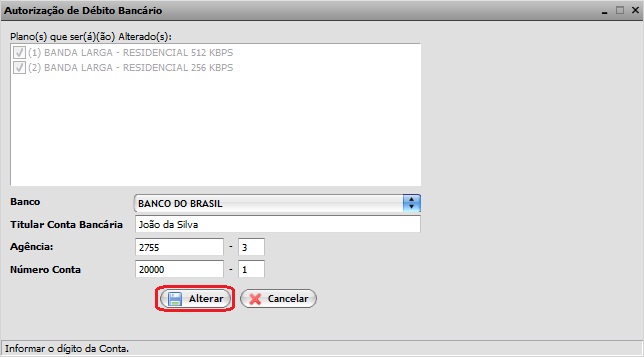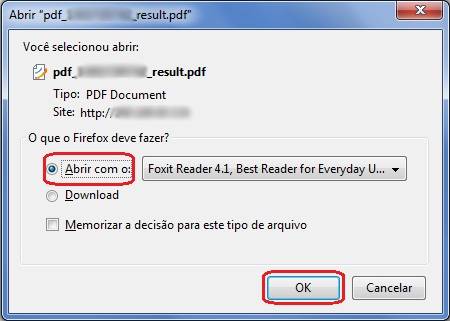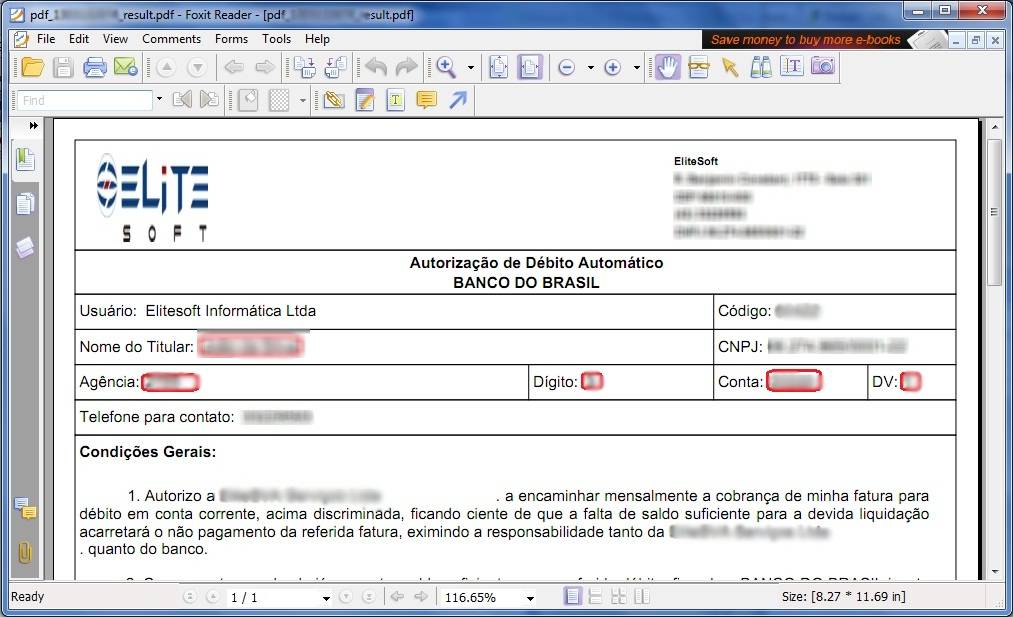Modulo Web Clientes - Plano - Gerenciar Documentos
Gerenciar Documentos
1) Na opção "Documentos", é possível adicionar ou imprimir contratos, alterar endereço, vencimento e autorizar o débito bancário.
Obs.: Toda a manipulação desta opção é para gerar documentos.
2) Caso queira adicionar ou imprimir um contrato, clicar com o botão direito do mouse, após, selecionar a opção (Documentos -> Contratos) ou ![]() e exibirá a tela "Contrato do Serviço".
e exibirá a tela "Contrato do Serviço".
Obs.: Todo modelo de contrato é gerado no Integrator Desktop.
2.1) Na tela "Contrato do Serviço", caso queira adicionar um contrato, preencher as informações abaixo, após, selecionar a opção "Salvar", que retornará para tela "Cadastro de Cliente" aba "Planos".
- No campo "No. Contrato", informe o número do contrato do plano;
- No campo "Dt. Venda", informe a data de venda do plano;
- Nos campos "Vl. Tx. Instalação" e "Parcelas", informe o valor da taxa de instalação do plano e o número de parcelas, se houver;
- No campo "Validade do Contrato", informe a tempo de validade do contrato em meses;
- No campo "Modelo", selecione o modelo de contrato correto para o plano.
2.2) Na tela "Contrato do Serviço", caso queira imprimir um contrato, selecionar a opção "Imprimir" e retornará para tela "Cadastro de Cliente", em "Planos".
3) Caso queira alterar o endereço, clicar com o botão direito do mouse, após, selecionar a opção (Documentos -> Alterar Endereço) e exibirá a tela "Transferência de Endereço" no item "Novo CEP".
3.1) Na tela "Transferência de Endereço" no item "Novo CEP", informar o número do CEP e selecionar a opção "Avançar" e exibirá a tela "Transferência de Endereço" no item "Novo Endereço".
3.1.1) Na tela "Transferência de Endereço" no item "Novo Endereço", preencher as informações e após, selecionar a opção "Finalizar".
4) Caso queira alterar o vencimento, clicar com o botão direito do mouse, após, selecionar a opção (Documentos -> Alterar Vencimento) e exibirá a tela "Alterar Data de Vencimento".
4.1) Na tela "Alterar Data de Vencimento", na opção "Nova data de Vencimento", selecionar a nova data, após, "Alterar" e retornará para a tela "Cadastro de Cliente" aba "Planos"
5) Caso queira autorizar débito em conta, clicar com o botão direito do mouse, após, selecionar a opção (Documentos -> Autorização de Débito Bancário) e exibirá a tela "Autorização de Débito Bancário".
5.1) Na tela "Autorização de Débito Bancário", selecionar o banco para realizar o débito, preencher os campos e após, selecionar a opção "Alterar" e exibirá a tela "Abrir "nomedocumento"".
5.1.1) Na tela "Abrir "nomedocumento.pdf"", selecionar a opção "Abrir com o:" e após, "OK", que exibirá a "Autorização de Débito Automático" no formato pdf.
5.1.1.1) Na tela abaixo está a "Autorização de Débito Automático", com as informações do item 5.1.