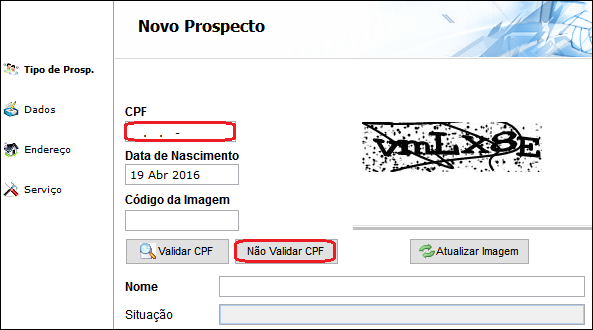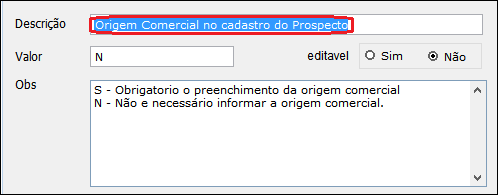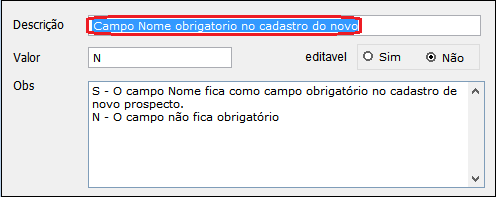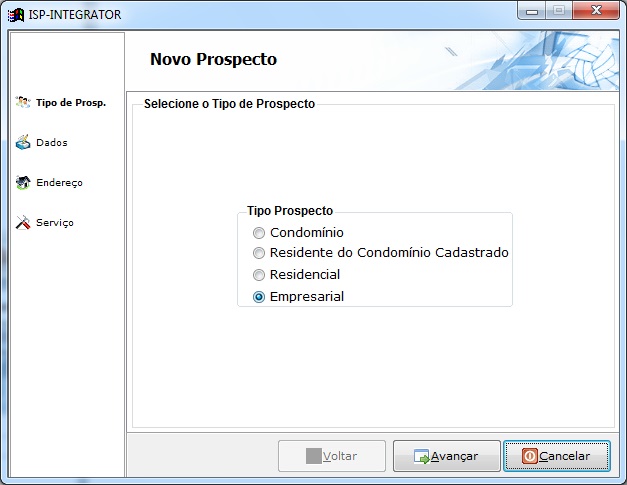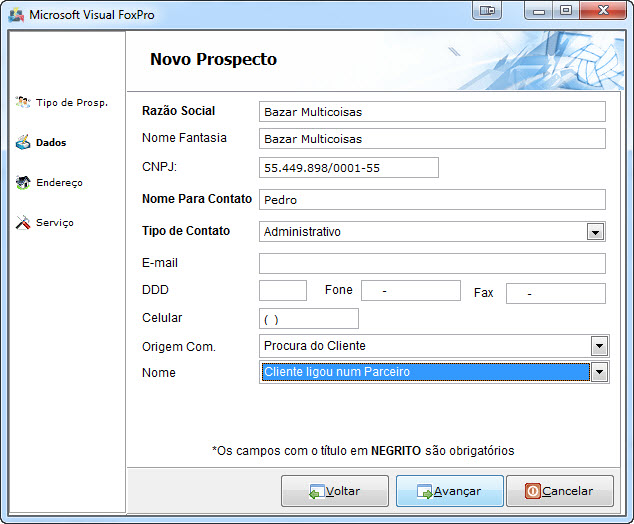Módulo Desktop - Novo Prospecto
| |
|
A alteração da variável de CPF/CNPJ Obrigatórios no Cadastro de Prospecto foi disponibilizada para o Changelog 15. |
Novo Prospecto
![]() Cadastrar um prospecto com os serviços de interesse.
Cadastrar um prospecto com os serviços de interesse.
Permissões
| Permissão | Aplica-se em: |
|---|---|
| Editar Vendedor | Visualizar |
| Permite Converter Prospecto | Visualizar |
| Permite Editar Data Prospecto | Visualizar |
Variáveis
| Variável |
|---|
| Campo Nome Obrigatório no Cadastro do Novo Prospecto |
| CPF/CNPJ Obrigatórios no Cadastro de Prospecto |
| Origem Comercial no Cadastro do Prospecto |
Vídeo
Configuração
1) Deverá apresentar a variável disponível para alteração.
- Para a possibilidade de ser obrigatório o cadastro de (Clientes e Prospectos).
Caminho a Seguir: ISP - INTEGRATOR / PAINEL DE CONFIGURAÇÕES / CONFIGURAÇÃO INICIAL / VARIÁVEIS
1.1) O cadastro do prospecto poderá ser obrigatório ou não para CPF/CNPJ.
Procedimento
1.2) Na tela "Novo Prospecto", no item "Tipo de Prospecto" poderá cadastrar os tipos de prospectos.
1.3) Caso queira cadastrar um condomínio, selecione a opção, logo após, "Avançar" e exibirá a tela "Novo Prospecto", no item "Dados".
1.3.1) Na tela "Novo Prospecto" no item "Dados", preencha as informações de "Dados do Condomínio", após, selecione a opção "Avançar" para o item "Endereço".
| |
|
A alteração dos campos Origem Comercial e Nome foi disponibilizada para o Changelog 14. |
Origem Comercial
![]() Informar qual a Origem Comercial do cliente, se houve indicação de amigo, pela internet ou promoção em jornal.
Informar qual a Origem Comercial do cliente, se houve indicação de amigo, pela internet ou promoção em jornal.
| |
|
A Variável de Origem Comercial no Cadastro do Prospecto e Campo Nome Obrigatório no Cadastro do Novo Prospecto estará disponível para o Changelog 16, sem previsão definida no momento. |
Configuração
1.3.2) Deverá apresentar essas variáveis disponíveis para alteração.
- Variável de Origem Comercial no Cadastro do Prospecto
Caminho a Seguir: ISP - INTEGRATOR / PAINEL DE CONFIGURAÇÕES / CONFIGURAÇÃO INICIAL / VARIÁVEIS
- Variável do Campo Nome Obrigatório no Cadastro do Novo Prospecto
Caminho a Seguir: ISP - INTEGRATOR / PAINEL DE CONFIGURAÇÕES / CONFIGURAÇÃO INICIAL / VARIÁVEIS
- Por isso foi estabelecido o Cadastro do TIPO DE ORIGEM COMERCIAL.
- Nome: O nome da origem depende do que foi selecionado no Tipo de Origem, pois há vínculo com o Tipo de Origem no Cadastro de Origem Comercial Externa e o cadastro. ORIGEM COMERCIAL EXTERNA.
Procedimento
1.3.3) Na tela "Novo Prospecto" no item "Endereço", para dar continuidade no cadastro é necessário procurar o endereço por "CEP" ou "Logradouro".
1.3.3.1) Caso queira procurar por CEP, selecione opção "CEP", após, "Pesquisar" e exibirá o endereço.
Obs.: Quando informar o número, caso esse número não esteja dentro do CEP, exibirá uma mensagem informando quais os números que se encaixam dentro do CEP.
1.3.3.2) Caso queira procurar por logradouro, selecione a opção "Logradouro", após, "Pesquisar" e exibirá o endereço.
1.3.3.2.1) No endereço exibido, preencha os campos caso queira dar continuidade ao cadastro, selecione a opção "Avançar" e exibirá o item "Serviço".
1.3.4) No item "Serviço" é possível informar o plano, vencimento e a forma de cobrança do plano.
1.3.4.1) Caso marque a opção gerar atendimento, quando avançar exibirá a mensagem informando o número de protocolo de atendimento exibirá "Prim.Contato".
1.3.5) No item "Prim.Contato", é possível informar destino, tipo de atendimento, usuário para contato e observação, após informar e avançar exibirá o item "Enviar E-mail".
Obs.: O "Enviar E-mail" será exibido, pois foi marcado no item "Serviço".
1.3.6) No Item "Enviar-Email", é possível escolher um contato de e-mail, modelo de e-mail e informar cópia de e-mail.
Obs.: Após preencher todos os campos, selecione a opção "Avançar" e exibirá o item "Mensagem".
1.3.7) No item "Mensagem", é possível editar a mensagem conforme deseja, após selecione a opção "Avançar" e exibirá o item "Confirmação".
1.3.8) No item "Confirmação", é possivel verificar se os dados estão corretos, caso estejam, selecione a opção "Finalizar" e exibirá a mensagem:
"Novo Prospecto cadastrado com sucesso", caso contrário, "Cancelar" ou "Voltar" para fazer correções.
1.4) Caso queira cadastrar para uma pessoa residente de um condomínio já cadastrado, selecione a opção "Residente de Condomínio Cadastrado", após,
"Avançar", e exibirá a tela "Novo Prospecto", no item "Dados".
1.4.1) Na tela "Novo Prospecto" no item "Dados", é possivel cadastrar um residente pessoa física ou jurídica.
1.4.1.1) Caso queira cadastrar pessoa física, selecione a opção "Física", preencha as informações e adicionar um condomínio, após,
selecione a opção "Avançar" e exibirá a tela "Novo Prospecto" no item "Endereço", para cadastrar informações adicionais ou ver o endereço no mapa.
1.4.1.1.1) Caso queira ver o endereço do condomínio, selecione a opção "Avançar" e exibirá o item "Endereço.
Obs.: O endereço exibido é do condomínio já cadastrado, selecione a opção "Avançar" e exibirá o item "Serviço".
1.4.1.1.2) No item "Serviço", preencha os campos referente ao plano, após selecione "Avançar" e exibirá o item:
Obs1.: Caso marque a opção "Gerar Atendimento", será exibido um alerta informando o número do "Protocolo de Atendimento" e exibirá o item "Prim.Contato".
Obs2.: Opção "Enviar E-mail".
1.4.1.1.3) Caso queira dar continuidade ao cadastro, selecione a opção "Avançar" e exibirá o item "Confirmação", caso contrário, "Cancelar", "Voltar" para fazer correções ou "Finalizar" o cadastro.
1.4.1.2) Caso queira cadastrar pessoa jurídica, selecione a opção "Jurídica", e exibirá dois novos campos referente a jurídica.
1.5) Caso queira cadastrar para uma residência, selecione "Residencial", "Avançar" e exibirá "Novo Prospecto", no item "Dados".
1.5.1) Na tela "Novo Prospecto" no item "Dados", preencha as informações, selecione a opção "Avançar" e exibirá "Endereço".
1.5.2) Na tela "Novo Prospecto" no item "Endereço", para dar continuidade no cadastro procurar o endereço por "CEP" ou "Logradouro".
1.5.2.1) Caso queira procurar por CEP, selecione a opção "CEP", "Pesquisar" e exibirá o endereço.
1.5.2.2) Caso queira procurar por logradouro, selecione "Logradouro", "Pesquisar" e exibirá o endereço.
1.5.3) No endereço exibido para dar continuidade ao cadastro, selecione "Avançar" e exibirá "Serviço".
1.5.4) Na tela "Novo Prospecto", no item "Serviço", preencha as informações, selecione "Avançar" e exibirá "Confirmação".
Obs1.: Caso marque a opção "Gerar Atendimento", será exibido um alerta informando o número do "Protocolo de Atendimento" e exibirá o item "Prim. Contato", senão irá direto para o item "Confirmação";
Obs2.: Marcar a opção "Enviar E-mail", exibirá "Enviar E-mail", caso não marque não exibirá.
1.5.5) No item "Confirmação", poderá verificar se os dados estão corretos, selecione "Finalizar" e exibirá: "Novo Prospecto cadastrado com sucesso!", "Cancelar" ou "Voltar" para fazer correções.
1.6) Caso queira cadastrar para uma empresa, selecione "Empresarial", "Avançar" e exibirá "Novo Prospecto", no item "Dados".
1.6.1) Na tela "Novo Prospecto" no item "Dados", preencher as informações de "Dados Comercial", selecionar "Avançar" e exibirá "Endereço".
| |
|
Esta é uma base de testes fictícia, meramente ilustrativa. |