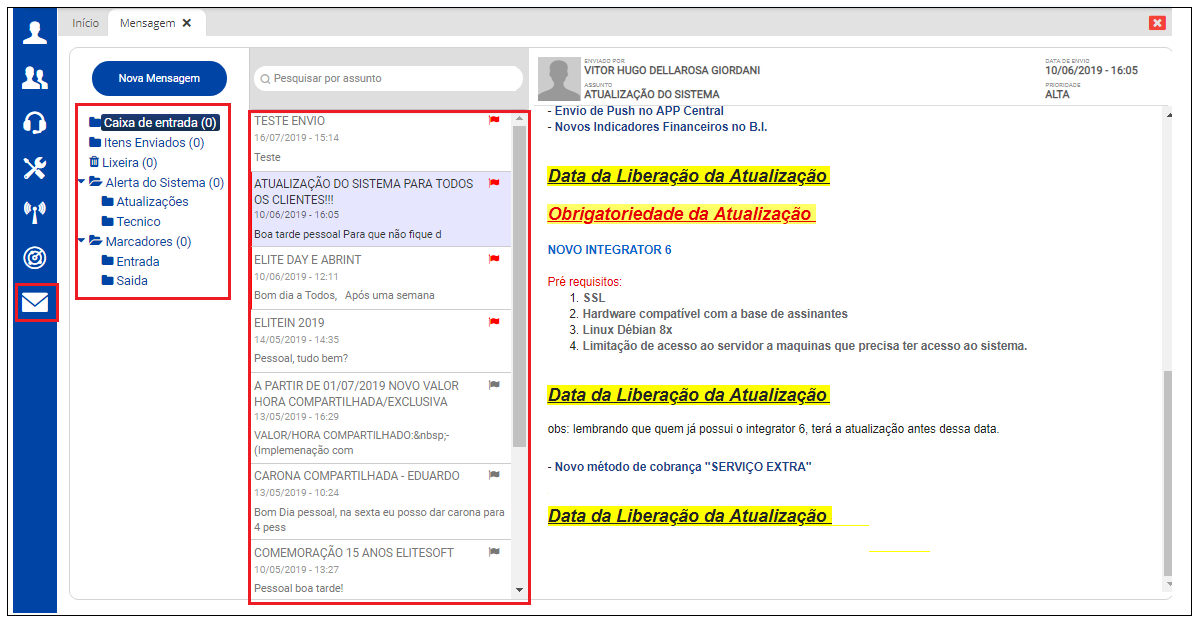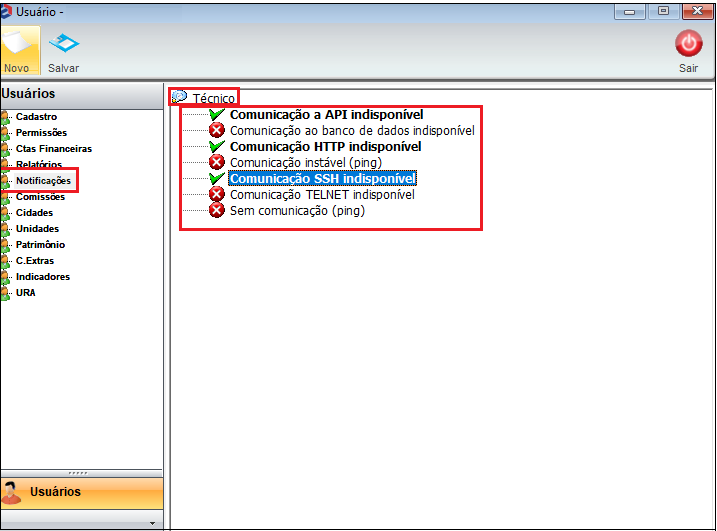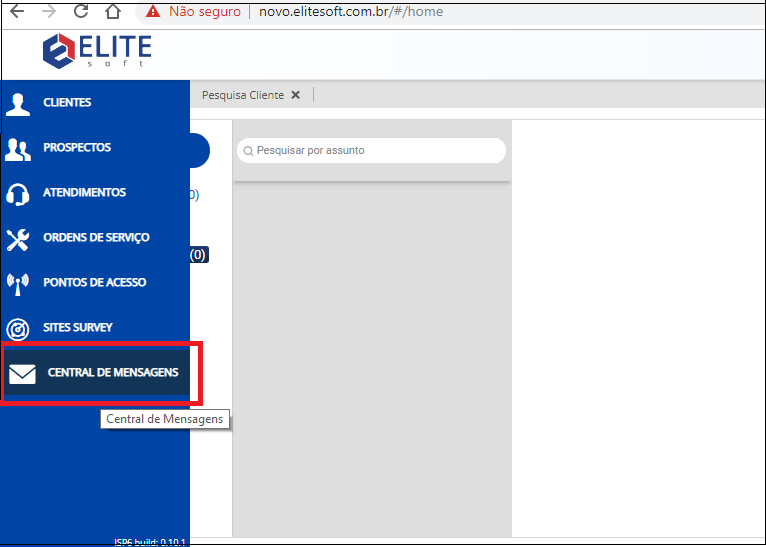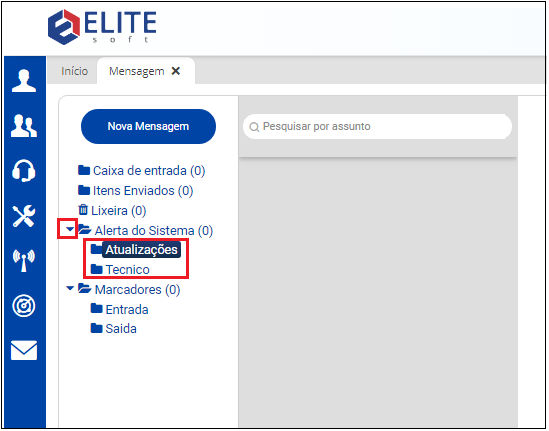Módulo Web - Central Mensagens
| |
|
A alteração de Central de Mensagens foi disponibilizada para a versão do Changelog 6.00.00. |
Central de Mensagens
![]() Foi implementada a Central de Mensagens onde o usuário autenticado se comunica com outros usuários, cargos ou departamentos. A finalidade é de centralizar as informações, organizar ou facilitar a comunicação interna.
Foi implementada a Central de Mensagens onde o usuário autenticado se comunica com outros usuários, cargos ou departamentos. A finalidade é de centralizar as informações, organizar ou facilitar a comunicação interna.
1) A Caixa de Entrada foi desenvolvida no formato de usabilidade acessível e fácil de manusear.
- Do lado esquerdo da tela: exibe as informações em pastas onde pode agrupar por tópicos, essas pastas podem conter outras pastas agrupadas, por isso se estiver com uma seta, clique para que exiba as outras pastas.
- - Caixa de entrada: recebimentos de mensagens de texto como recados, bilhetes ou anotações;
- - Itens enviados: ficam armazenadas as mensagens que podem ser reenviadas ou ser encaminhadas para outras pessoas;
- - Lixeira: são arquivos ou pastas que não são mais necessárias e deixam a tela de entrada mais limpa;
- - Alerta do sistema: foram separados em dois grupos:
- Atualizações: são as mensagens que serão enviadas para todos os usuários ficarem atentos sobre as correções e melhorias efetuadas;
- Técnico: para este procedimento deve liberar no cadastro do usuário as opções de indisponibilidades técnicas: Central de Notificações;
- No meio da tela: exibe todas as mensagens recebidas que podem ser agrupadas nas pastas ou deixar na caixa de entrada:
- - Lidas: sem palavras em destaque (título) e a linha em vermelho indicam que a mensagem já foi lida;
- - Não lidas: o título em negrito e a linha azul vertical indicam que não foram lidas;
- Do lado direito da tela: exibe a mensagem ou comunicado completo.
Caminho a Seguir: INTEGRATOR WEB / CENTRAL DE MENSAGENS
1.1) A bandeirinha marcada em vermelho
1.1) Para enviar uma mensagem, deve clicar no botão Nova Mensagem e ser direcionado para a tela.
Verifique que todos os campos são obrigatórios:
- Para: Insira os usuários que pretende enviar a mensagem, observe que quando incluir as primeiras letras exibe o usuário cadastrado para selecionar;
- Assunto: Insira o título da mensagem que vai encaminhar;
- Prioridade: Temos 3 categorias: alta, média e baixa que são selecionáveis conforme a emergência do envio da mensagem;
- Mensagem: Os detalhes do assunto da mensagem, verifique as opções de alterações do texto para: negrito, itálico, cor da letra ou inserir um link para envio.
Caminho a seguir: INTEGRATOR WEB / CENTRAL DE MENSAGENS
1.1.1) Ao clicar no botão Correio (onde está marcado na tela) estiver com ponto de exclamação, esta referência é de informação de que foi recebida uma mensagem com Prioridade Alta e deve ser verificada.
Caminho a seguir: INTEGRATOR WEB / CENTRAL DE MENSAGENS
1.1.1.1) Para criar outras pastas, clique com o botão direito do mouse para exibir Criar Pasta. Este procedimento é para guardar os e-mails importantes em pastas separadas, por exemplo.
Caminho a seguir: INTEGRATOR WEB / CENTRAL DE MENSAGENS
1.2)
Conheça os demais campos abaixo do botão Nova Mensagem:
- Caixa de entrada: ao clicar neste botão são listadas todas as mensagens recebidas;
- Itens enviados: são todas as mensagens que o usuário envia para a comunicação interna;
- Lixeira: mensagens que são excluídas;
- Alertas do Sistema:
Atualizações: esta pasta é o local de onde a EliteSoft direciona todas as mensagens de atualizações do ISP Integrator, para que você possa acompanhar sempre a evolução do seu sistema, ou seja , as atualizações, novas funcionalidades e correções.
Técnico: esta pasta é o local de onde o servidor do Integrator direciona mensagens alertando possíveis falhas de comunicação do servidor do provedor.
- Marcadores: nesta pasta, é possível armazenar as mensagens marcadas ou destacadas que desejar. Basta clicar na bandeirinha preta que se encontra no canto superior esquerdo da mensagem.
Caminho a seguir: INTEGRATOR WEB / CENTRAL DE MENSAGENS
1.2) Central de notificação: como configurar:
- Na interface DESK, clique em Painel de Configurações e após no ícone Usuários. Na tela do Usuário selecione o usuário que deseja configurar para receber as mensagens (interface WEB).
Na tela do cadastro deste usuário, clique na aba Notificações e após no campo Técnico. Neste campo pode selecionar o tipo de comunicação que deseja receber o alerta.
Caminho a seguir: (INTERFACE DESK) / PAINEL DE CONFIGURAÇÕES / USUÁRIO / NOTIFICAÇÕES / TÉCNICO
2.1) Procedimentos para acessar as mensagens:
- Para abrir a Central de Mensagem: Acesse o ISP Integrator WEB, e clique na aba Central de Mensagens.
Caminho a seguir: INTEGRATOR WEB / CENTRAL DE MENSAGENS / MENSAGEM
2.1.1) Clique na seta que fica a esquerda da pasta Alerta do Sistema e na pasta Atualizações ou Técnico.
Caminho a seguir: INTEGRATOR WEB / CENTRAL DE MENSAGENS / MENSAGEM / ALERTA DO SISTEMA / ATUALIZAÇÕES OU TÉCNICO
2.1.1.1) Ao clicar na pasta Alerta do Sistema deverá listar na coluna ao lado uma relação de todas as mensagens que o servidor pode ter enviado caso tenha tido alguma falha. Se desejar clique na mensagem para abrir a mesma e visualizá-la na íntegra. No campo superior direito , no botão Envelope de Carta, poderá clicar e obter também uma lista de todas as mensagens recebidas.
Caminho a seguir: INTERFACE WEB / CENTRAL DE MENSAGENS / MENSAGEM / ALERTA DO SISTEMA / ATUALIZAÇÕES / TÉCNICO
Caminho a seguir: INTEGRATOR WEB / IMAGEM NO CANTO SUPERIOR DIREITO -(FORMATO DE ENVELOPE DE CARTA)
| |
|
Esta é uma base de testes fictícia, meramente ilustrativa. |