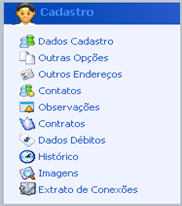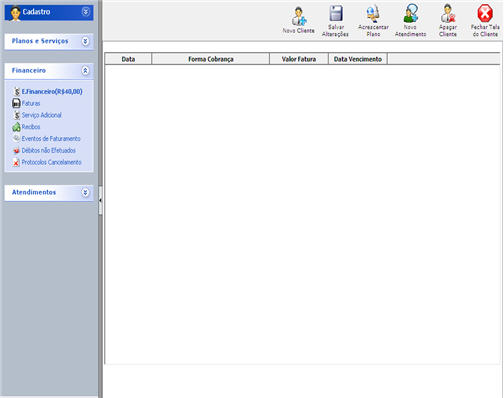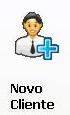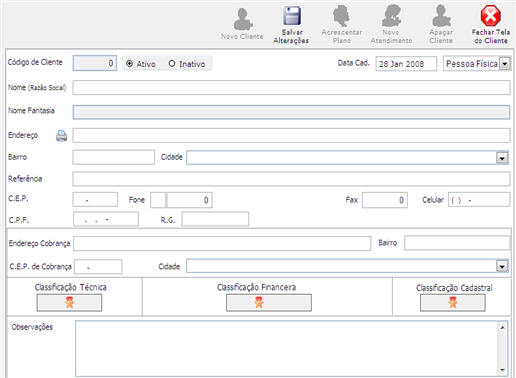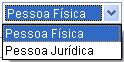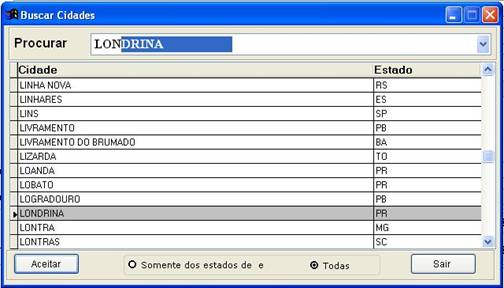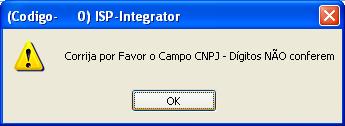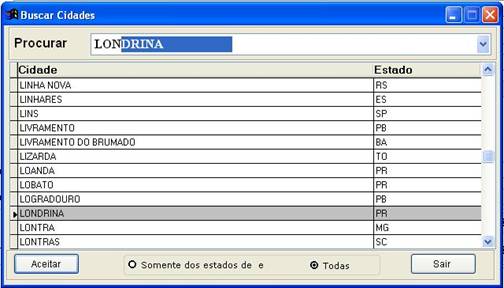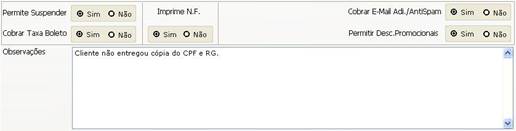Modulo Desktop - Clientes - Cadastro
MENU CADASTRO
O menu Cadastro é utilizado para alterar e cadastrar dados do cliente, contatos, observações, contratos, dados de débitos, históricos, imagens e visualizar o extrato de conexões realizadas.
Ao dar um clique com o botão esquerdo do mouse na opção Débitos não Efetuados do menu Financeiro é possível visualizar todos os débitos que não foram efetuados, ou seja, débitos em conta, débitos em cartão e débitos em telefone.
Sempre que o pagamento é efetuado o banco e as operadoras de cartão e de telefone retornam um arquivo dizendo se o pagamento foi efetuado, e então se o pagamento não é efetuado ele aparece nesta listagem.
Se o cliente não possui contas a receber em débito então esta opção aparecerá em branco.
NOVO CLIENTE
Para cadastrar um novo cliente no sistema dê um duplo clique no ícone Novo Cliente.
Em seguida aparecerá a tela abaixo:
Este formulário para cadastro do cliente deve ser preenchido da seguinte forma:
1) No campo Código do Cliente não deve ser digitado nenhum número, pois o sistema depois de concluído o cadastro ele gera automaticamente um código seqüencial para o cliente cadastrado.
Porém devemos marcar se o cliente está Ativo ou Inativo.
O cliente estará Ativo quando ele estiver utilizando os serviços do provedor e estará Inativo quando não o estiver utilizando mais nenhum serviço do provedor.
Porém, as opções Ativo ou Inativo são utilizadas apenas para relatórios. Portanto os dados cadastrais, de planos, financeiros e de atendimento continuaram visualizáveis e em funcionamento.
2) No campo Dt Cadastro aparecerá a data atual, ou seja, a data em que está sendo feito o cadastro.
3) No campo Pessoa Física deverá ser escolhido se o cliente será Pessoa Física ou Pessoa Jurídica.
4) Se o cliente for pessoa física deverá ser digitado no campo Nome (Razão Social) o nome do cliente e deve-se deixar o campo Nome Fantasia em branco.
Se o cliente for pessoa jurídica deverá ser digitado no campo Nome (Razão Social) a razão social da empresa do cliente e deverá ser digitado no campo Nome Fantasia o nome fantasia utilizado pela empresa do cliente.
5) No campo Endereço deverá ser digitado o endereço onde está localizada a residência (pessoa física) ou a empresa (pessoa jurídica) de seu cliente.
Digite no campo Endereço o logradouro (Rua, Avenida, Alameda e etc), o número, e o complemento (Apto, Sala, Andar e etc) de localização.
Digite no campo Bairro o bairro de localização.
Digite no campo CEP o cep de localização.
Digite no campo Fone o número do telefone com o DDD da residência ou da empresa do cliente.
Digite no campo Fax o número de fax da residência ou da empresa do cliente, se o cliente não possuir número de fax o sistema colocará automaticamente o mesmo número do fone para o número de fax. Não é necessário colocar o DDD do número de fax, pois, o sistema identifica o DDD do fax sendo o mesmo DDD do número do telefone.
Digite no campo Celular o número do telefone celular do cliente com o DDD.
Para inserir a cidade dê um clique com o botão esquerdo do mouse no botão do campo Cidade Arquivo:Trespontos.jpg . Aparecerá a tela abaixo:
Digite no campo Procurar o nome da cidade.
Para selecionar a cidade utilize as teclas para cima e para baixo do teclado em seguida aperte a tecla Enter do teclado ou clique em no botão Aceitar.
Para sair sem escolher a cidade clique no botão Sair.
6) Se o cliente for Pessoa Física deverá ser digitado o CPF e a RG do cliente.
Se o cliente for Pessoa Jurídica deverá ser digitado o CNPJ e a I.Est.(Inscrição Estadual) do cliente.
Os campos CPF e CNPJ são validados pelo sistema a fim de verificar se estão digitados corretamente ou se já estão sendo usados em outro cadastro.
Se o CPF ou CNPJ for digitado incorretamente o aparecerá a seguinte mensagem de erro abaixo, então digite corretamente.
Se o CPF ou CNPJ já estiver sendo utilizado em outro cadastro aparecerá a mensagem abaixo:
Se clicar no botão SIM será aberto o cadastro do cliente onde está sendo utilizado o CPF ou CNPJ para que seja verificado se está correto.
7) No campo Endereço de Cobrança deverá ser digitado o endereço para o qual deverão ser enviados Boletos Bancários, Notas Fiscais e outros tipos de correspondência.
O sistema coloca automaticamente o endereço de cobrança igual ao endereço de localização da residência ou empresa, porém se o endereço de cobrança for diferente do endereço de localização, então o endereço de cobrança deverá ser alterado.
Digite no campo Endereço Cobrança o logradouro (Rua, Avenida, Alameda e etc), o número, e o complemento (Apto, Sala, Andar e etc) de localização.
Digite no campo Bairro o bairro do endereço de cobrança.
Digite no campo CEP de Cobrança o cep do endereço de cobrança.
Para inserir a cidade dê um clique com o botão esquerdo do mouse no botão do campo Cidade . Aparecerá a tela abaixo:
Digite no campo Procurar o nome da cidade.
Para selecionar a cidade utilize as teclas para cima e para baixo do teclado em seguida aperte a tecla Enter do teclado ou clique em no botão Aceitar.
Para sair sem escolher a cidade clique no botão Sair.
8) No campo Permite Suspender deverá ser marcada a opção SIM ou NÃO. Este campo permite que seja escolhido se o sistema deverá suspender automaticamente os serviços se não for confirmado o pagamento do boleto bancário. Geralmente a opção a ser escolhida é SIM, apenas em alguns casos deverá ser escolhido NÃO, por exemplo:
Suponhamos que um cliente tenha dois tipos de serviços com vencimentos de boletos bancários diferentes: Banda Larga 256 kbps (vencimento dia 10 de cada mês) e Hospedagem de Domínios (vencimento dia 20 de cada mês). Então este cliente através de acordo diz que vai efetuar o pagamento dois boletos bancários no dia 20. Se estiver marcada a opção SIM quando for dia 10 será suspensa a Banda Larga e se estiver marcada a opção NÃO, não será suspenso automaticamente nenhum serviço.
Geralmente esses acordos são feitos por órgãos públicos, escolas e grandes empresas que tem mais 1 boleto para quitarem.
9) No campo Cobrar Taxa de Boleto deverá ser marcada a opção SIM se desejar que seja inclusa a taxa de boleto no boleto bancário e na nota fiscal do cliente.
As maiorias dos provedores cobram esta taxa de seus clientes, apenas em alguns casos quando o cliente faz um acordo com o provedor é que não será cobrada a taxa de boleto, então deverá ser marcada a opção NÃO.
10) No campo Imprime NF deverá ser marcada a opção SIM quando o cliente desejar receber a nota fiscal dos serviços de ele contratou.
Este campo é utilizado para relatórios, a fim de saber quais clientes pedem a Nota Fiscal.
11) No campo Cobrar E-Mail Adi./AntiSpam deverá ser marcada a opção SIM quando desejar cobrar por e-mails adicionais criados para uma mesma conta de um cliente e para ativação de antispam.
Por exemplo, um cliente pessoa física que assinou Banda Larga 256 kbps, ele tem direito a 5 e-mails adicionais gratuitos, se ele desejar criar um 6º e-mail será cobrado. E se será cobrada uma taxa de antispam para cada usuário que fizer a ativação do antispam.
Geralmente a opção a ser escolhida é SIM, apenas em alguns casos marcamos NÃO, por exemplo:
Suponhamos que o cliente seja uma prefeitura lá trabalham dezenas de pessoas, cada pessoa tem que ter um e-mail, então neste caso através de um acordo que fizerem com o provedor não é cobrado para criação de e-mails adicionais.
12) No campo Permitir Desc. Promocionais deverá ser marcada a opção SIM quando desejar dar descontos promocionais ao cliente.
Por exemplo, um cliente liga e diz que deseja um desconto no boleto bancário, pois ele ficou sem internet durante 5 dias, então será analisado quanto ele terá de desconto no boleto. Suponhamos que o desconto seja de R$10,00, mas ele só terá o desconto se for pago até a data de vencimento.
Outro caso seria se houvesse um plano que custaria R$75,00, porém se for pago até o vencimento o cliente paga R$ 60,00.
Estes descontos promocionais são cadastrados em outro local, porém através deste campo será marcado se o cliente terá direito ou não aos descontos promocionais.
13) O campo Observações é opcional.
Nele são descritas todas as observações referentes ao cadastro.