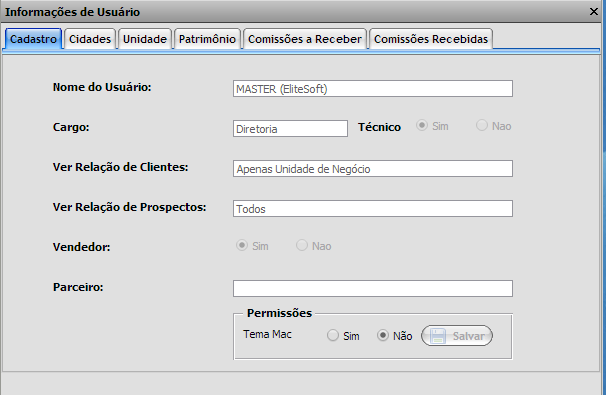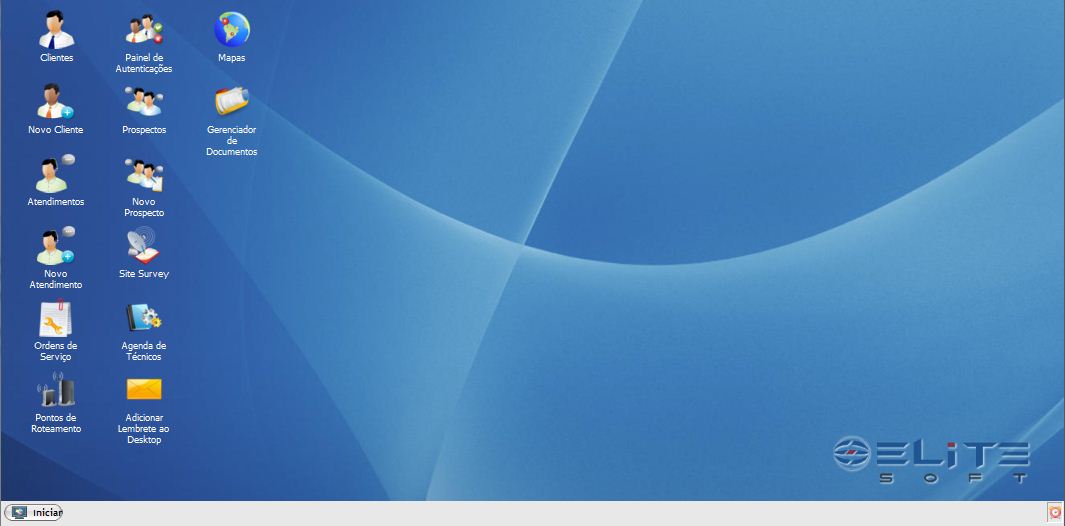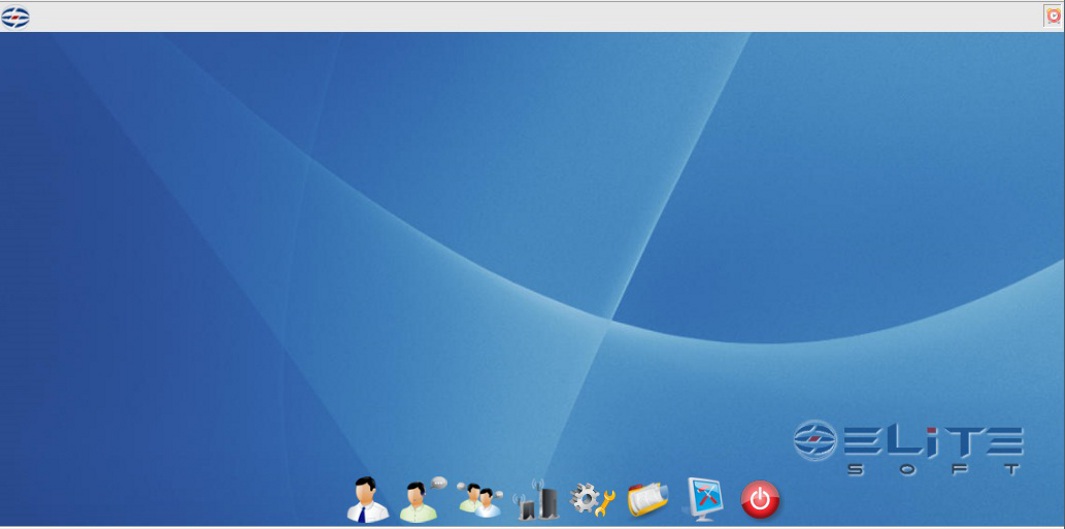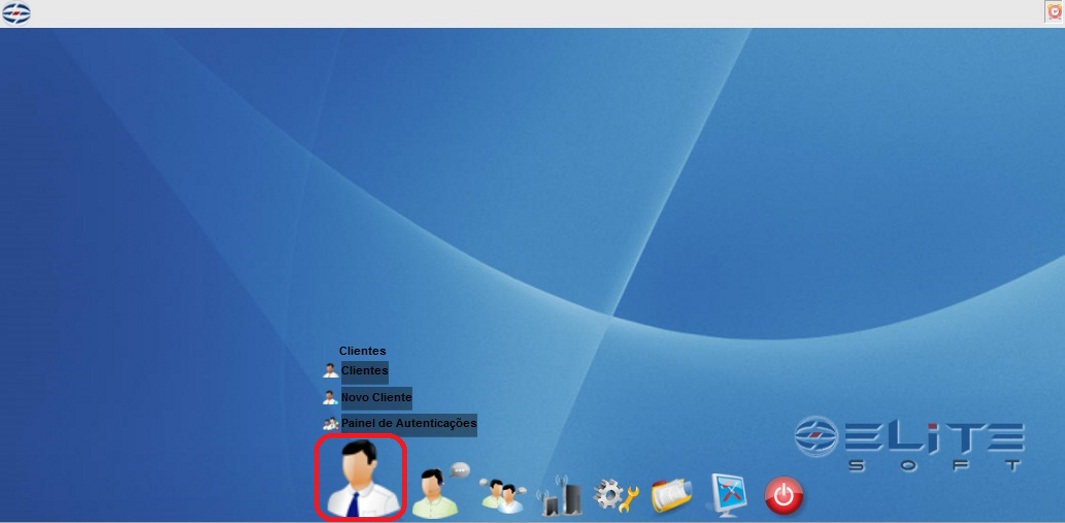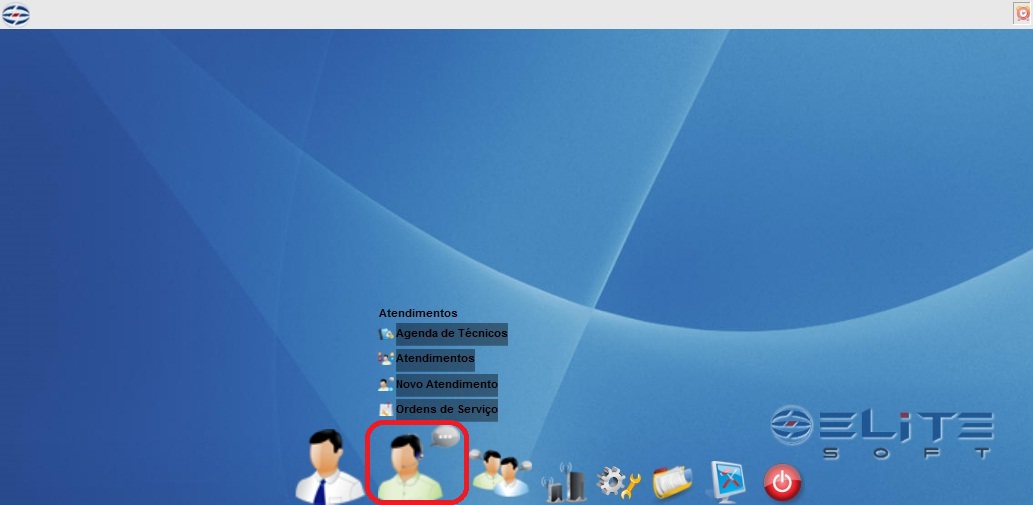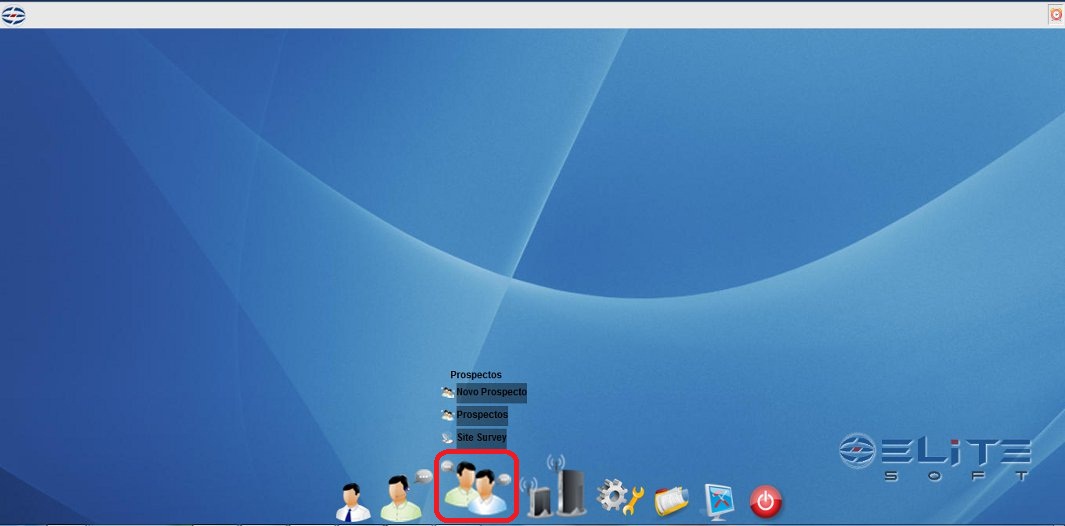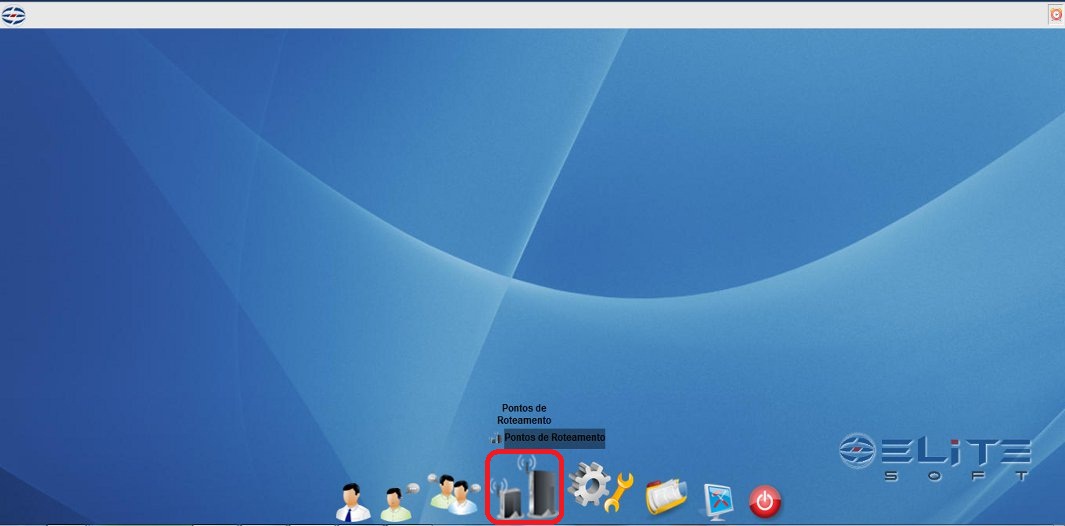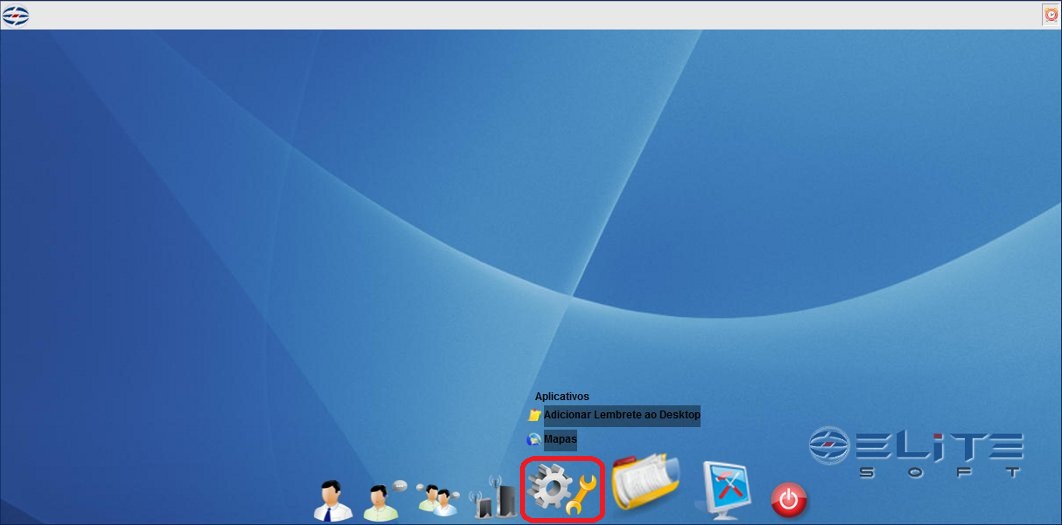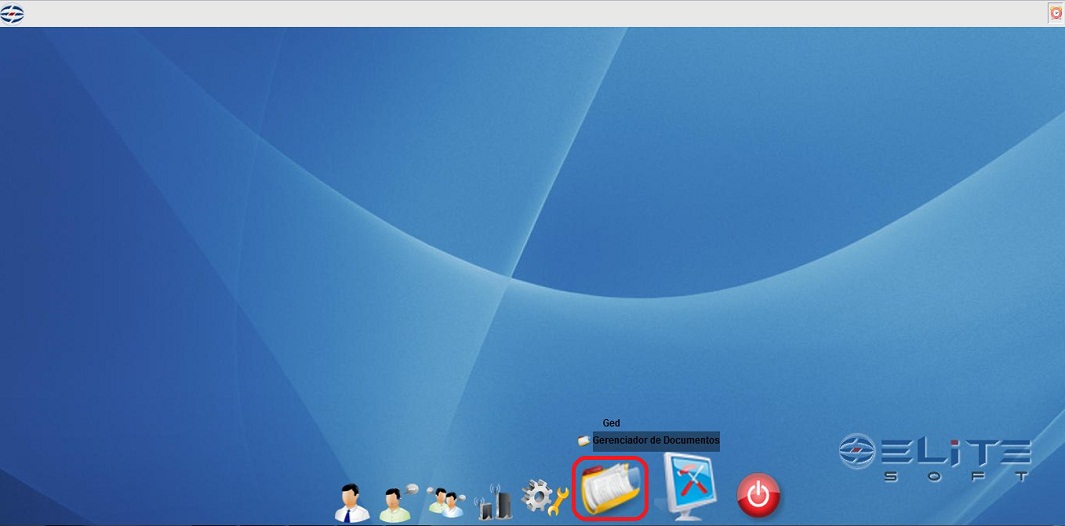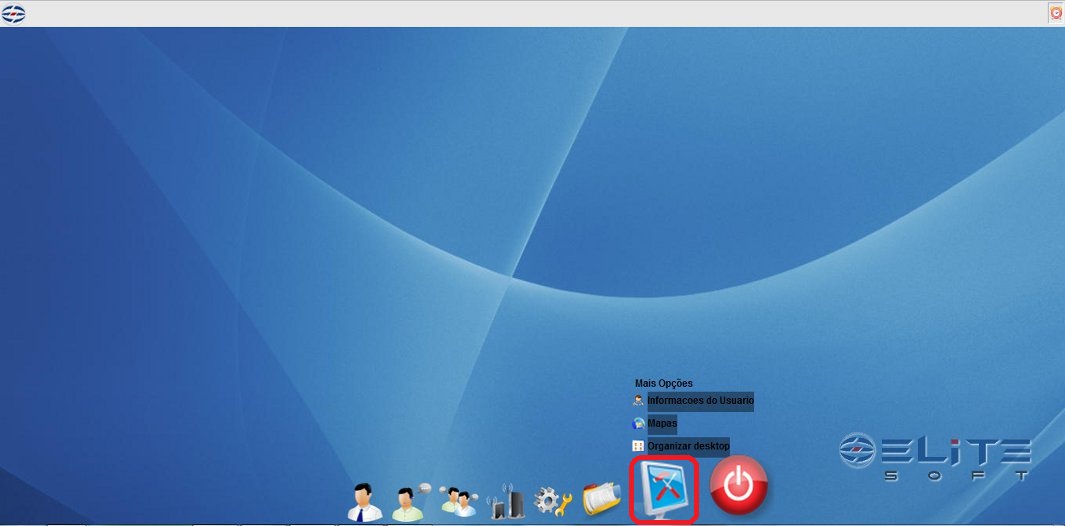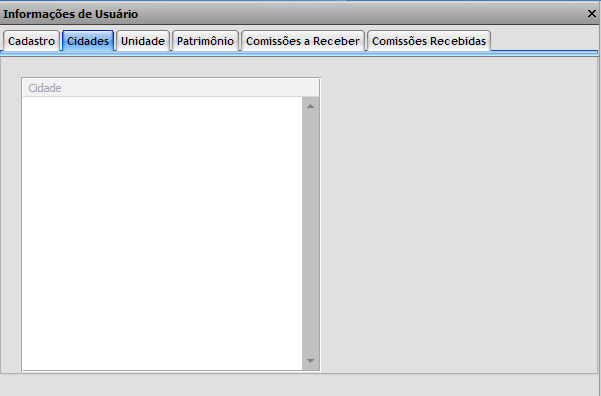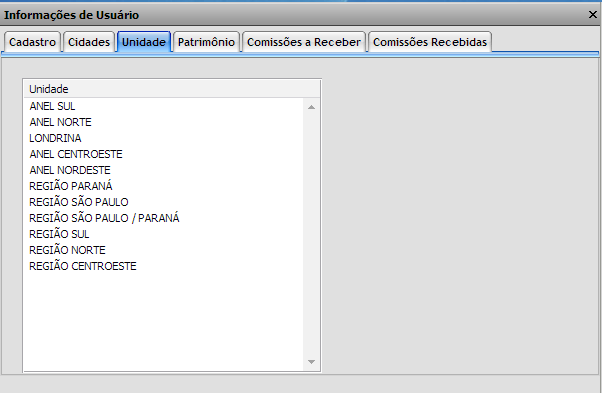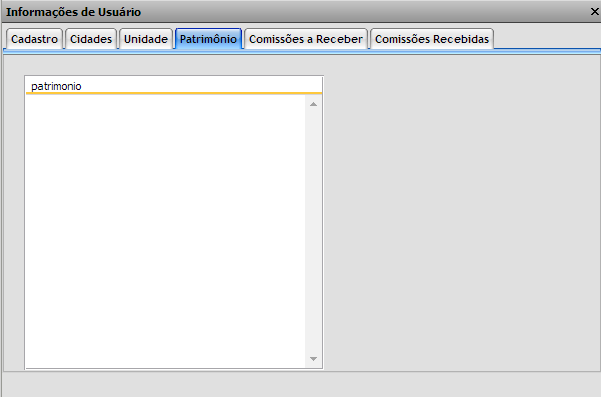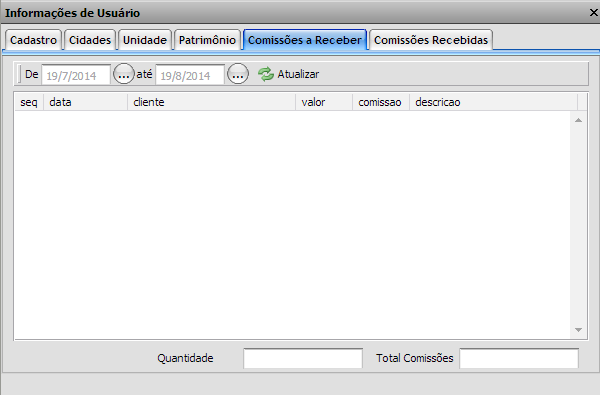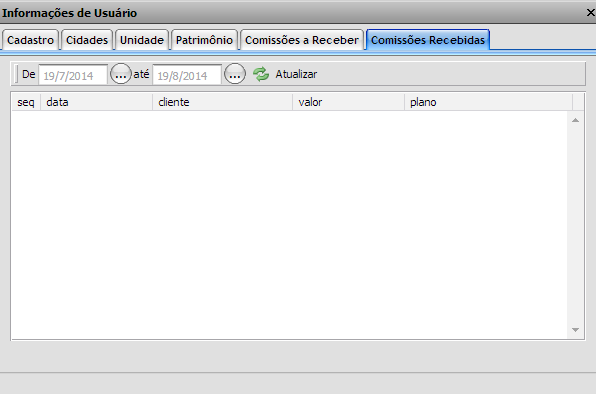|
|
| Linha 14: |
Linha 14: |
| | | | |
| | | | |
| − | 1) Na tela "'''Área de Trabalho'''" é possível visualizar e acessar todos os ícones. | + | 1) Na tela ''Área de Trabalho'' é possível visualizar e acessar todos os ícones. |
| | | | |
| | [[Arquivo:AreaTrabalho1.jpg]] | | [[Arquivo:AreaTrabalho1.jpg]] |
| Linha 29: |
Linha 29: |
| | | | |
| | | | |
| − | 1.2) Caso selecione a opção "Ajuda e Suporte" será exibida a tela "'''Centro de Ajuda e Suporte Elitesoft'''". | + | 1.1.1.1) Caso selecione a opção "Ajuda e Suporte" será exibida a tela ''Centro de Ajuda e Suporte Elitesoft''. |
| | | | |
| | [[Arquivo:AreaTrabalhoAjudaSuport1.jpg]] | | [[Arquivo:AreaTrabalhoAjudaSuport1.jpg]] |
| | | | |
| | | | |
| − | 1.2.1) A tela "'''Centro de Ajuda e Suporte EliteSoft'''" irá auxiliar no desenvolvimento das atividades realizadas pelo sistema, onde o usuário terá mais facilidade ao trabalhar.
| + | 1.1.2) Caso queira organizar o desktop, selecione o a opção "Organizar Desktop". |
| − | | |
| − | [[Arquivo:AreaTrabalhoCentroAjudaSuport.jpg]]
| |
| − | | |
| − | | |
| − | 1.2.1.1) Caso deseje visualizar o que há de novo nas versões do Integrator, clique no ícone "'''O que há de novo'''" e exibirá a tela "'''Changelog'''".
| |
| − | | |
| − | [[Arquivo:AreaTrabalhoSuporteAjudaOQueHaDeNovo.jpg]]
| |
| − | | |
| − | | |
| − | 1.2.1.1.1) Na tela "'''Changelog'''" é possível visualizar a lista de versões do integrator.
| |
| − | | |
| − | [[Arquivo:AreaTrabalhoAjudaSuporteChangelog.jpg]]
| |
| − | | |
| − | | |
| − | 1.2.1.1.1.1) Caso selecione alguma versão do Integrator, será exibirá todas as alteraçãoes referente a versão selecionada.
| |
| − | | |
| − | [[Arquivo:AreaTrabalhoSuporteEAjudaOQueHaDeNovoVisualizaVersaoAlterada.jpg]]
| |
| − | | |
| − | | |
| − | 1.2.2) Caso queira voltar a tela "'''Changelog'''", selecione a opção [[Arquivo:AreaTrabalhoSuporteEAjudaOQueHaDeNovoVisualizaVersaoAlteradaOutrasVersoes.jpg]].
| |
| − | | |
| − | ''.Obs.:'' Caso deseje fechar a tela "'''Changelog'''", selecione a opção "Fechar".
| |
| − | | |
| − | ''.Obs.:'' As versões '''"4.02.23"''','''"4.02.24"''' e '''"4.02.25"''' quando selecionada é exibida em outra tela, as alterações dessas versões estão como link que são direcionados para o wiki.
| |
| − | | |
| − | | |
| − | 1.2.2.1) Na tela "'''Centro de Ajuda e Suporte Elitesoft'''", caso queira visualizar os vídeos passe a seta em cima da opção "vídeos" e exibirá abaixo "Vídeos Web" e "Vídeos Desktop", escolha uma opção e dê um clique para exibir a tela "'''Vídeos Tutoriais Módulo Web'''" ou "'''Vídeos Tutoriais Módulo Desktop'''".
| |
| − | | |
| − | [[Arquivo:AreaTrabalhoCentroAjudaVideos.jpg]]
| |
| − | | |
| − | | |
| − | 1.2.2.1.1) Na tela "'''Vídeos Tutoriais Módulo Web'''", é possível visualizar alguns dos vídeos demonstrativos de como usar o sistema.
| |
| − | | |
| − | [[Arquivo:AreaTrabalhoCentroAjudaVideosTutoriaisModuloWeb.jpg]]
| |
| − | | |
| − | | |
| − | 1.2.2.1.1.1) Caso queira vizualizar algum desses vídeos demonstrativos, selecione o vídeo desejado e em seguida será exibida a tela "'''Vídeo'''".
| |
| − | | |
| − | [[Arquivo:AreaTrabalhoVideoModuloWeb.jpg]]
| |
| − | | |
| − | | |
| − | 1.2.2.2) Na tela "'''Vídeo'''" é exibido o vídeo selecionado.
| |
| − | | |
| − | [[Arquivo:AreaTrabalhoVideo.jpg]]
| |
| − | | |
| − | | |
| − | 1.2.2.2.1) No vídeo é exibido uma barra de transparência onde fica a legenda do vídeo.
| |
| − | | |
| − | [[Arquivo:AreaTrabalhoVideoBarraLegenda.jpg]]
| |
| − | | |
| − | ''.Obs.:'' Caso queira retirar a legenda, é só fechar a barra de transparência e o vídeo continuará normalmente.
| |
| − | | |
| − | ''.Obs.:'' Caso queira voltar a página anterior, selecione a opção "Voltar".
| |
| − | | |
| − | ''.Obs.:'' Caso queira voltar a tela inicial, selecione a opção "Início".
| |
| − | | |
| − | | |
| − | 1.2.2.2.1.1) Na tela "'''Vídeos Tutoriais Módulo Desktop'''" é possível visualizar alguns dos vídeos demonstrativos de como usar o sistema.
| |
| − | | |
| − | [[Arquivo:AreaTrabalhoVideosDesk.jpg]]
| |
| − | | |
| − | 3.1.1.1.2.2.1) Caso queira vizualizar algum desses vídeos demonstrativos, selecione o vídeo desejado e em seguida será exibida a tela "'''Vídeo'''".
| |
| − | | |
| − | [[Arquivo:AreaTrabalhoVideosDeskSelecionados.jpg]]
| |
| − | | |
| − | 3.1.1.1.2.2.1.1) Na tela "'''Vídeo'''" é exibido o vídeo selecionado.
| |
| − | | |
| − | [[Arquivo:AreaTrabalhoVideosDeskVideo.jpg]]
| |
| − | | |
| − | ''.Obs.:'' Caso queira voltar a página anterior, selecione a opção "Voltar".
| |
| − | | |
| − | ''.Obs.:'' Caso queira voltar a tela inicial, selecione a opção "Inicio".
| |
| − | | |
| − | | |
| − | 3.1.1.1.2.2.2) Caso queira visualizar o Manual do Sistema, selecione a opção "Manual Sistema" para exibir a nova opção "Acessar Manual".
| |
| − | | |
| − | [[Arquivo:AreaTrabalhoManual.jpg]]
| |
| − | | |
| − | | |
| − | 3.1.1.1.2.2.2.1) Após acessar o manual será exibida a tela "'''Manual do Sistema'''".
| |
| − | | |
| − | | |
| − | 3.1.1.1.2.2.2.1.1) Na tela "'''Manual do Sistema'''" é possível visualizar todas as funções do sistema no manual do sistema.
| |
| − | | |
| − | [[Arquivo:AreaTrabalhoManualDeskWebPrincipal1.jpg]]
| |
| − | | |
| − | | |
| − | 3.1.1.1.3) Caso queira entra em contato com suporte ElitSoft, passe a seta em cima da opção "Suporte On-Line", e exibirá abaixo a opção "Acessar Suporte On-Line" ou "Enviar E-mail".
| |
| − | | |
| − | | |
| − | 3.1.1.1.3) Caso acesse o Suporte On-Line será exibida a tela "'''Bem Vindo ao Suporte On-Line'''".
| |
| − | | |
| − | [[Arquivo:AreaTrabalhoSuporteOnline.jpg]]
| |
| − | | |
| − | | |
| − | 3.1.1.1.3.1) Na tela "'''Bem Vindo ao Suporte On-Line'''", é possível a realização de um atendimento on-line com algum atendente do suporte.
| |
| − | | |
| − | [[Arquivo:AreaTrabalhoSuporteOn.jpg]]
| |
| − | | |
| − | | |
| − | ''Obs.:'' O campo "Qual é a sua pergunta" pode ser redimencionado comforme a necessidade do usuário ao escrever a pergunta. Caso necessite redimencionar o campo, clique no [[Arquivo:AreaTrabalhoSuporteOnlineCampoPergunta1.jpg]] e arraste.
| |
| − | | |
| − | | |
| − | 3.1.1.1.3.1.1) Caso deseje, é possível procurar na base de conhecimento EliteSoft a pergunta que deseja fazer ao suporte On-line. Para selecionar a opção [[Arquivo:AreaTrabalhoSuporteOnlineCliqueAqui.jpg]] e exibirá a tela "'''Base de conhecimento(FAQ)'''".
| |
| − | | |
| − | [[Arquivo:AreaTrabalhoSuporteOnlineFAQCat1.jpg]]
| |
| − | | |
| − | | |
| − | 3.1.1.1.4) Na tela "'''Base de conhecimento(FAQ)'''", é possível realizar a busca de perguntas frequentes pela categoria Integrator ou TI.
| |
| − | | |
| − | | |
| − | 3.1.1.1.4.1) Caso queira visualizar a categoria, clique na opção "Integrator" para visualizar as perguntas.
| |
| − | | |
| − | [[Arquivo:AreaTrabalhoSuporteOnlineFAQIntegrator1.jpg]]
| |
| − | | |
| − | | |
| − | 3.1.1.1.4.1.1) Caso queira visualizar as respostas, selecione a pergunta desejada e exibirá a resposta.
| |
| − | | |
| − | [[Arquivo:AreaTrabalhoRespostaSuportOn1.jpg]]
| |
| − | | |
| − | | |
| − | 3.1.1.1.4.1.1.1) Caso a resposta tenha sido útil, clique na opção
| |
| − | [[Arquivo:AreaTrabalhoRespostaSuportOnUtillSim.jpg]] caso contrario clique na opção [[Arquivo:AreaTrabalhoRespostaSuportOnUtillNao.jpg]], e em seguida exibirá a mensagem "Sua avaliação foi submetida".
| |
| − | | |
| − | ''.Obs.:'' Caso queira voltar para tela anterior, clique na opção "Voltar"
| |
| − | | |
| − | ''.Obs.:'' Caso queira voltar para tela principal, clique na opção "Principal".
| |
| − | | |
| − | ''.Obs.:'' Caso queira voltar para tela da categoria, clique na opção "Integrator".
| |
| − | | |
| − | | |
| − | 3.1.1.1.5) Caso queira voltar a tela "'''Bem vindo ao Suporte On-line'''", clique na opção
| |
| − | [[Arquivo:AreaTrabalhoVoltarAoSuporteOnLinee.jpg]].
| |
| − | | |
| − | | |
| − | 3.1.1.1.5.1) Caso queira buscar uma pergunta pela palavra chave, informe a palavra no campo "Palavras Chave", e exibirá a todas as perguntas que contém a palavra chave.
| |
| − | | |
| − | [[Arquivo:AreaTrabalhoSuporteOnPalavraChave.jpg]]
| |
| − | | |
| − | | |
| − | 3.1.1.1.5.1.1) Caso queira acessar a opção "FAQ", clique e exibirá a tela "'''Categorias'''".
| |
| − | | |
| − | | |
| − | 3.1.1.1.6) Caso queira organizar o desktop, selecione o a opção "Organizar Desktop".
| |
| | | | |
| | [[Arquivo:AreaTrabalhoOrganizarDesktop.jpg]] | | [[Arquivo:AreaTrabalhoOrganizarDesktop.jpg]] |
| | | | |
| | | | |
| − | 3.1.1.1.6.1) Após selecionado a opção "Organizar Desktop", é possível reorganizando os ícones da tela como desejar.
| + | 1.1.2.1) Após selecionado a opção "Organizar Desktop", é possível reorganizando os ícones da tela como desejar. |
| | | | |
| | [[Arquivo:AreaTrabalhoOrganizar.jpg]] | | [[Arquivo:AreaTrabalhoOrganizar.jpg]] |
| | | | |
| | | | |
| − | 3.1.1.1.7) Caso queira acessar o portal do usuário, selecione a opção "Portal" e escolha um dos portais para acesso.
| + | 1.1.2.1.1) Caso queira acessar o portal do usuário, selecione a opção "Portal" e escolha um dos portais para acesso e escolha um dos portais para acessar. |
| | | | |
| | + | [[Arquivo:AreaTrabalhoPortal.jpg]] |
| | | | |
| − | 3.1.1.1.7.1) Após selecionado a opção "Portais", escolha um dos portais para acessar.
| |
| | | | |
| − | [[Arquivo:AreaTrabalhoPortal.jpg]]
| + | 1.1.2.1.1.1) Caso acesse o portal "Painel", será exibida a tela "'''Painel de Controle'''". |
| − | | |
| − | 3.1.1.1.7.1.1) Caso acesse o portal "Painel", será exibida a tela "'''Painel de Controle'''".
| |
| | | | |
| | [[Arquivo:AreaTrabalhoPortalLogin.jpg]] | | [[Arquivo:AreaTrabalhoPortalLogin.jpg]] |
| | | | |
| − | ''.Obs.:'' Informe o usuário no campo "Usuário".
| + | * Informe o usuário no campo "Usuário". |
| | | | |
| − | ''.Obs.:'' Informe sua senha no campo "Senha".
| + | * Informe sua senha no campo "Senha". |
| | | | |
| | | | |
| − | 3.1.1.1.7.2) Caso acesse o portal "Central", será exibida a tela "'''Central do Assinante'''".
| + | 1.1.2.1.2) Caso acesse o portal "Central" exibe a tela ''Central do Assinante''. |
| | | | |
| | [[Arquivo:AreaTrabalhoPortalCentralDoAssinante1.jpg]] | | [[Arquivo:AreaTrabalhoPortalCentralDoAssinante1.jpg]] |
| | | | |
| | | | |
| − | 3.1.1.1.7.2.1) Caso selecione qualquer opção da "Central do Assinante" será preciso um login e senha para acesso a central.
| + | 1.1.2.1.2.1) Caso selecione qualquer opção da "Central do Assinante" será preciso um login e senha para acesso a central. |
| | | | |
| | [[Arquivo:AreaTrabalhoPortalCentralDoAssinanteLogin1.jpg]] | | [[Arquivo:AreaTrabalhoPortalCentralDoAssinanteLogin1.jpg]] |
| | | | |
| | | | |
| − | 3.1.1.1.7.2.2) Caso queira acessar o portal "Revenda", selecione o portal e exibirá a tela "'''Revenda'''".
| + | 1.1.2.2) Caso queira acessar o portal "Revenda", selecione o portal e exibirá a tela "'''Revenda'''". |
| | | | |
| | [[Arquivo:AreaTrabalhoPortalCentralDoAssinanteRevenda.jpg]] | | [[Arquivo:AreaTrabalhoPortalCentralDoAssinanteRevenda.jpg]] |
| | | | |
| − | ''.Obs.:'' Informe o usuário no campo "Usuário".
| + | * Informe o usuário no campo "Usuário". |
| | | | |
| − | ''.Obs.:'' Informe sua senha no campo "Senha".
| + | * Informe sua senha no campo "Senha". |
| | | | |
| | | | |
| − | 3.1.1.1.8) Caso queira acessar a opção "Informações", será exibida a tela "'''Informação do Usuário'''".
| + | 1.1.2.2.1) Caso queira acessar a opção "Informações", será exibida a tela ''Informação do Usuário''. |
| | | | |
| | [[Arquivo:AreaTrabalhoInformacoes.jpg]] | | [[Arquivo:AreaTrabalhoInformacoes.jpg]] |
| | | | |
| | | | |
| − | 3.1.1.1.8.1) Na tela "'''Informações do Usuário'''" é possível visualizar cadastro, cidades, unidade e patrimônio do usuário. Inicialmente a tela "'''Informações do Usuário'''" é exibida com a aba "'''Cadastro'''".
| + | 1.1.2.3) Na tela ''Informações do Usuário'' é possível visualizar cadastro, cidades, unidade e patrimônio do usuário. Inicialmente a tela ''Informações do Usuário'' é exibida com a aba ''Cadastro''. |
| | | | |
| − | ''Obs.:'' Todas as informações do usuário nas abas "cadastro", "Cidades", "Unidades" e "Patrimônio do usuário" é definido no Integrator Desk. A cada usuário é atribuída uma definição diferente.
| + | * Todas as informações do usuário nas abas "Cadastro", "Cidades", "Unidades" e "Patrimônio do Usuário" é definido no Integrator Desk. A cada usuário é atribuída uma definição diferente. |
| | | | |
| | | | |
| − | 3.1.1.1.8.1.1) Na aba "'''Cadastro'''" é possível visualizar algumas informações do usuário.
| + | 1.1.2.3.1) Na aba ''Cadastro'' é possível visualizar algumas informações do usuário. |
| | | | |
| | [[Arquivo:AreaTrabalhoInfCadastro.png]] | | [[Arquivo:AreaTrabalhoInfCadastro.png]] |
| | | | |
| − | ''.Obs.:'' Caso queira mudar a permissão para "Tema Mac" selecione a opção "SIM".
| + | |
| | + | * Caso queira mudar a permissão para "Tema Mac" selecione a opção "SIM". |
| | | | |
| | <gallery widths=150px heights=150px perrow=5 caption="Temas"> | | <gallery widths=150px heights=150px perrow=5 caption="Temas"> |
| Linha 252: |
Linha 107: |
| | | | |
| | | | |
| − | 3.1.1.1.8.2) Na aba "'''Cidades'''", é possível visualizar todas as cidades que estão cadastradas no "Integrator".
| + | 1.1.2.4) Na aba ''Cidades'' é possível visualizar todas as cidades que estão cadastradas no "Integrator". |
| | | | |
| | [[Arquivo:AreaTrabalhoInfCidade.png]] | | [[Arquivo:AreaTrabalhoInfCidade.png]] |
| | | | |
| | | | |
| − | 3.1.1.1.8.2.1) Na aba "'''Unidades'''", é possível visualizar todas as unidades que o "Integrator" atende.
| + | 1.1.2.4.1) Na aba ''Unidades'' é possível visualizar todas as unidades que o "Integrator" atende. |
| | | | |
| | [[Arquivo:AreaTrabalhoInfUnidade.png]] | | [[Arquivo:AreaTrabalhoInfUnidade.png]] |
| | | | |
| | | | |
| − | 3.1.1.1.8.2.1.1) Na aba "'''Patrimônio'''", é possível visualizar todos os patrimônios cadastrados no "Integrator".
| + | 1.1.2.4.1.1) Na aba ''Patrimônio'' é possível visualizar todos os patrimônios cadastrados no "Integrator". |
| | | | |
| | [[Arquivo:infpatrimonio.png]] | | [[Arquivo:infpatrimonio.png]] |
| | | | |
| | | | |
| − | 3.1.1.1.8.2.1.1.1) Na aba '''"Comissões Recebidas"''', é possível verificar as comissões recebidas pelo usuário quando o mesmo é Vendedor.
| + | 1.1.2.4.1.1.1) Na aba '''"Comissões Recebidas"''', é possível verificar as comissões recebidas pelo usuário quando o mesmo é Vendedor. |
| | | | |
| | [[Arquivo:infcomissrecebidas.png]] | | [[Arquivo:infcomissrecebidas.png]] |
| | | | |
| | | | |
| − | 3.1.1.1.9) Na aba "Comissões A Receber" é possível verificar as comissões a receber do usuário quando o mesmo é Vendedor.
| + | 1.1.2.4.1.1.1.1) Na aba "Comissões A Receber" é possível verificar as comissões a receber do usuário quando o mesmo é Vendedor. |
| | | | |
| | [[Arquivo:infcomissareceber.png]] | | [[Arquivo:infcomissareceber.png]] |
| − |
| |
| − | ''.Obs.:'' Caso queira fechar a tela "'''Informações do Usuário'''", cliquei em [[Arquivo:AreaTrabalhoInfUsuariosFechar.jpg]]
| |
| | | | |
| | | | |
« Voltar | « Principal
Área de Trabalho
1) Na tela Área de Trabalho é possível visualizar e acessar todos os ícones.

1.1) Na tela "Área de Trabalho" caso clique na opção "Iniciar" será exibida uma janela com algumas opções ao usuário.

1.1.1) Nessa janela é possível escolher uma das opções que desejar.

1.1.1.1) Caso selecione a opção "Ajuda e Suporte" será exibida a tela Centro de Ajuda e Suporte Elitesoft.

1.1.2) Caso queira organizar o desktop, selecione o a opção "Organizar Desktop".

1.1.2.1) Após selecionado a opção "Organizar Desktop", é possível reorganizando os ícones da tela como desejar.

1.1.2.1.1) Caso queira acessar o portal do usuário, selecione a opção "Portal" e escolha um dos portais para acesso e escolha um dos portais para acessar.

1.1.2.1.1.1) Caso acesse o portal "Painel", será exibida a tela "Painel de Controle".

- Informe o usuário no campo "Usuário".
- Informe sua senha no campo "Senha".
1.1.2.1.2) Caso acesse o portal "Central" exibe a tela Central do Assinante.

1.1.2.1.2.1) Caso selecione qualquer opção da "Central do Assinante" será preciso um login e senha para acesso a central.

1.1.2.2) Caso queira acessar o portal "Revenda", selecione o portal e exibirá a tela "Revenda".

- Informe o usuário no campo "Usuário".
- Informe sua senha no campo "Senha".
1.1.2.2.1) Caso queira acessar a opção "Informações", será exibida a tela Informação do Usuário.

1.1.2.3) Na tela Informações do Usuário é possível visualizar cadastro, cidades, unidade e patrimônio do usuário. Inicialmente a tela Informações do Usuário é exibida com a aba Cadastro.
- Todas as informações do usuário nas abas "Cadastro", "Cidades", "Unidades" e "Patrimônio do Usuário" é definido no Integrator Desk. A cada usuário é atribuída uma definição diferente.
1.1.2.3.1) Na aba Cadastro é possível visualizar algumas informações do usuário.
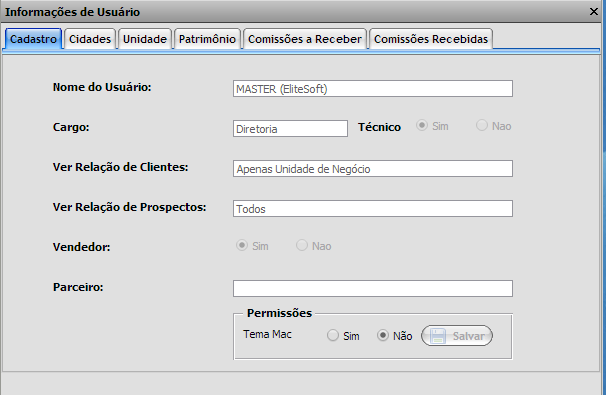
- Caso queira mudar a permissão para "Tema Mac" selecione a opção "SIM".
- Temas
Área de Trabalho MAC (Clientes)
Área de Trabalho MAC (Atendimento)
Área de Trabalho MAC (Prospectos)
Área de Trabalho MAC (Pontos de Roteamento)
Área de Trabalho MAC (Aplicativos)
Área de Trabalho MAC (Ged)
Área de Trabalho MAC (Mais Opções)
1.1.2.4) Na aba Cidades é possível visualizar todas as cidades que estão cadastradas no "Integrator".
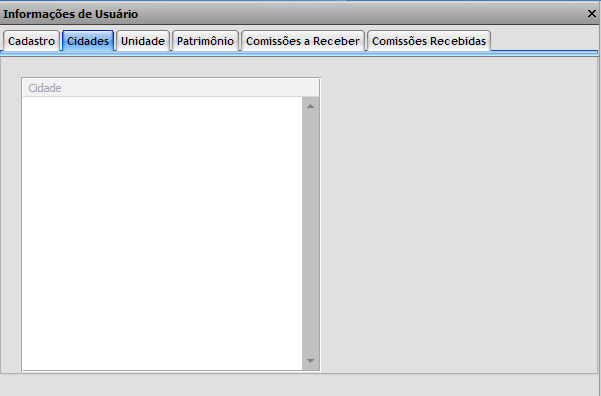
1.1.2.4.1) Na aba Unidades é possível visualizar todas as unidades que o "Integrator" atende.
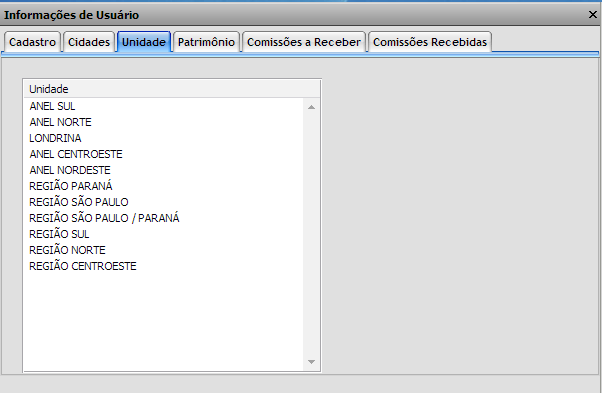
1.1.2.4.1.1) Na aba Patrimônio é possível visualizar todos os patrimônios cadastrados no "Integrator".
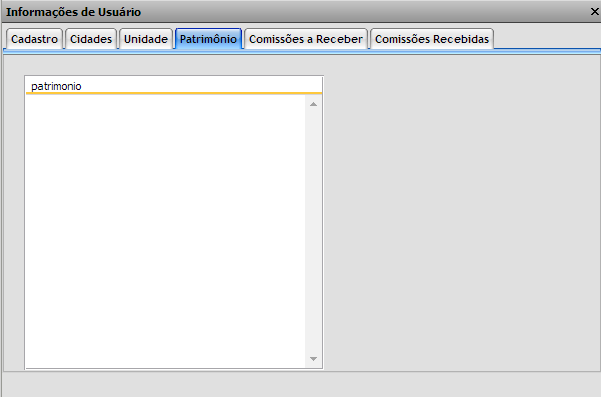
1.1.2.4.1.1.1) Na aba "Comissões Recebidas", é possível verificar as comissões recebidas pelo usuário quando o mesmo é Vendedor.
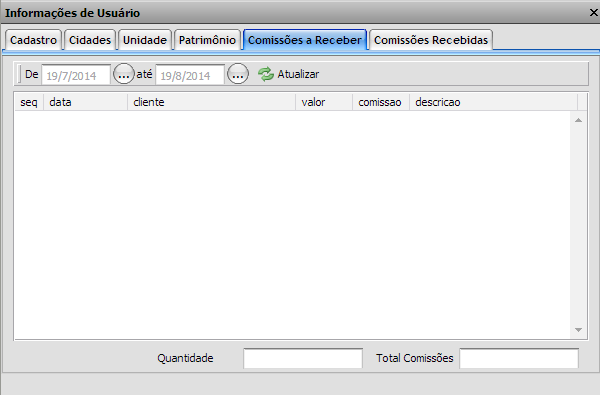
1.1.2.4.1.1.1.1) Na aba "Comissões A Receber" é possível verificar as comissões a receber do usuário quando o mesmo é Vendedor.
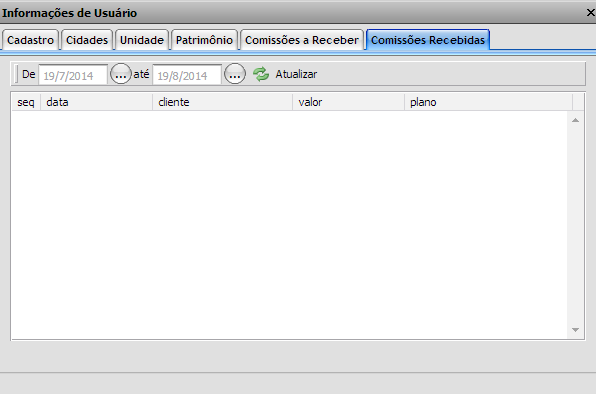

|
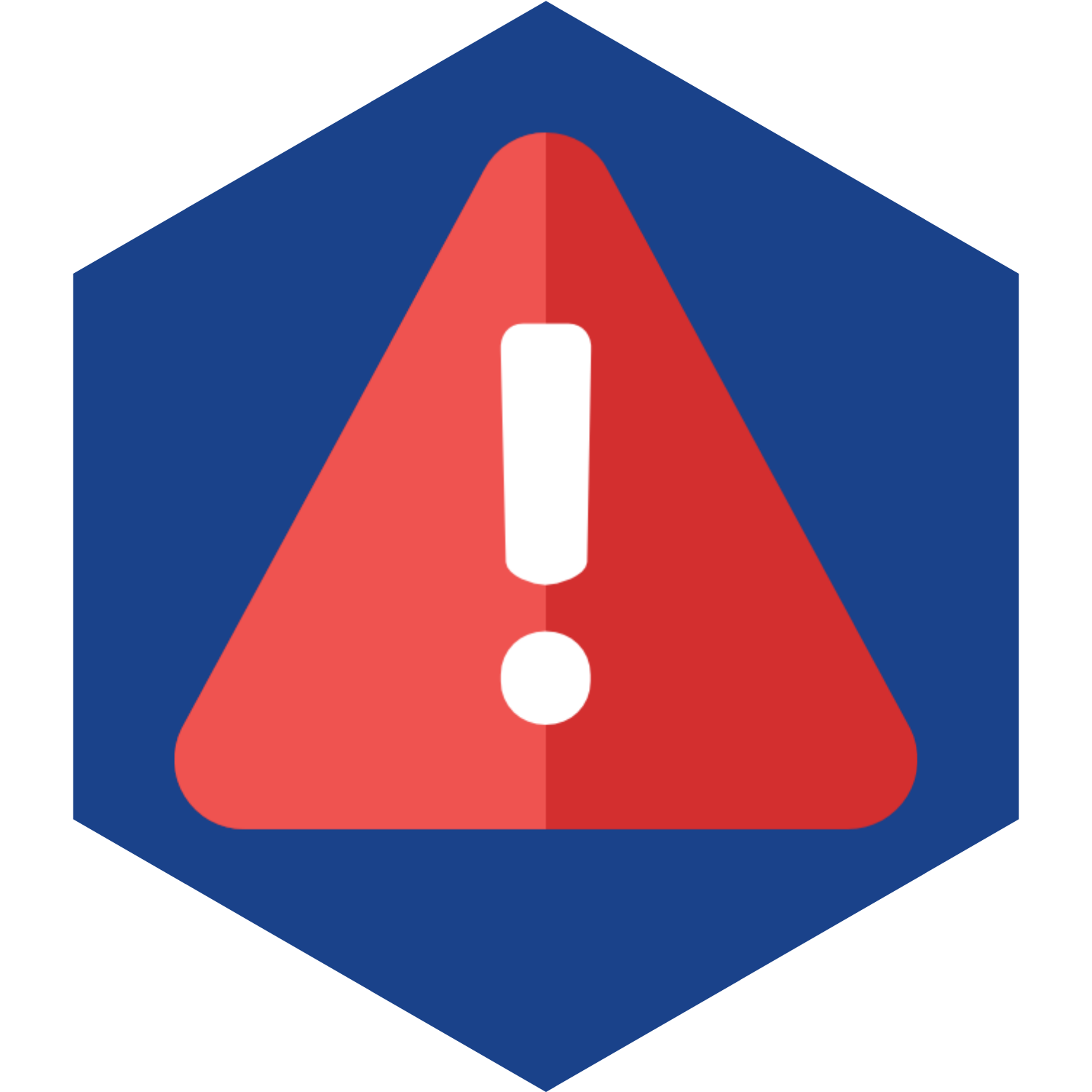
|
Esta é uma base de testes fictícia, meramente ilustrativa.
|
Topo