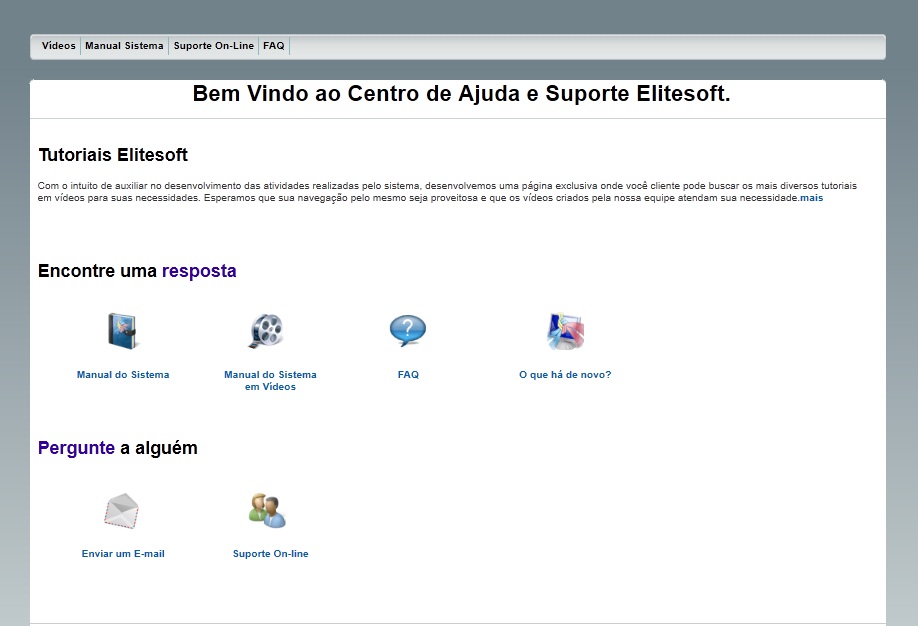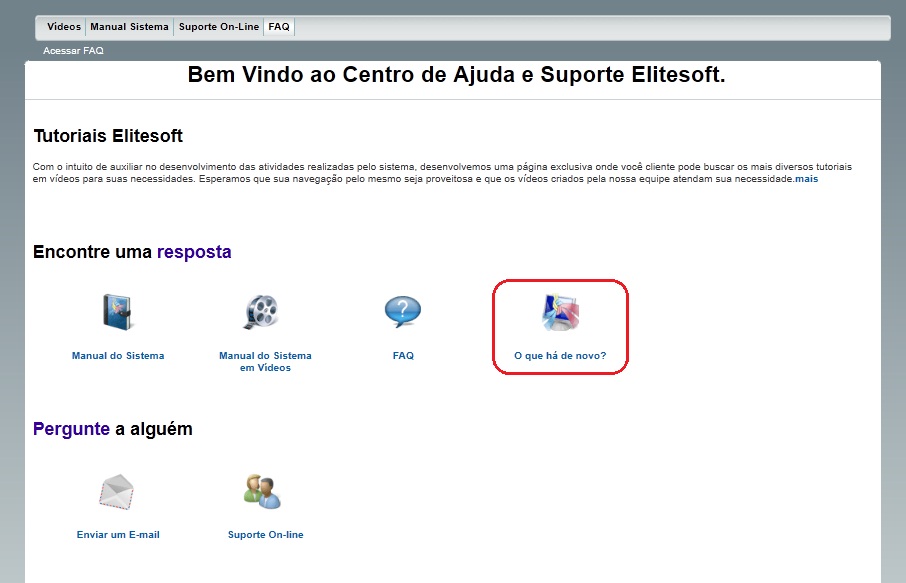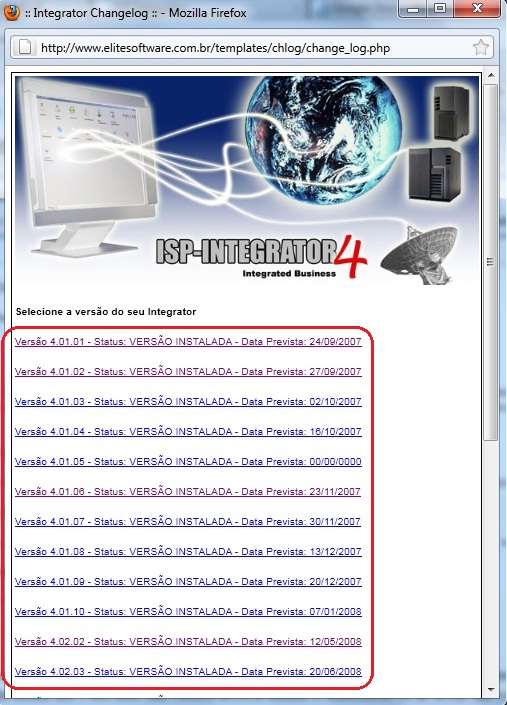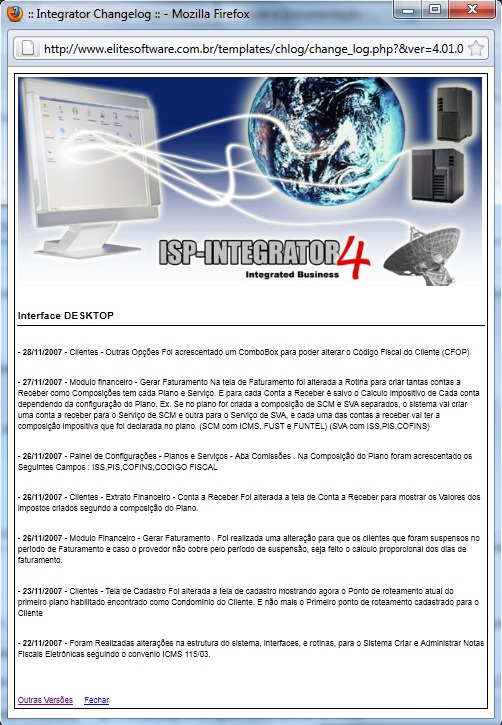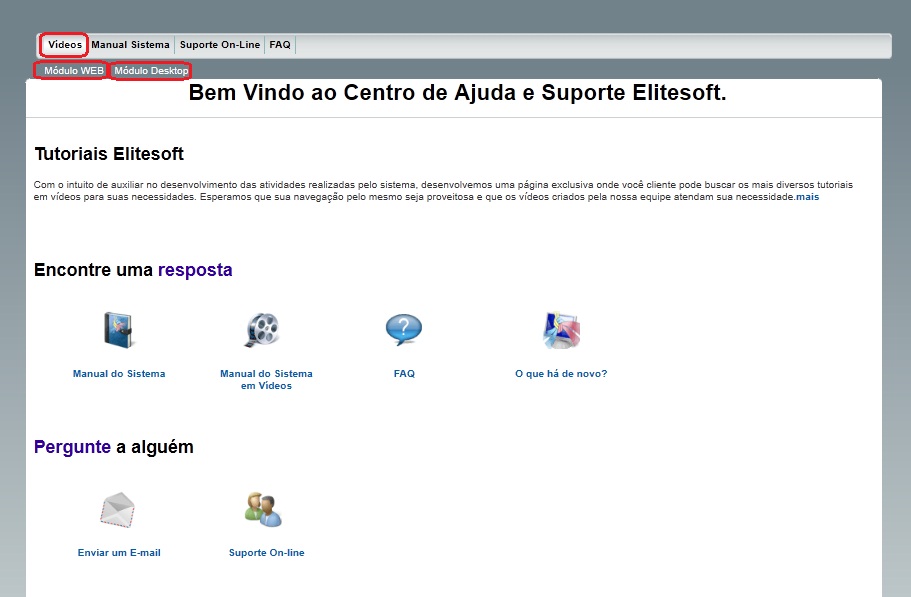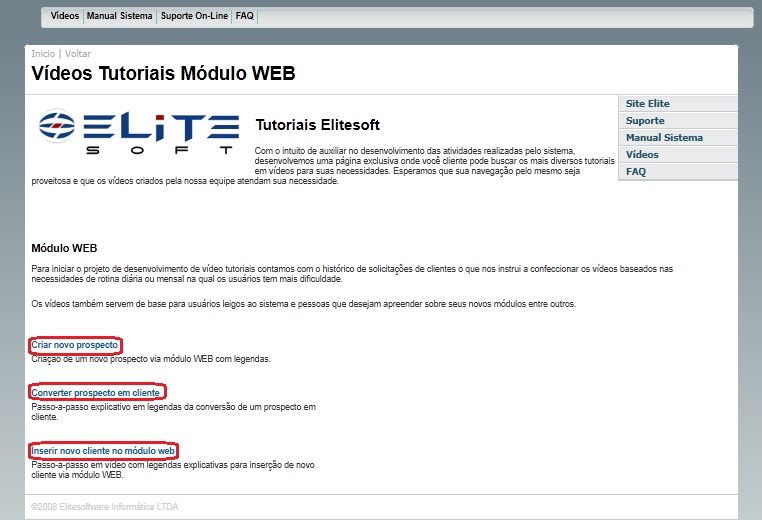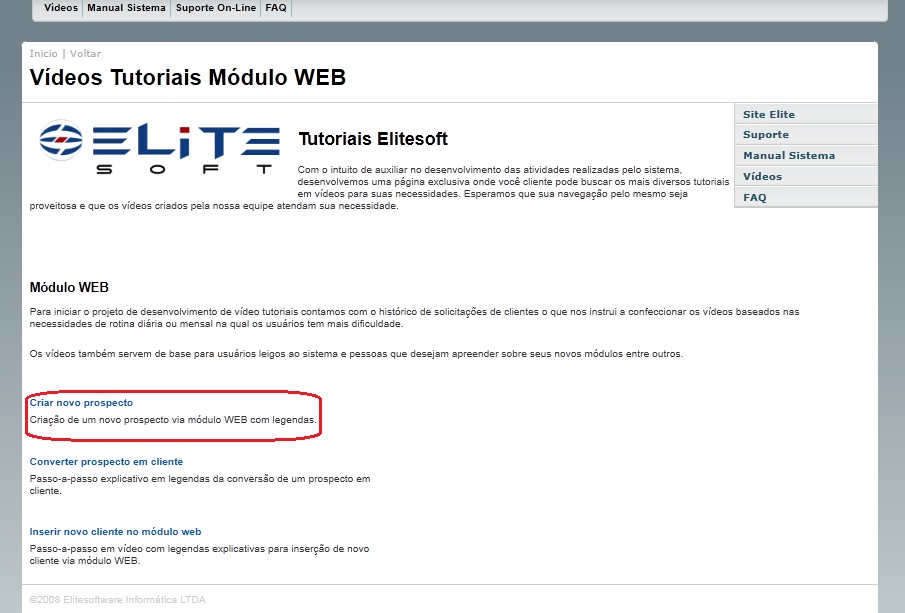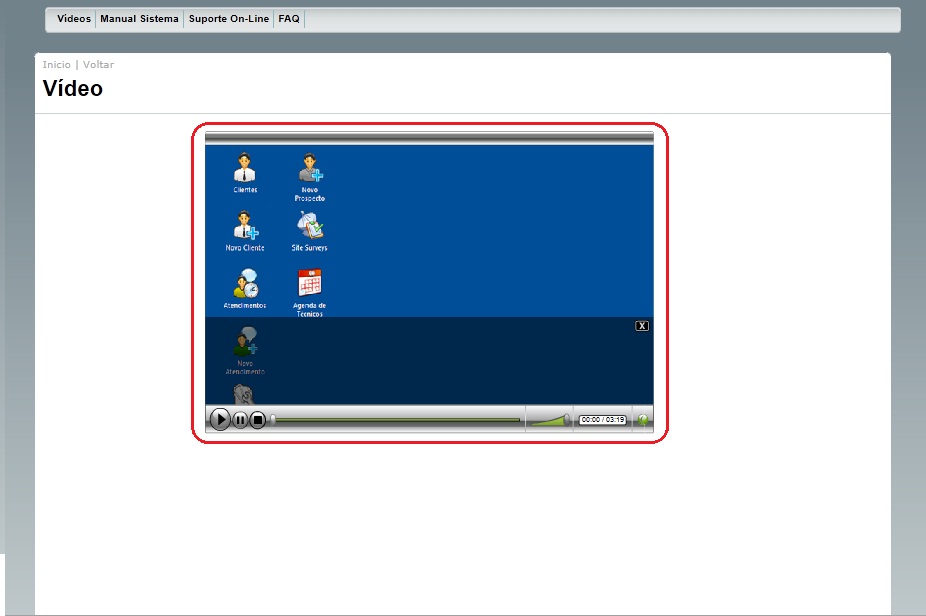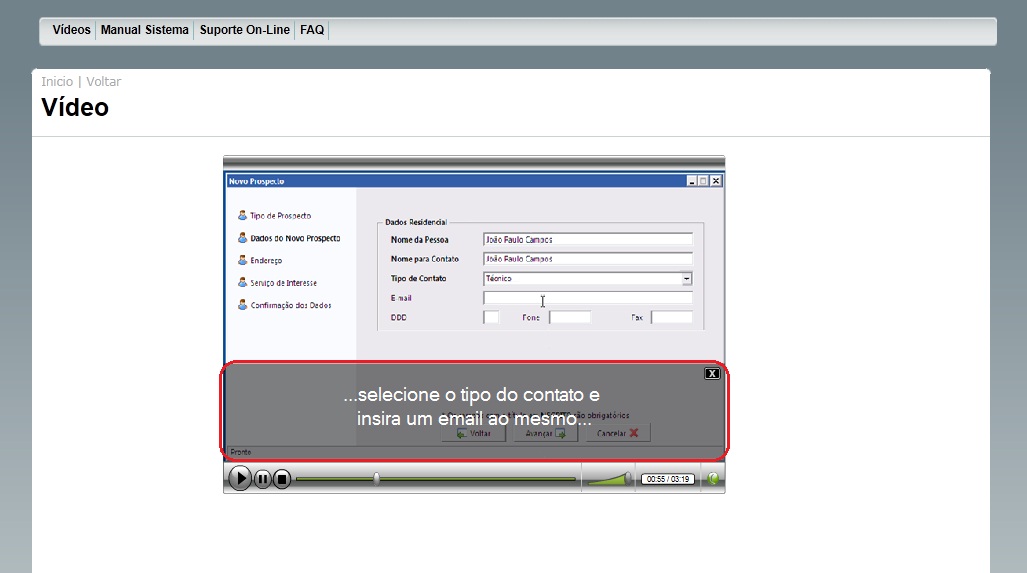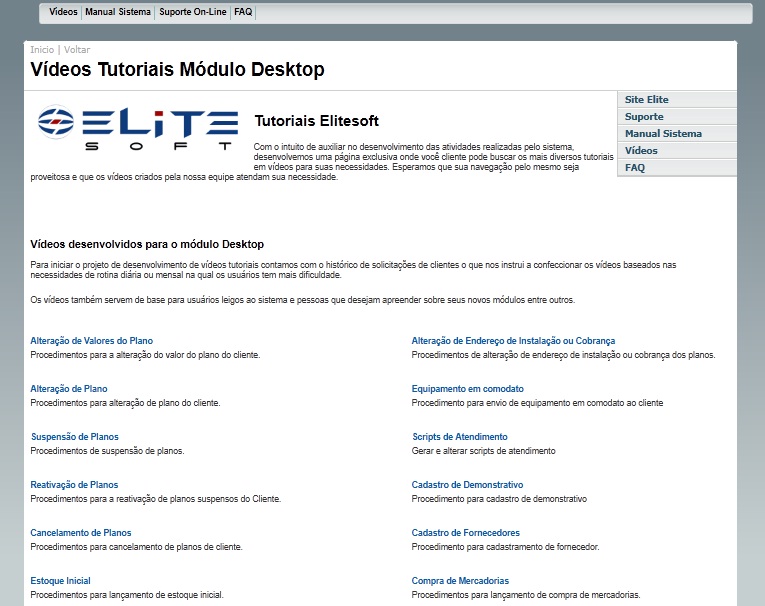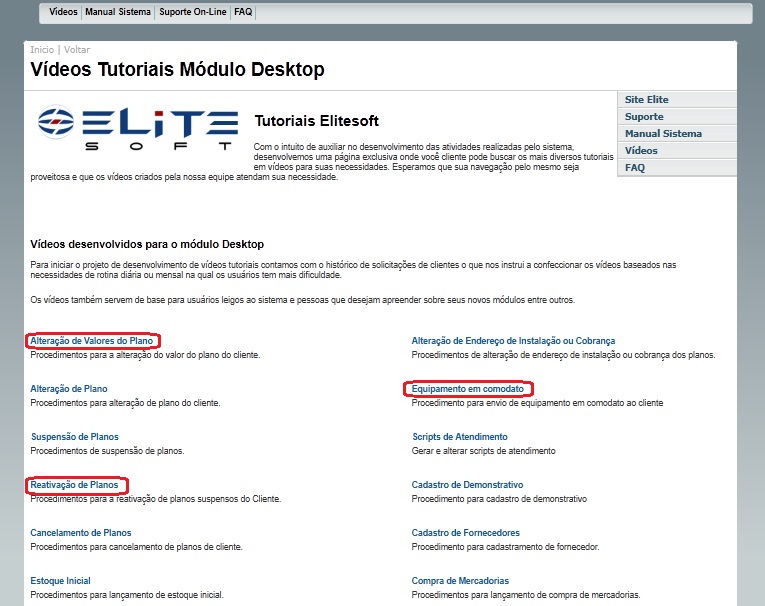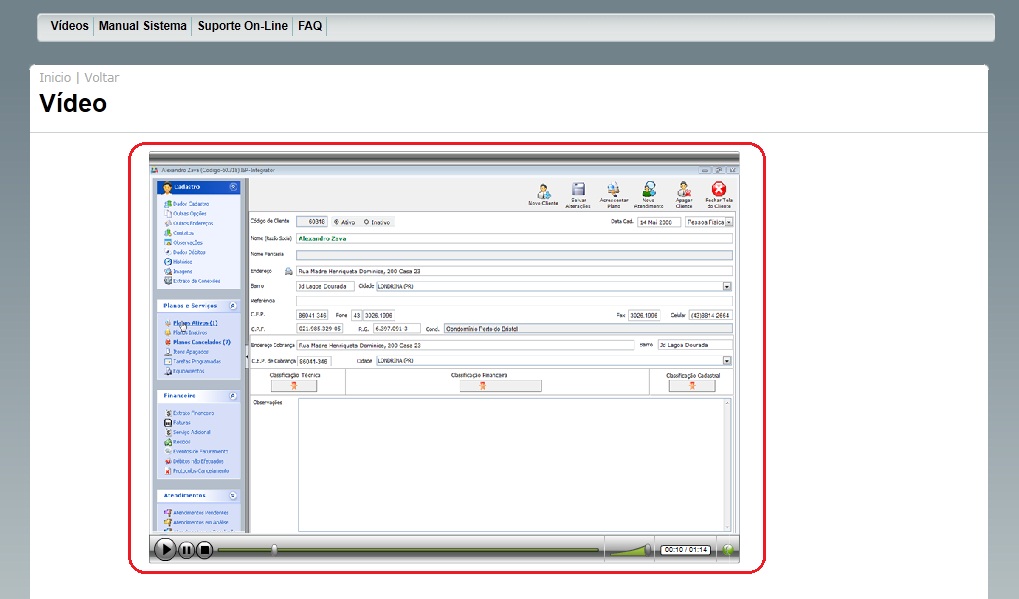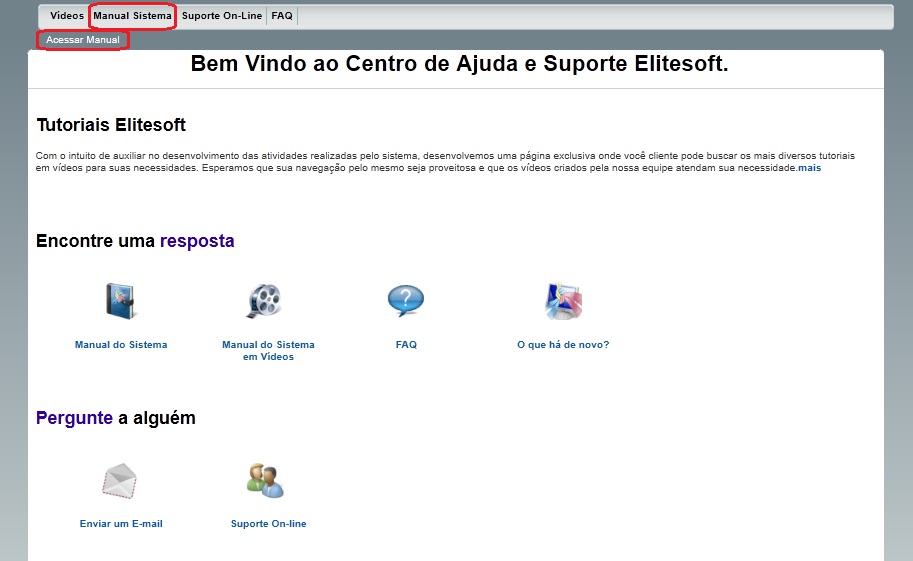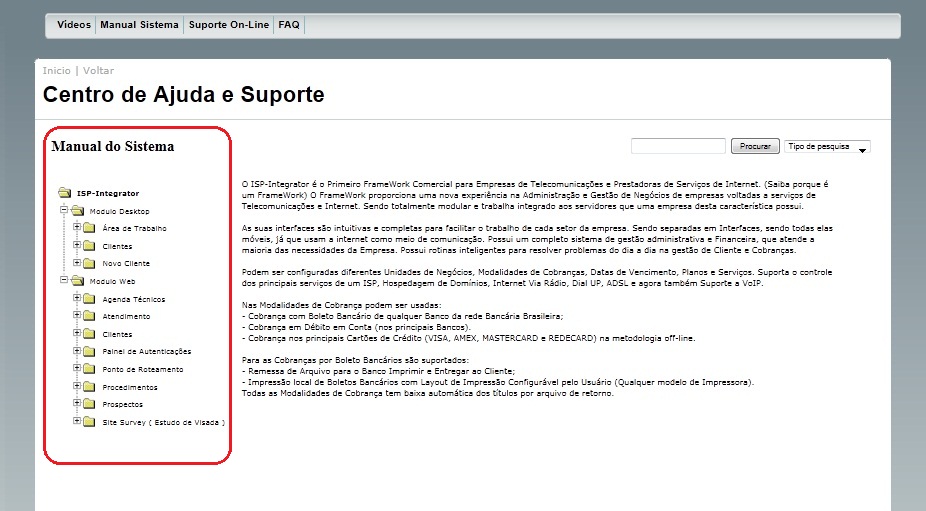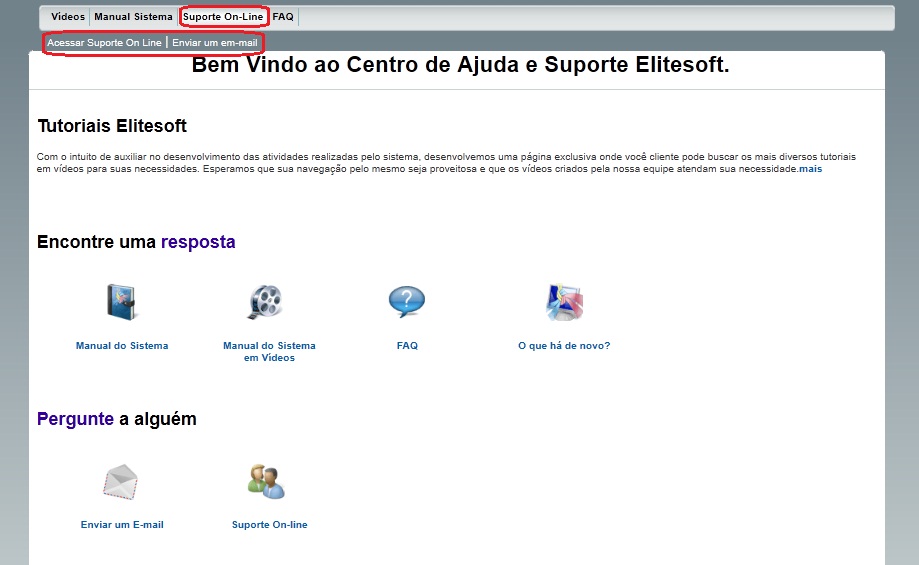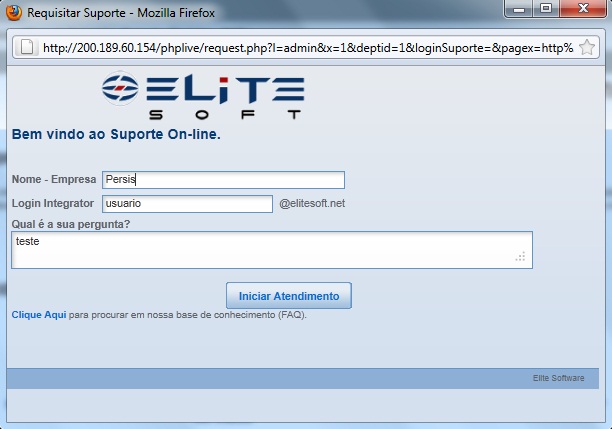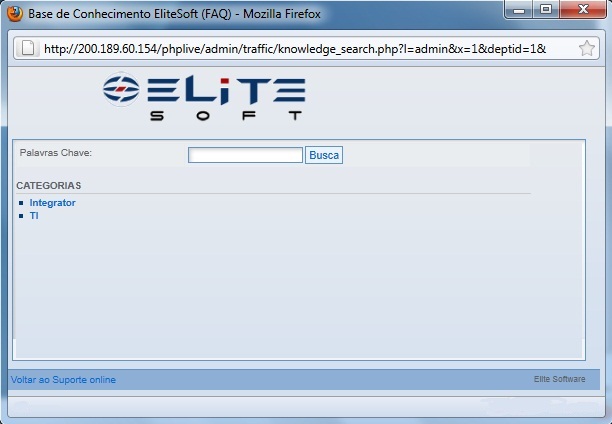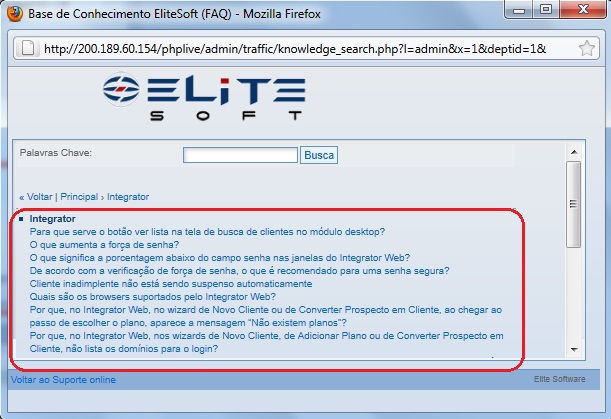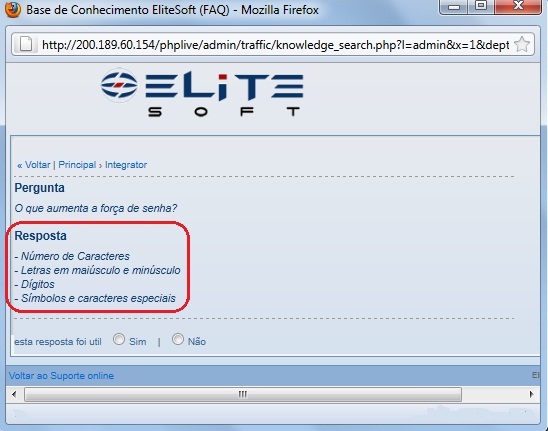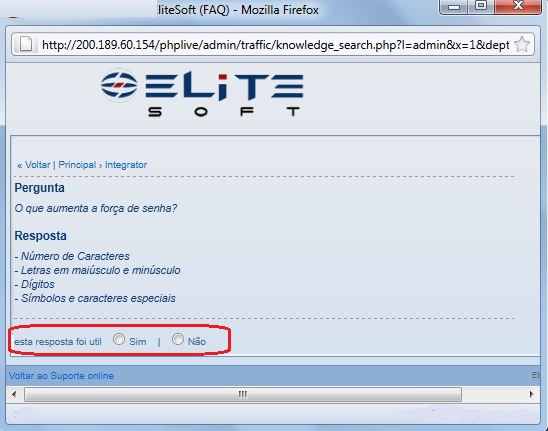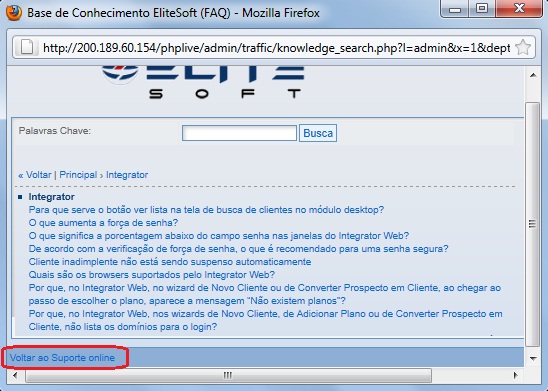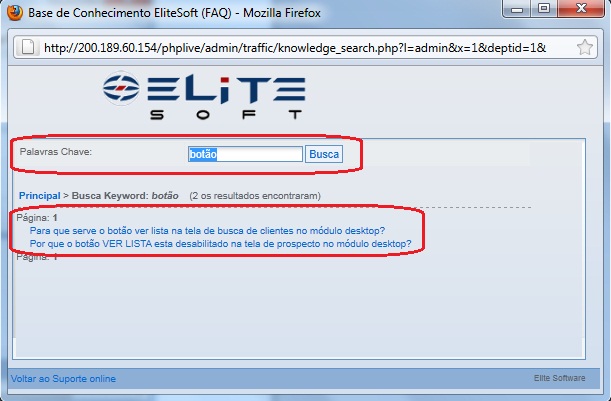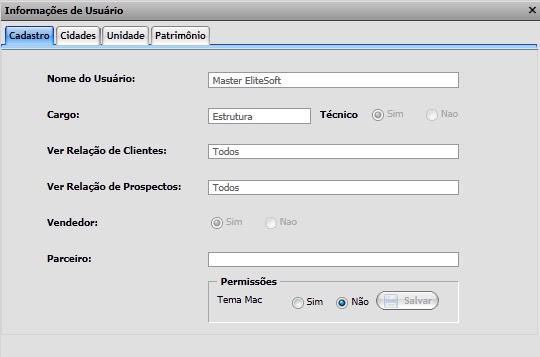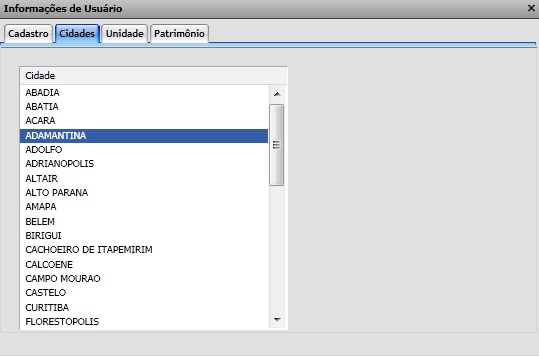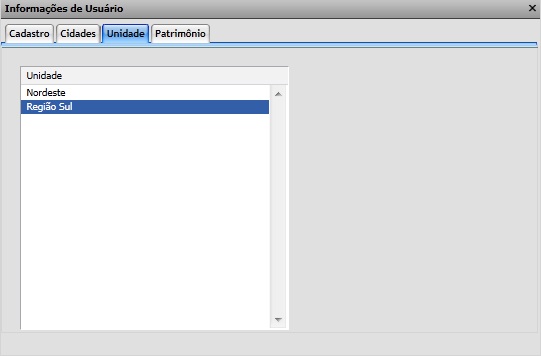Área de Trabalho
Área de Trabalho
Obs.: Os campos com título em NEGRITO são de preenchimento obrigatório.
1) Na tela "Área de Trabalho" é possível visualizar e acessar todos os ícones.
2) Na tela "Área de Trabalho" caso clique na opção "Iniciar" será exibida uma janela com algumas opções ao usuário.
3) Nessa janela é possível escolher uma das opções que desejar.
3.1) Caso selecione a opção "Ajuda e Suporte" será exibida a tela "Centro de Ajuda e Suporte Elitesoft".
3.1.1) A tela "Centro de Ajuda e Suporte Elitesoft" irá auxiliar no desenvolvimento das atividades realizadas pelo sistema, onde o usuário terá mais facilidade ao trabalhar.
3.1.1.1) Caso deseje visualizar o que há de novo nas versões do Integrator, clique no ícone "O que há de novo" e exibirá a tela "Changelog".
3.1.1.1.1) Na tela "Changelog" é possível visualizar a lista de versões do integrator.
3.1.1.1.1.1) Caso selecione alguma versão do Integrator, será exibirá todas as alteraçãoes referente a versão selecionada.
3.1.1.1.1.1.1) Caso queira voltar a tela "Changelog", selecione a opção ![]() .
.
Obs1.: Caso deseje fechar a tela "Changelog", selecione a opção "Fechar".
Obs2.: As versões 4.02.23/4.02.24 e 4.02.25 quando selecionada é exibida em outra tela, as alterações dessas versões estão como link que são direcionados para o wiki.
3.1.1.1.1.1.1) Na tela "Centro de Ajuda e Suporte Elitesoft", caso queira visualizar os vídeos passe a seta encima da opção "vídeos" e exibirá abaixo "Vídeos Web" e "Vídeos Desktop", escolha uma opção e dê um clique para exibir a tela "Vídeos Tutoriais Módulo Web" ou "Vídeos Tutoriais Módulo Desktop".
3.1.1.1.2) Na tela "Viídeos Tutoriais Módulo Web", é possível visualizar alguns dos vídeos demonstrativos de como usar o sistema.
3.1.1.1.2.1) Caso queira vizualizar algum desses vídeos demonstrativos, selecione o vídeo desejado e em seguida será exibida a tela "Vídeo".
3.1.1.1.2.1.1) Na tela "Vídeo" é exibido o vídeo selecionado.
3.1.1.1.2.1.1.1) No vídeo é exibido uma barra de transparência onde fica a legenda do vídeo.
Obs1.: Caso queira retirar a legenda, é só fechar a barra de transparência e o vídeo continuará normalmente.
Obs2.: Caso queira voltar a página anterior, selecione a opção "Voltar".
Obs3.: caso queira voltar a tela inicial, selecione a opção "Ínicio".
3.1.1.1.2.2) Na tela "Vídeos Tutoriais Módulo Desktop" é possível visualizar alguns dos vídeos demonstrativos de como usar o sistema.
3.1.1.1.2.2.1) Caso queira vizualizar algum desses vídeos demonstrativos, selecione o vídeo desejado e em seguida será exibida a tela "Vídeo".
3.1.1.1.2.2.1.1) Na tela "Vídeo" é exibido o vídeo selecionado.
Obs2.: Caso queira voltar a página anterior, selecione a opção "Voltar".
Obs3.: Caso queira voltar a tela inicial, selecione a opção "Inicio".
3.1.1.1.2.2.2) Caso queira visualizar o Manual do Sistema selecione a opção "Manual Sistema" para exibir a nova opção "Acessar Manual".
3.1.1.1.2.2.2.1) Após acessar o manual será exibida a tela "Manual do Sistema".
3.1.1.1.2.2.2.1.1) Na tela "Manual do Sistema" é possível visualizar todas as funções do sistema no manual do sistema.
3.1.1.1.3) Caso queira entra em contato com suporte ElitSoft, passe a seta encima da opção "Suporte On-Line", e exibirá abaixo a opção "Acessar Suporte On-Line" ou "Enviar E-mail".
3.1.1.1.3) Caso acesse o Suporte On-Line será exibida a tela "Bem Vindo ao Suporte On-Line".
3.1.1.1.3.1) Na tela "Bem Vindo ao Suporte On-Line", é possível a realização de um atendimento on-line com algum atendente do suporte.
Obs1.: O campo "Qual é a sua pergunta" pode ser redimencionado comforme a necessidade do usuário ao escrever a pergunta. Caso necessite redimencionar o campo, clique no ![]() e arraste.
e arraste.
3.1.1.1.3.1.1) Caso deseje, é possível procurar na base de conhecimento EliteSoft a pergunta que deseja fazer ao suporte On-line. Basta selecionar a opção ![]() e exibirá a tela "Base de conhecimento(FAQ)".
e exibirá a tela "Base de conhecimento(FAQ)".
3.1.1.1.3.1.1) Na tela "Base de conhecimento(FAQ)", é possível realizar a busca de perguntas frequentes pela categoria Integrator ou TI.
3.1.1.1.3.1.1.1) Caso queira vizualizar a categoria Integrator, clique na opção "Integrator" para visualizar as perguntas.
3.1.1.1.3.1.1.1.1) Caso queira visualizar as respostas, selecione a pergunta desejada e exibirá a resposta.
3.1.1.1.3.1.1.1.1.1) Caso a resposta tenha sido útil, clique na opção "Sim", caso contrario clique na opção "Não", e em seguida exibirá a mensagem "Sua avaliação foi submetida".
Obs1.: Caso queira voltar para tela anterior, clique na opção "Voltar"
Obs2.: Caso queira voltar para tela principal, clique na opção "Principal".
Obs3.: Caso queira voltar para tela da categoria "Integrator", clique na opção "Integrator".
3.1.1.1.3.1.1.1.1.1) Caso queira voltar a tela "Bem vindo ao Suporte On-line", clique na opção "Voltar ao suporte Online".
3.1.1.1.4) Caso queira buscar uma pergunta pela palavra chave, informe a palavra no campo "Palavras Chave", e exibirá a todas as perguntas que contém a palavra chave.
3.1.1.1.5) Caso queira acessar a opção "FAQ", clique e exibirá a tela "Categorias".
3.1.1.1.5.1) Retornar ao item 3.1.1.1.3.1.1 até o item 3.1.1.1.4.
3.1.1.1.6) Caso queira organizar o desktop, selecione o a opção "Organizar Desktop".
3.1.1.1.6.1) Após selecionado a opção de organizar o desktop, é possível mudar os ícones da tela, reorganizando da maneira desejada.
3.1.1.1.2.4) Caso queira acessar o portal do usuário, selecione a opção "Portal" e escolha um dos portais para acesso.
3.1.1.1.2.4.1) Após selecionado a opção "Portais", escolha um dos portais para acessar.
3.1.1.1.2.4.1.1) Caso acesse o portal "Painel", será exibida a tela "Painel de Controle".
Obs1.: Informe o usuário no campo "Usuário".
Obs2.: Informe sua senha no campo "Senha".
3.1.1.1.2.4.2) Caso acesse o portal "Central", será exibida a tela "Central do Assinante".
3.1.1.1.2.4.2.1) Caso selecione qualquer opção da "Central do Assinante" será preciso um login e senha para acesso a central.
3.1.1.1.2.4.2.2) Caso queira acessar o portal "Revenda", selecione o portal e exibirá a tela "Revenda".
Obs1.: Informe o usuário no campo "Usuário".
Obs2.: Informe sua senha no campo "Senha".
3.1.1.1.2.5) Caso queira acessar a opção "Informações", será exibida a tela "Informação do Usuário".
3.1.1.1.2.5.1) Na tela "Informações do Usuário" é possível visualizar cadastro, cidades, unidade e patrimônio do usuário. Inicialmente a tela "Informações do Usuário" é exibida com a aba "Cadastro".
3.1.1.1.2.5.1.1) Na aba "Cadastro" é possível visualizar algumas informações do usuário.
Obs1.: Caso queira mudar a permissão para "Tema mac" selecione a opção "SIM".
3.1.1.1.2.6) Na aba "Cidades", é possível visualizar todas as cidades que que estão cadastradas no "Integrator".
3.1.1.1.2.6.1) Na aba "Unidades", é possível visualizar todas as unidades que o "Integrator" atende.
3.1.1.1.2.7) Na aba "Patrimônio", é possível visualizar todos os patrimônios cadastrados no "Integrator".