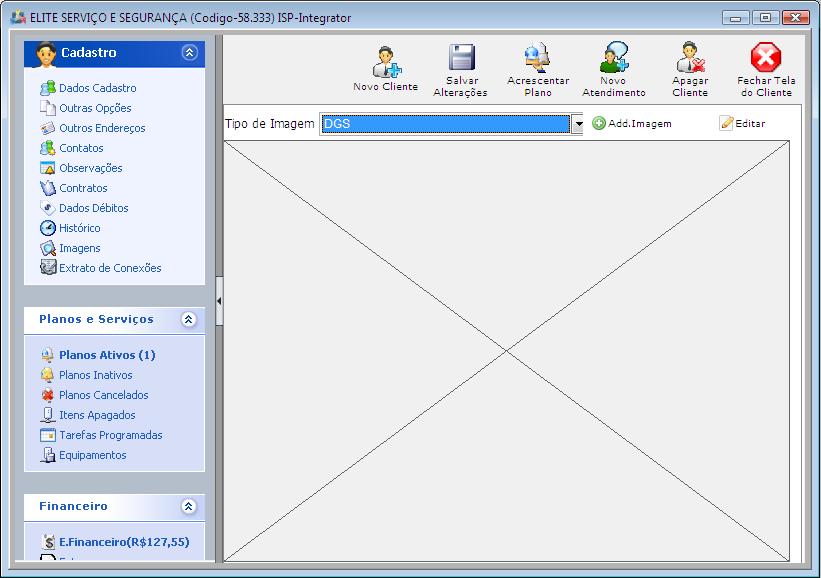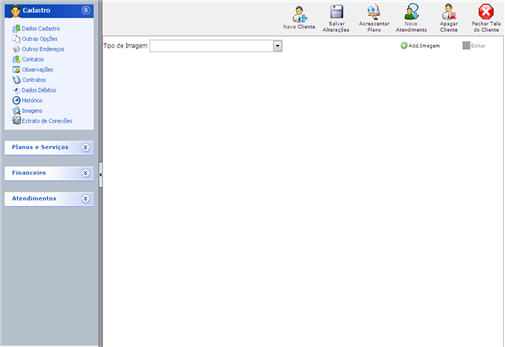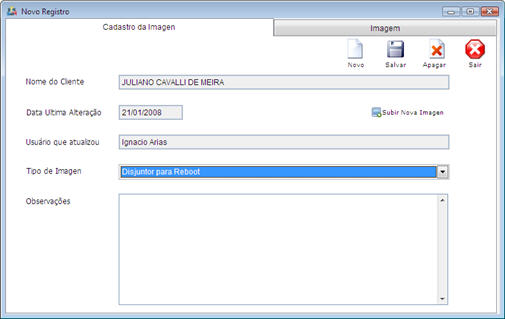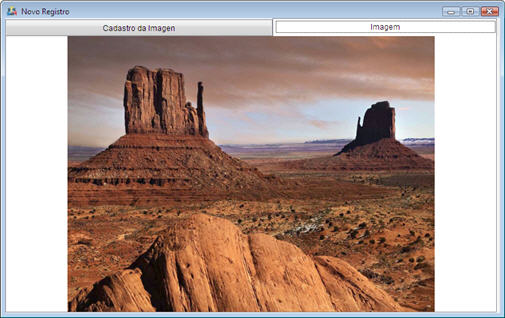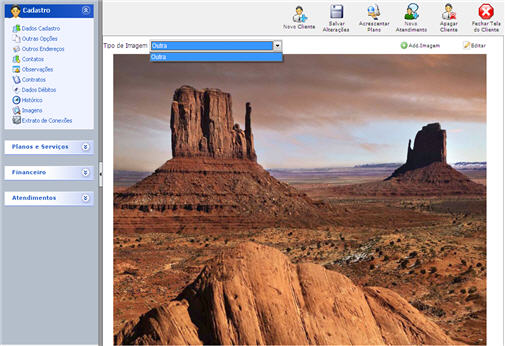Mudanças entre as edições de "Clientes - Imagens"
(Created page with 'IMAGENS Ao dar um clique com o botão esquerdo do mouse na opção Imagens do menu Cadastro será possível registrar imagens relacionadas ao cliente. Por exemplo, existem pr…') |
|||
| Linha 5: | Linha 5: | ||
Por exemplo, existem provedores que tiram fotografias da instalação que foi feita e digitalizam os contratos feitos com o cliente e cadastram estas imagens no sistema. | Por exemplo, existem provedores que tiram fotografias da instalação que foi feita e digitalizam os contratos feitos com o cliente e cadastram estas imagens no sistema. | ||
| − | + | [[File:clientes_imagens.jpg]] | |
| − | |||
| − | |||
| − | |||
| + | 1) Para acrescentar uma imagem clique no botão . [[File:bt_add_imagem.jpg]] | ||
| + | Em seguida aparecerá a tela abaixo: | ||
| − | + | [[File:clientes_imagem_novo.jpg]] | |
| − | |||
No campo Nome do Cliente aparece o nome do cliente sobre o qual está sendo inserida a imagem. | No campo Nome do Cliente aparece o nome do cliente sobre o qual está sendo inserida a imagem. | ||
| Linha 20: | Linha 18: | ||
No campo Observações digite se necessário alguma informação sobre a imagem. | No campo Observações digite se necessário alguma informação sobre a imagem. | ||
| − | Para inserir a imagem dê um clique no botão e escolha o diretório no qual se encontra a imagem. | + | Para inserir a imagem dê um clique no botão [[File:bt_subir_nova_imagem.jpg]] e escolha o diretório no qual se encontra a imagem. |
Para verificar se a imagem foi inserida corretamente dê um clique na aba Imagem situada na parte superior da janela. | Para verificar se a imagem foi inserida corretamente dê um clique na aba Imagem situada na parte superior da janela. | ||
| Linha 26: | Linha 24: | ||
| − | + | [[File:clientes_imagem_prev.jpg]] | |
| Linha 43: | Linha 41: | ||
2) | 2) | ||
| − | + | [[File:clientes_imagem_tipo.jpg]] | |
Sempre que desejar visualizar uma imagem dê um clique no campo Tipo de Imagem e selecione a imagem a ser visualizada. | Sempre que desejar visualizar uma imagem dê um clique no campo Tipo de Imagem e selecione a imagem a ser visualizada. | ||
| − | Depois clique no botão . | + | Depois clique no botão . [[File:bt_abrir_imagem.jpg]] |
| + | [[File:clientes_imagem_selecionar.jpg]] | ||
Edição atual tal como às 15h03min de 26 de junho de 2010
IMAGENS
Ao dar um clique com o botão esquerdo do mouse na opção Imagens do menu Cadastro será possível registrar imagens relacionadas ao cliente.
Por exemplo, existem provedores que tiram fotografias da instalação que foi feita e digitalizam os contratos feitos com o cliente e cadastram estas imagens no sistema.
1) Para acrescentar uma imagem clique no botão . ![]() Em seguida aparecerá a tela abaixo:
Em seguida aparecerá a tela abaixo:
No campo Nome do Cliente aparece o nome do cliente sobre o qual está sendo inserida a imagem. No campo Data Última Alteração aparece a data que está sendo inserida a imagem. No campo Usuário que Atualizou aparece o nome do usuário que inseriu a imagem. No campo Tipo de Imagem marque que o tipo que imagem que está sendo inserida. No campo Observações digite se necessário alguma informação sobre a imagem.
Para inserir a imagem dê um clique no botão ![]() e escolha o diretório no qual se encontra a imagem.
e escolha o diretório no qual se encontra a imagem.
Para verificar se a imagem foi inserida corretamente dê um clique na aba Imagem situada na parte superior da janela. Em seguida aparecerá a tela abaixo:
Para salvar a imagem dê um clique na aba Cadastro da Imagem situada na parte superior da janela e depois clique no botão .
Em seguida aparecerá a tela de confirmação abaixo:
Clique no botão OK para confirmar. Se desejar apagar a imagem dê um clique no botão. Se desejar criar inserir uma nova imagem dê um clique no botão . Se desejar sair desta tela dê um clique no botão .
Sempre que desejar visualizar uma imagem dê um clique no campo Tipo de Imagem e selecione a imagem a ser visualizada.
Depois clique no botão . ![]()