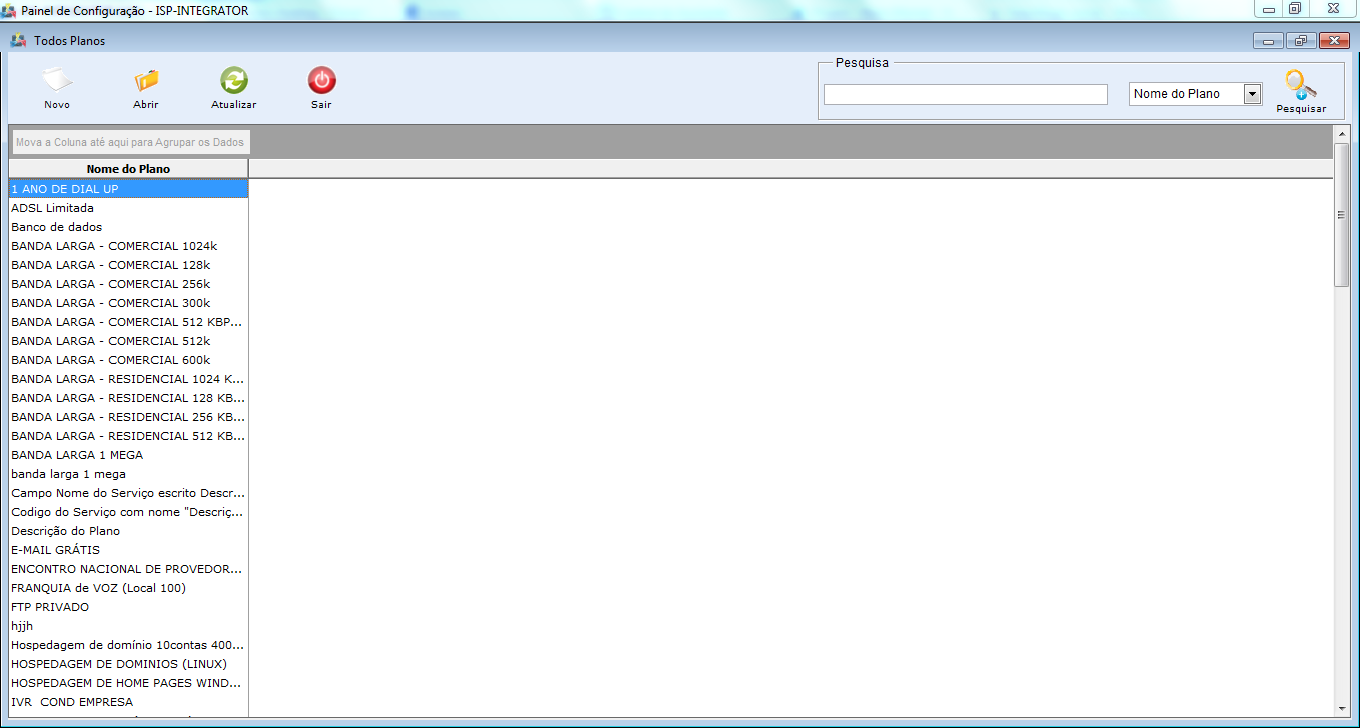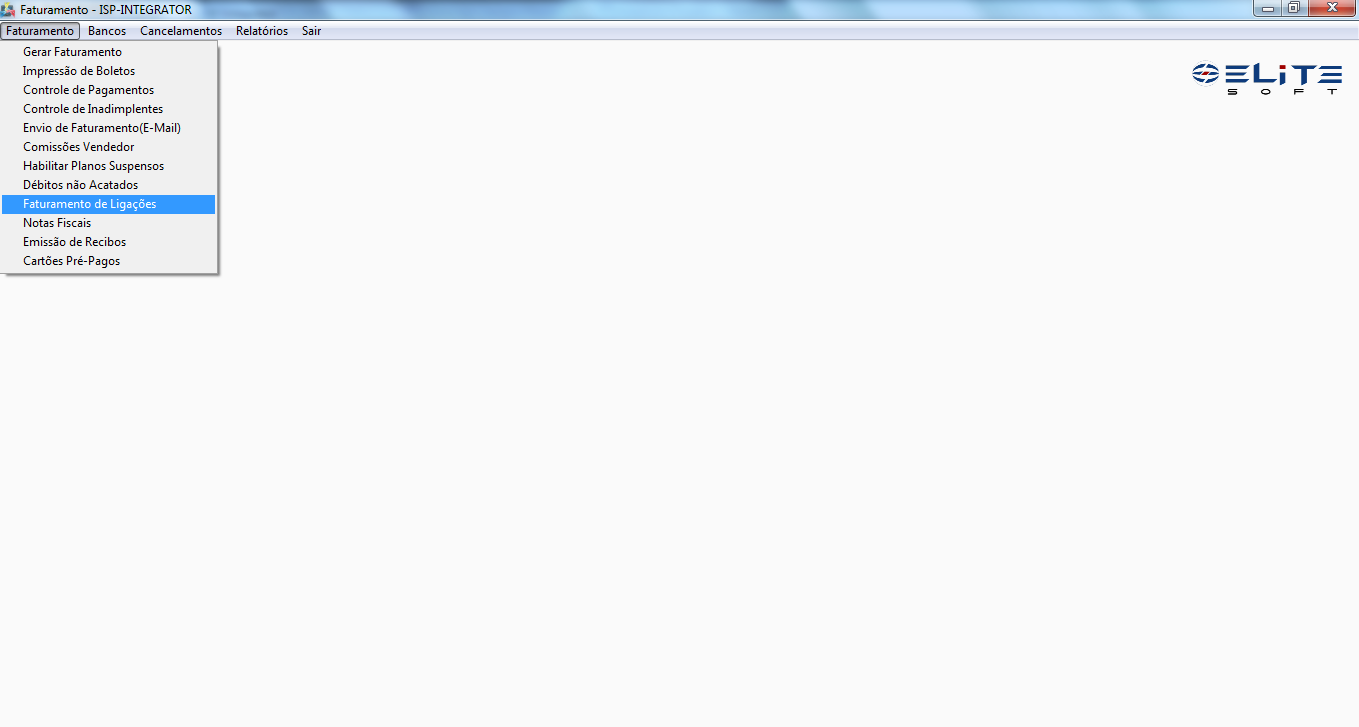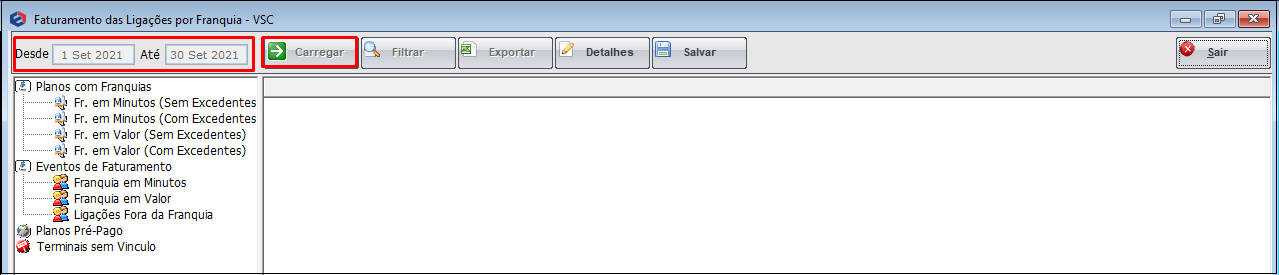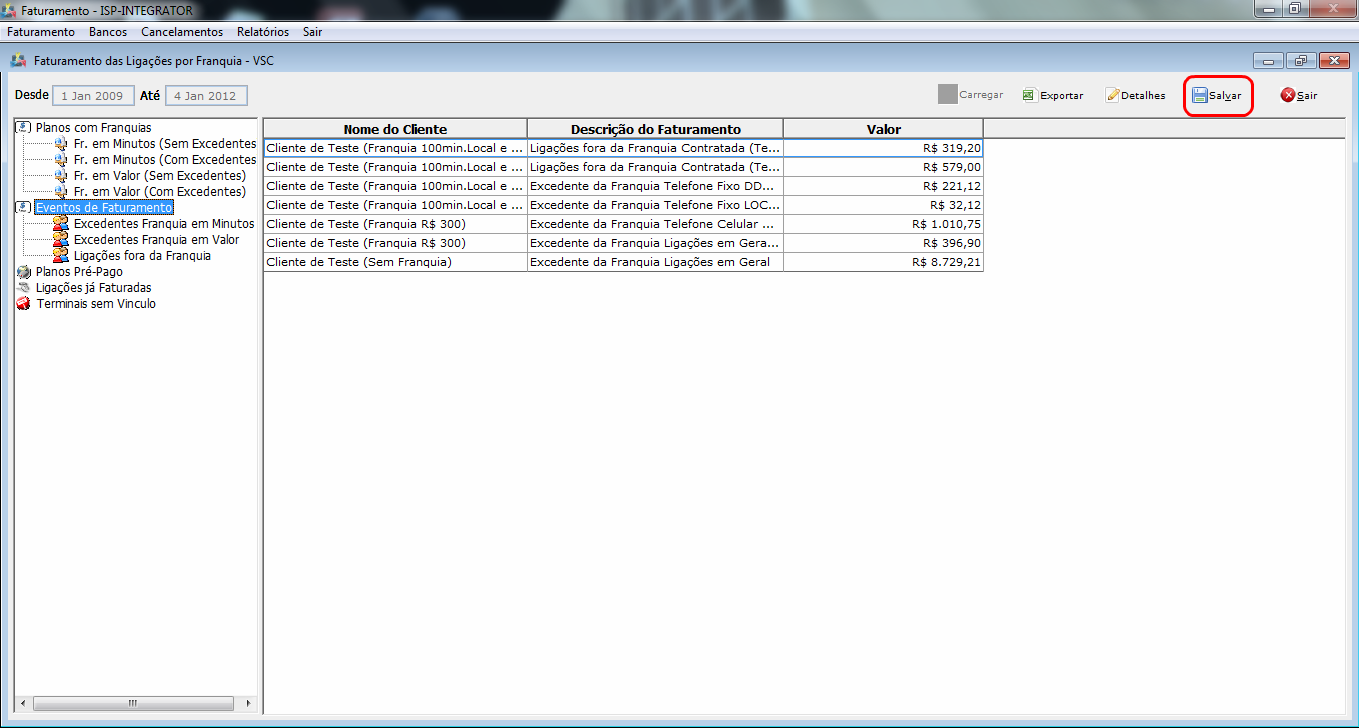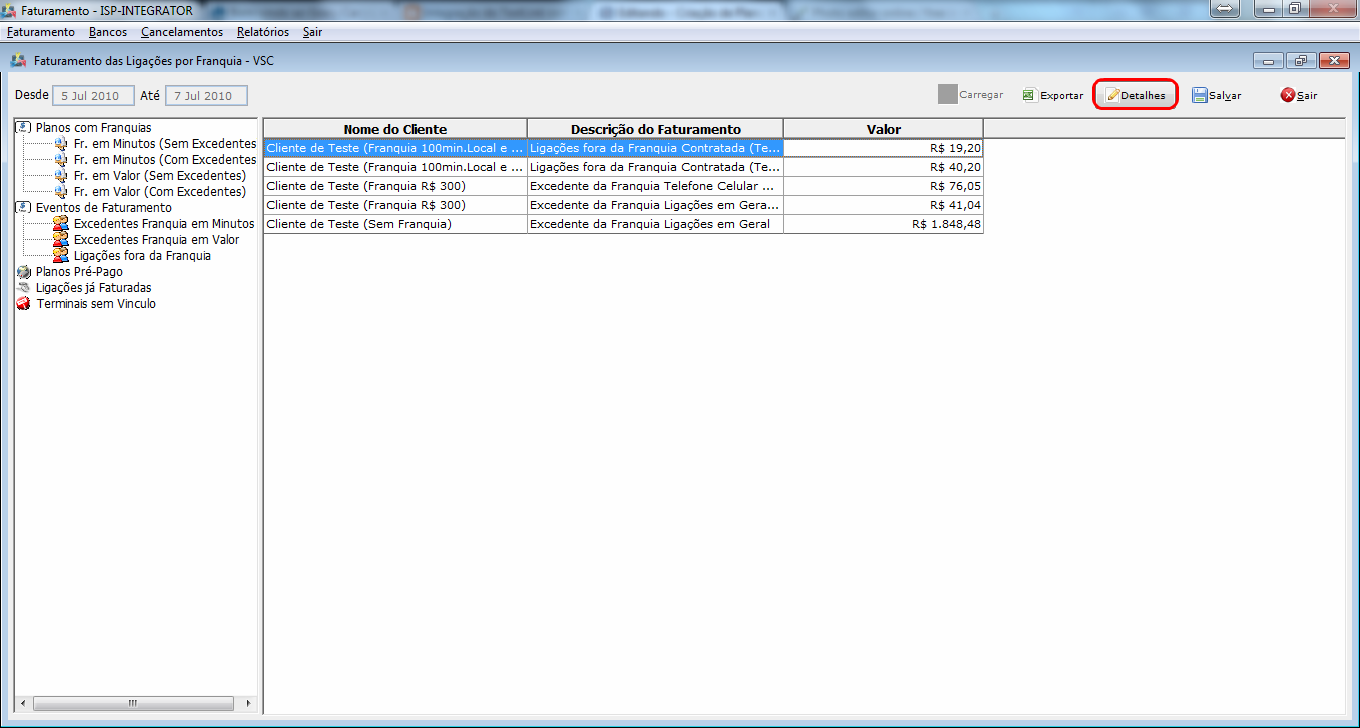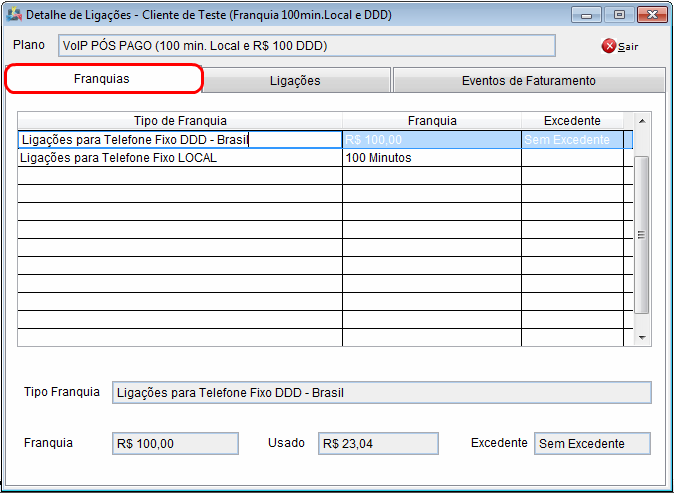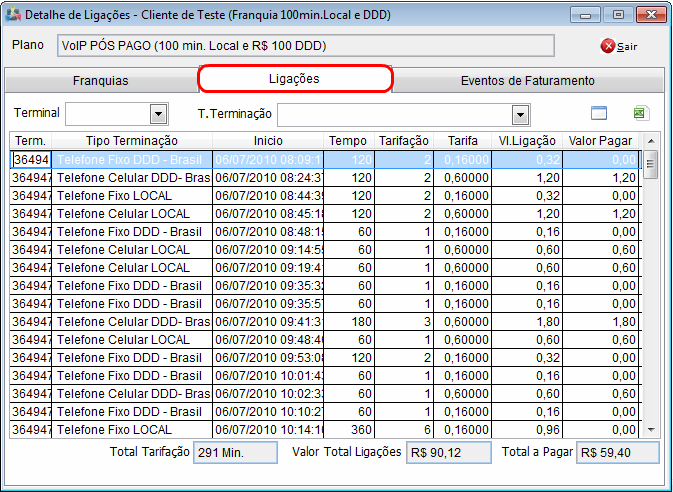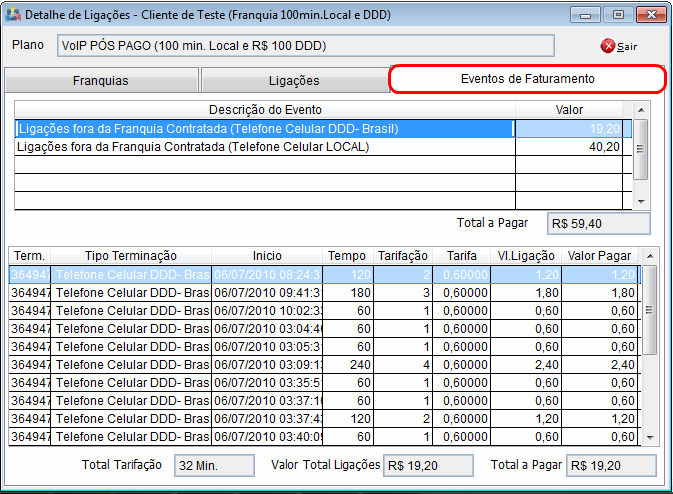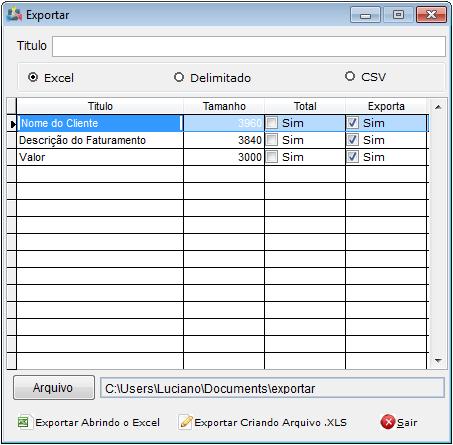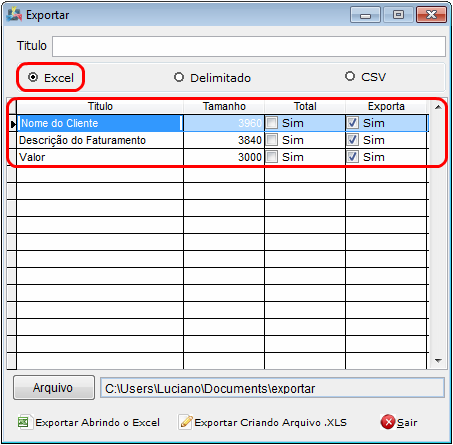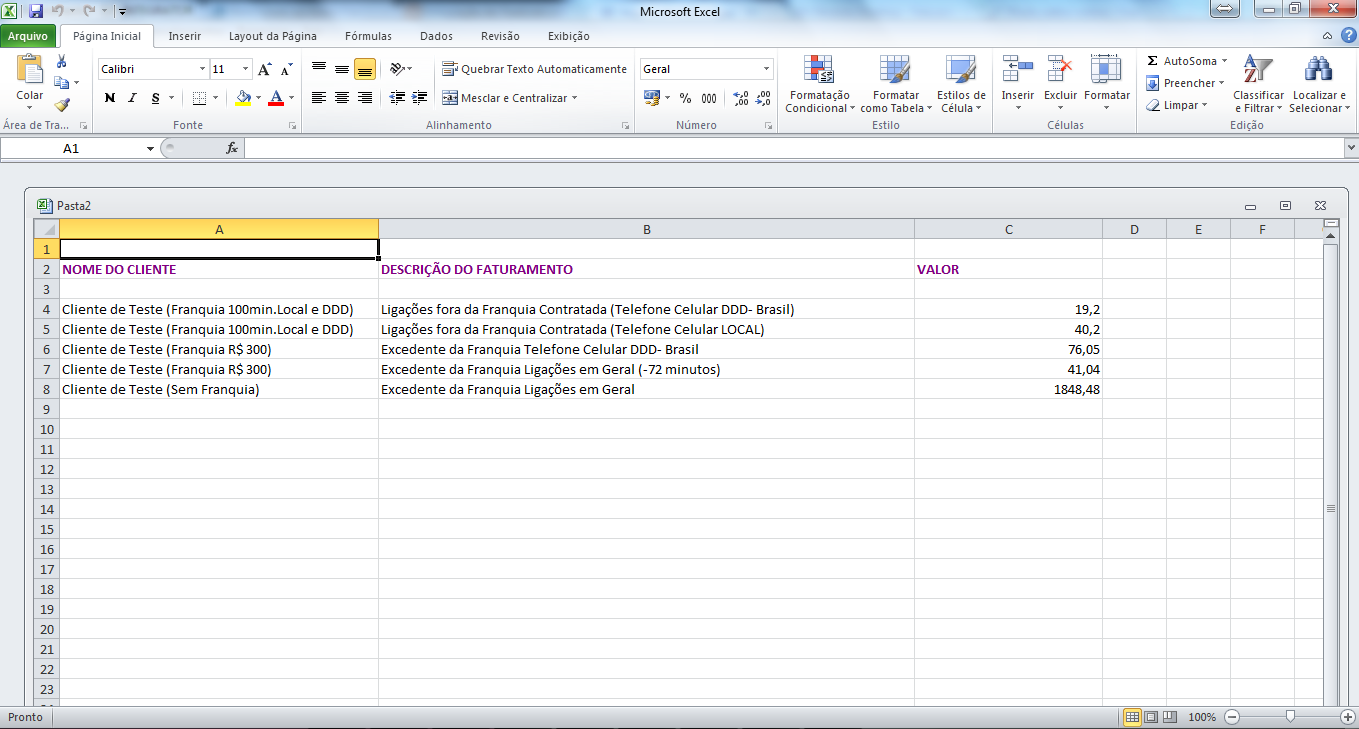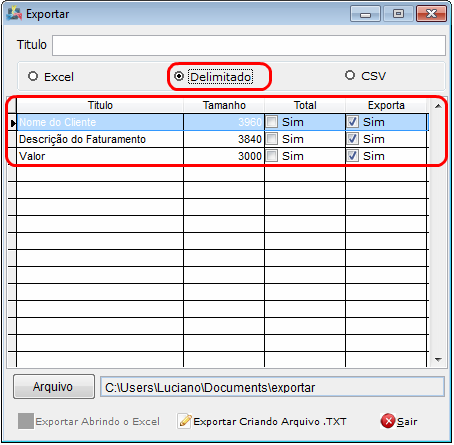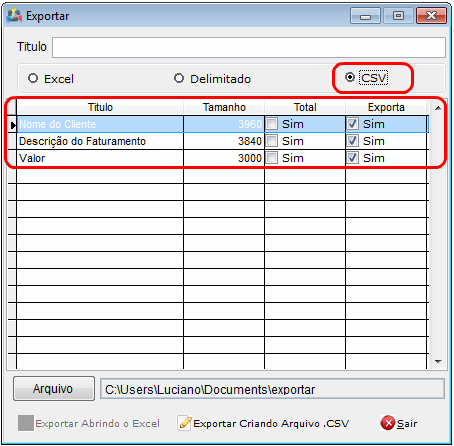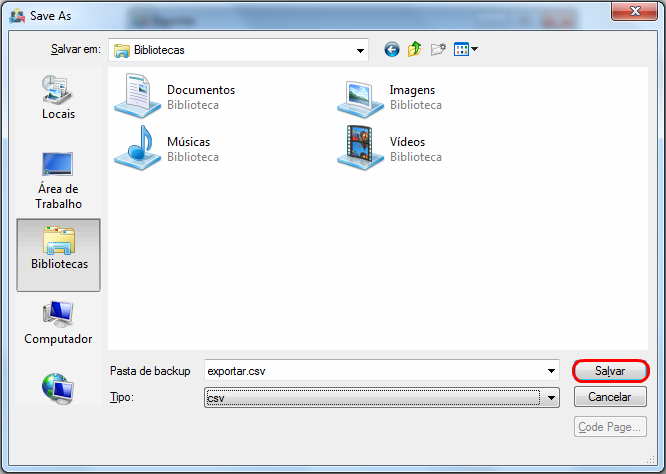Criação de Plano - Voz
Tutorial para Criação de Plano Voz.
1) Acessar o Integrator Desktop da Versão 4, Painel de Configurações > Todos os Planos.
Para criar um novo plano, clique no botão "Novo".
2) Neste tópico iremos tratar de alguns tipos de Planos.
Basta clicar nos links abaixo:
3) Gerando Faturamento Plano Voz
Gerar Faturamento Plano Voz
1) Para gerar o faturamento dos planos de Voz, basta ir em Faturamento > Faturamento > Faturamento de Ligações
1.1) Na tela "Faturamento das Ligações por Franquia - VSC", informe o período e clique no botão "Carregar".
1.2) Ao carregar os dados, selecione a opção "Eventos de Faturamento" e clique no botão "Salvar". Ao clicar no botão "Salvar", o Sistema cria os eventos de faturamento dos excedentes, posteriormente será incluso os valores na rotina de faturamento dos planos.
1.2.1) Caso queira verificar detalhes referente ao Faturamento, basta selecionar o registro clicar no botão "Detalhes" ou dar um clique duplo no registro.
1.2.2) Na tela "Detalhes de Ligações",são informados os dados nas Abas:
- Franquias
- Ligações
- Eventos de Faturamento
1.2.3) Caso queira exportar as informações em formato .xls, delimitado ou csv, basta clicar no botão "Exportar".
Obs1.: No primeiro campo "Título", o texto que for inserido aparecerá como título na planilha gerada.
Obs2.: Na coluna "Título", os textos são editáveis, ou seja, o texto que for inserido aparecerá na planilha gerada.
Obs3.: A coluna "Tamanho", também é editável e serve para definir a largura em pixels das colunas.
Obs4.: Ao marcar o campo "Total", no final de cada coluna aparecerá o valor total.
1.2.3.1) Caso queira exportar como arquivo do excel, selecione a opção "Excel" e exibirá as opções de "Exportar abrindo o Excel" e "Exportar criando arquivo.xls".
1.2.3.1.1) Após selecione a opção "Exportar abrindo o Excel", exibirá a tela do excel com as informações selecionadas.
Obs1.: Na opção "Exportar abrindo o Excel", caso não possua o office, é possível gerar um arquivo no formato.xls (vá para o item 1.2.3.1.2) e após abrir com outro programa que leia o formato ".xls".
1.2.3.1.2) Após selecione a opção "Exportar criando um arquivo.xls", o arquivo será salvo no local definido para exportação (vá para o item 1.2.3.4) e exibirá a mensagem: "Arquivo criado com sucesso".
1.2.3.2) Caso queira exportar como um arquivo texto delimitado, selecione a opção "delimitado", exibirá a opção de "Exportar criando arquivo.txt" e o arquivo será salvo no local definido para exportação (Vá para o item 1.2.3.4).
1.2.3.3) Caso queira exportar como csv, selecione a opção "csv", exibirá a opção de "Exportar criando arquivo.csv" e o arquivo será salvo no local definido para exportação (Vá para o item 1.2.3.4).
1.2.3.4) Caso queira definir o local para salvar o arquivo a ser exportado, selecione a opção "Arquivo" e exibirá a tela "Save As".
1.2.3.4.1) Na tela "Save As", após definir o local, selecione a opção "Salvar" e retornará para a tela "Exportar".