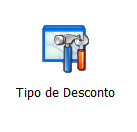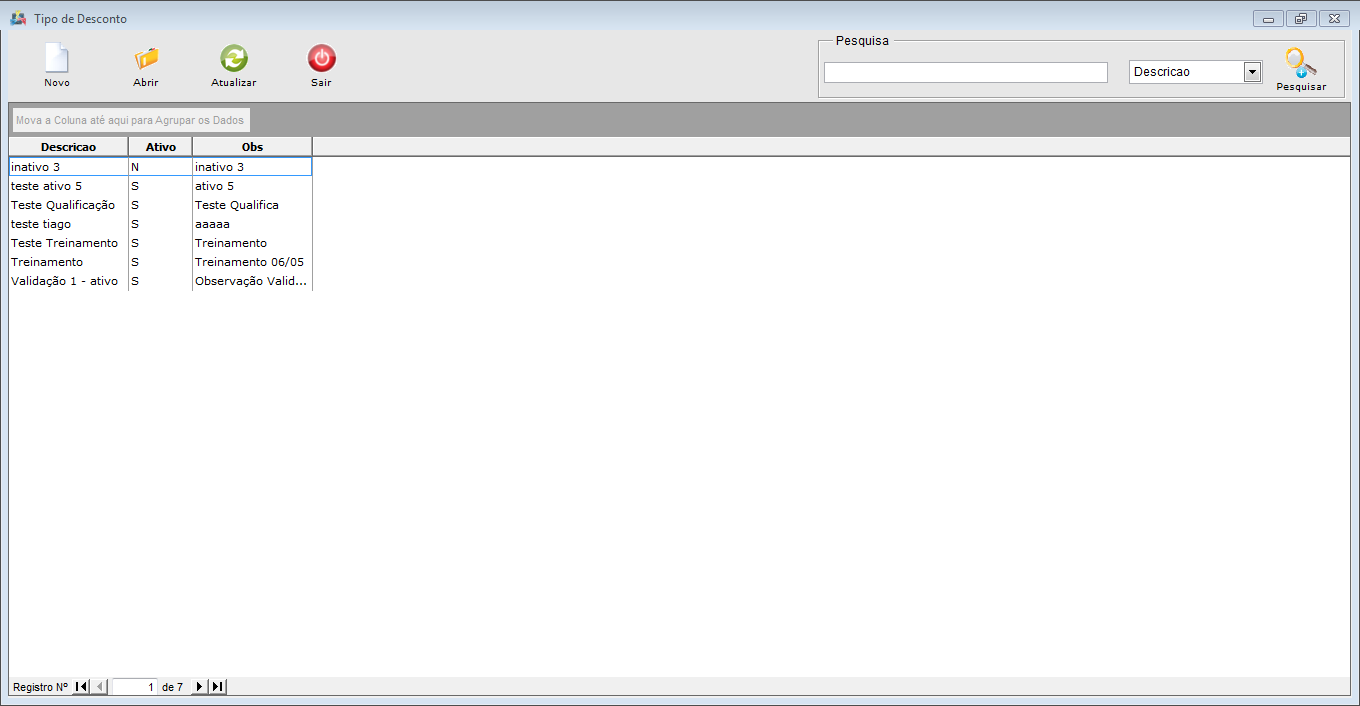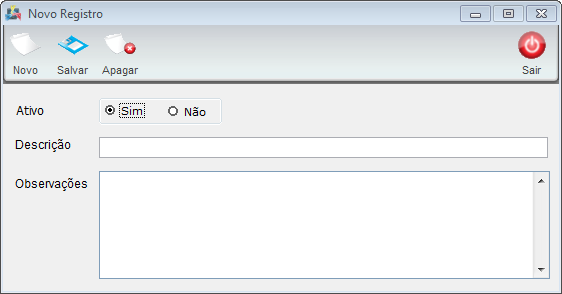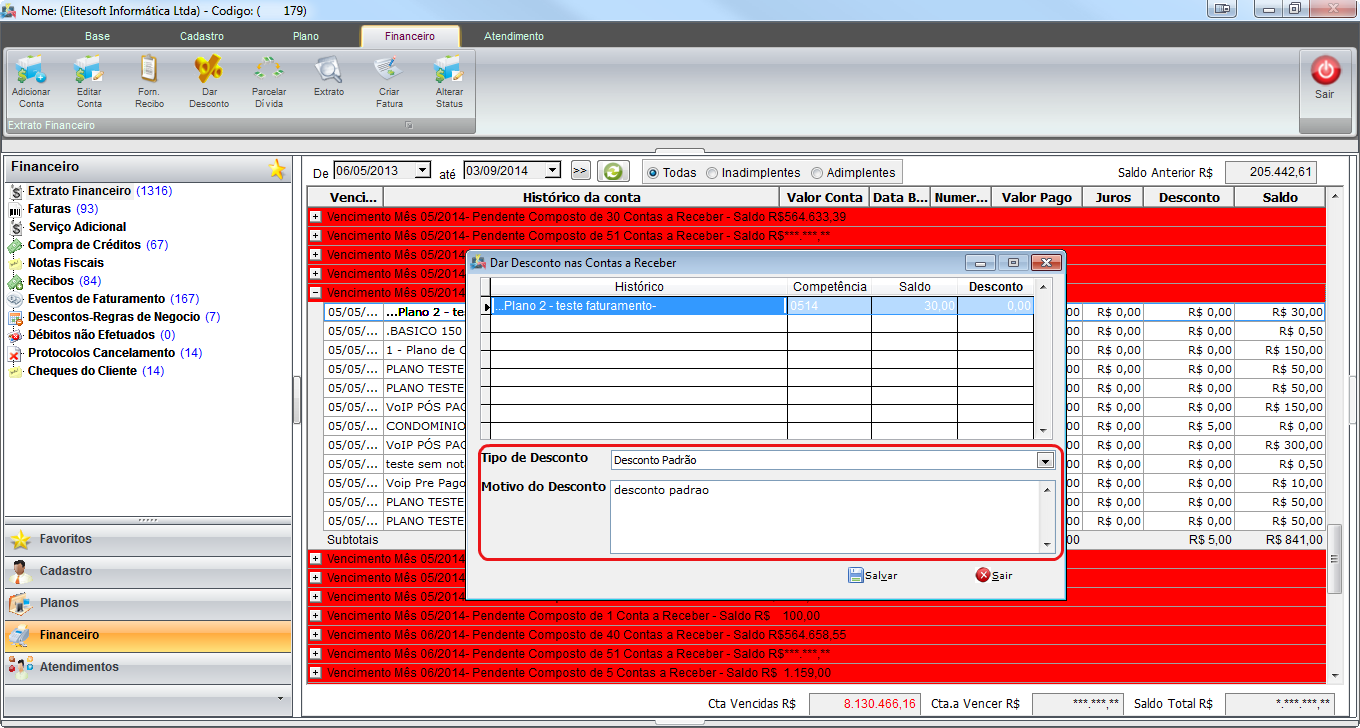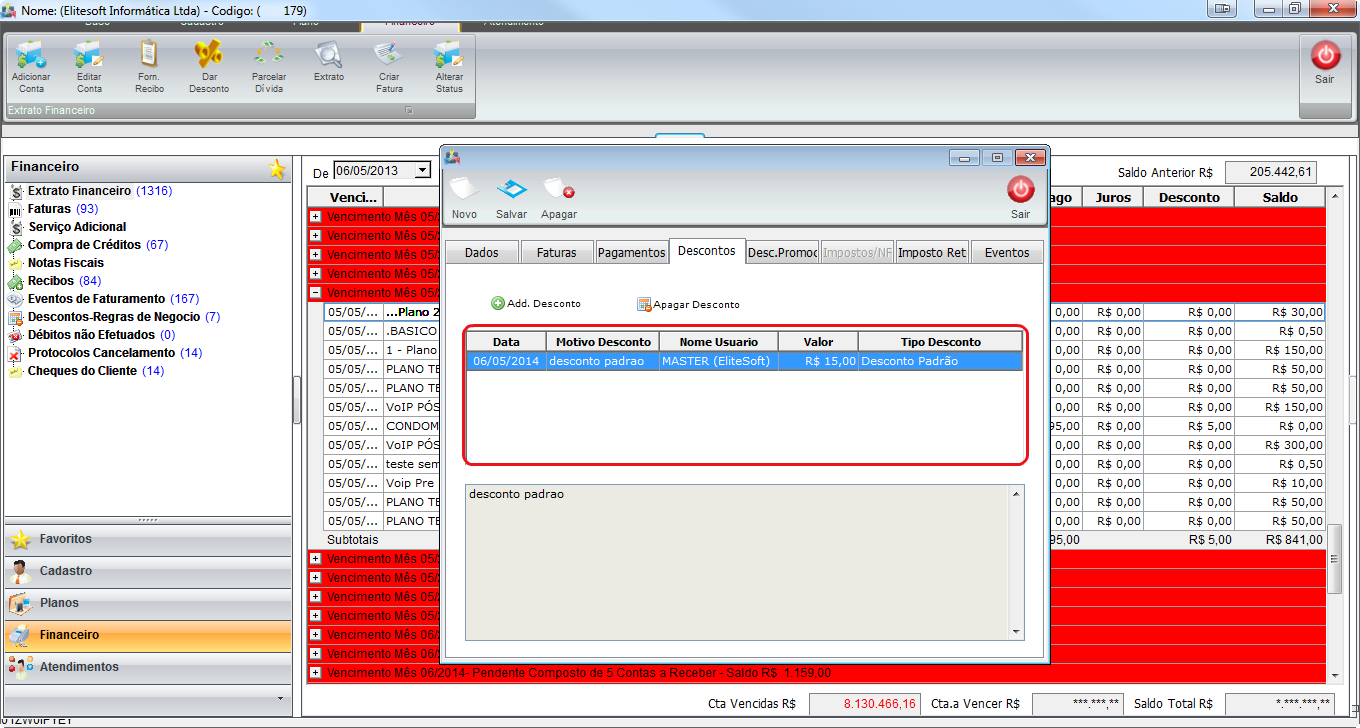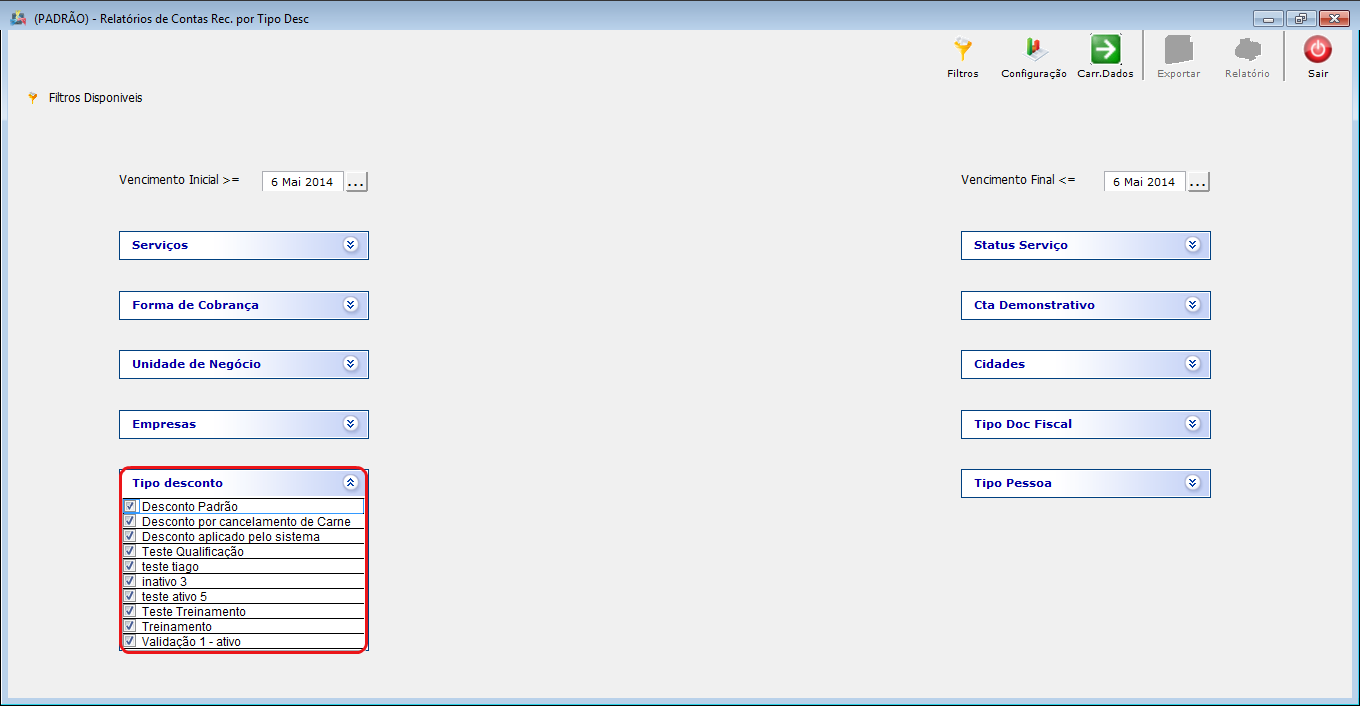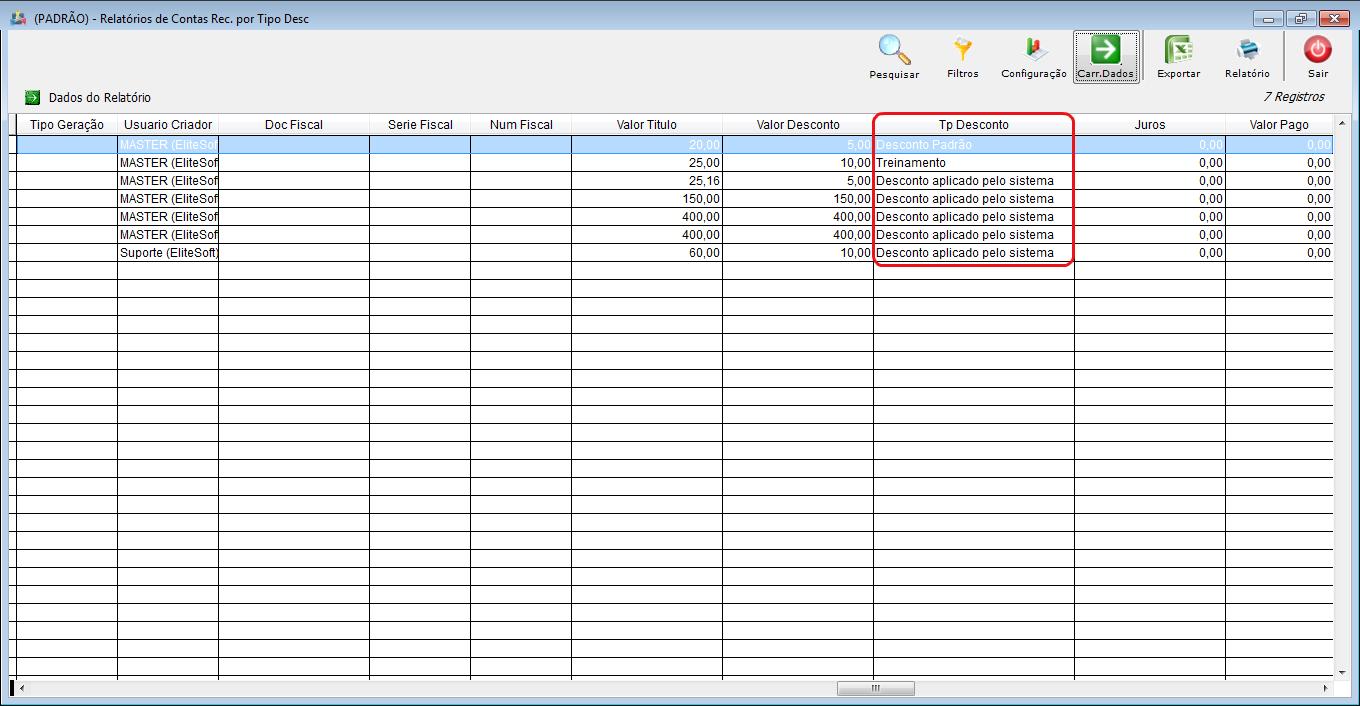Mudanças entre as edições de "FC11 ModuloWeb 269 83956 CadastroTipoDesc"
(.) |
|||
| (17 revisões intermediárias por 4 usuários não estão sendo mostradas) | |||
| Linha 1: | Linha 1: | ||
| + | __NOTOC__ | ||
| + | |||
{| style="margin-top:5px; width:34%; margin-bottom:2px; margin-left:auto; margin-right:auto" | {| style="margin-top:5px; width:34%; margin-bottom:2px; margin-left:auto; margin-right:auto" | ||
|class="fundologo" style="background-repeat:no-repeat; background-position:-40px -15px; width:100%; border:1px solid #D2D2D2; vertical-align:top; -moz-border-radius: 10px; -webkit-border-radius: 10px; border-radius:10px;box-shadow:0 1px 3px rgba(0, 0, 0, 0.35)" | | |class="fundologo" style="background-repeat:no-repeat; background-position:-40px -15px; width:100%; border:1px solid #D2D2D2; vertical-align:top; -moz-border-radius: 10px; -webkit-border-radius: 10px; border-radius:10px;box-shadow:0 1px 3px rgba(0, 0, 0, 0.35)" | | ||
| Linha 5: | Linha 7: | ||
| − | [[ | + | [[ProjetosDesenvolvimento|« Voltar]] | [[Página_principal|« Principal]] |
| + | == Cadastro de Tipo de Desconto == | ||
| − | + | <youtube align='left'>RFhUOOTpw0U</youtube> | |
| − | + | <br><br><br><br><br><br><br><br><br><br><br><br><br><br><br><br><br><br><br> | |
| − | < | ||
| − | |||
| − | |||
| − | |||
| − | |||
| − | + | 1) Foi criando em Painel de Configurações o ícone "Tipo de Desconto", onde serão cadastrados os tipos de Descontos. | |
[[Arquivo:tipodedesconto.png]] | [[Arquivo:tipodedesconto.png]] | ||
| + | |||
1.1) Na Tela de Tipo de Desconto estão cadastrados os tipos, demonstrando a Descrição, Ativo e Observação. | 1.1) Na Tela de Tipo de Desconto estão cadastrados os tipos, demonstrando a Descrição, Ativo e Observação. | ||
[[Arquivo:tipodedescontotela.png|1160px]] | [[Arquivo:tipodedescontotela.png|1160px]] | ||
| + | |||
1.2) Para Editar basta dar duplo clique ou clicar em "Abrir" no tipo de desconto. Para criar um novo Tipo de Desconto, clique em "Novo". | 1.2) Para Editar basta dar duplo clique ou clicar em "Abrir" no tipo de desconto. Para criar um novo Tipo de Desconto, clique em "Novo". | ||
| Linha 30: | Linha 30: | ||
[[Arquivo:tipodedesconNovo.png]] | [[Arquivo:tipodedesconNovo.png]] | ||
| − | * Ativo: neste campo é definido se o tipo ficará Ativo ou Não, por padrão vem marcado como "Sim"; | + | * Ativo: neste campo é definido se o tipo ficará Ativo ou Não, por padrão vem marcado como "Sim". Caso esteja marcado como "Não", não estará disponível para selecioná-lo na tela ao dar o desconto no contas a receber; |
* Descrição: Informe o nome do tipo do desconto; | * Descrição: Informe o nome do tipo do desconto; | ||
| − | * Observações: Coloque a observação para o tipo do desconto. | + | * Observações: Coloque a observação para o tipo do desconto, que será exibida no campo "Motivo de Desconto" ao selecionar um tipo de desconto na tela do contas a receber. |
'''Após inserir os dados, basta clicar em "Salvar" e será criado o novo Tipo de Desconto. | '''Após inserir os dados, basta clicar em "Salvar" e será criado o novo Tipo de Desconto. | ||
| + | |||
2) Na tela do Contas a Receber do cliente também foi alterada para incluir o Tipo de Desconto. | 2) Na tela do Contas a Receber do cliente também foi alterada para incluir o Tipo de Desconto. | ||
| Linha 41: | Linha 42: | ||
* Coloque o valor do desconto, selecione o tipo de desconto que deseja, automaticamente ele irá puxar a observação cadastrada, o campo observação é editável. Clique no botão "Salvar". | * Coloque o valor do desconto, selecione o tipo de desconto que deseja, automaticamente ele irá puxar a observação cadastrada, o campo observação é editável. Clique no botão "Salvar". | ||
| + | |||
| + | |||
| + | 2.1) Na Aba "Descontos" no Contas a Receber, são apresentados as informações referente ao Desconto e o seu Tipo. | ||
| + | |||
| + | [[Arquivo:tipodedescontoContasRecClie2.png|1160px]] | ||
| + | |||
| + | '''Existem 3 Tipos de Descontos que são usados pelo sistema e não serão apresentados na Tela "Tipo de Desconto"para o usuário:''' | ||
| + | * Desconto Padrão: Usado caso não tenha nenhum tipo cadastrado pelo usuário; | ||
| + | * Desconto por Cancelamento de Carnê: Usado quando um plano que emite carnê e seus carnês são cancelados; | ||
| + | * Desconto aplicado pelo sistema: Qualquer desconto que não contemple os Descontos> Padrão, Carnê e os Cadastrados pelo usuário. Um Exemplo é o evento de faturamento de desconto. | ||
| + | |||
| + | |||
| + | 3)(Padrão)Relatório de Contas a receber pode Desconto. Incluso o filtro e a Coluna "Tipo de Desconto". | ||
| + | |||
| + | [[Arquivo:tipodedescontoRelatFiltro.png|1160px]] | ||
| + | |||
| + | [[Arquivo:tipodedescontoRelatColuna.png|1160px]] | ||
| + | |||
| + | |||
| + | [[#content|Topo]] | ||
Edição atual tal como às 09h05min de 4 de abril de 2017
Cadastro de Tipo de Desconto
1) Foi criando em Painel de Configurações o ícone "Tipo de Desconto", onde serão cadastrados os tipos de Descontos.
1.1) Na Tela de Tipo de Desconto estão cadastrados os tipos, demonstrando a Descrição, Ativo e Observação.
1.2) Para Editar basta dar duplo clique ou clicar em "Abrir" no tipo de desconto. Para criar um novo Tipo de Desconto, clique em "Novo".
- Ativo: neste campo é definido se o tipo ficará Ativo ou Não, por padrão vem marcado como "Sim". Caso esteja marcado como "Não", não estará disponível para selecioná-lo na tela ao dar o desconto no contas a receber;
- Descrição: Informe o nome do tipo do desconto;
- Observações: Coloque a observação para o tipo do desconto, que será exibida no campo "Motivo de Desconto" ao selecionar um tipo de desconto na tela do contas a receber.
Após inserir os dados, basta clicar em "Salvar" e será criado o novo Tipo de Desconto.
2) Na tela do Contas a Receber do cliente também foi alterada para incluir o Tipo de Desconto.
- Coloque o valor do desconto, selecione o tipo de desconto que deseja, automaticamente ele irá puxar a observação cadastrada, o campo observação é editável. Clique no botão "Salvar".
2.1) Na Aba "Descontos" no Contas a Receber, são apresentados as informações referente ao Desconto e o seu Tipo.
Existem 3 Tipos de Descontos que são usados pelo sistema e não serão apresentados na Tela "Tipo de Desconto"para o usuário:
- Desconto Padrão: Usado caso não tenha nenhum tipo cadastrado pelo usuário;
- Desconto por Cancelamento de Carnê: Usado quando um plano que emite carnê e seus carnês são cancelados;
- Desconto aplicado pelo sistema: Qualquer desconto que não contemple os Descontos> Padrão, Carnê e os Cadastrados pelo usuário. Um Exemplo é o evento de faturamento de desconto.
3)(Padrão)Relatório de Contas a receber pode Desconto. Incluso o filtro e a Coluna "Tipo de Desconto".