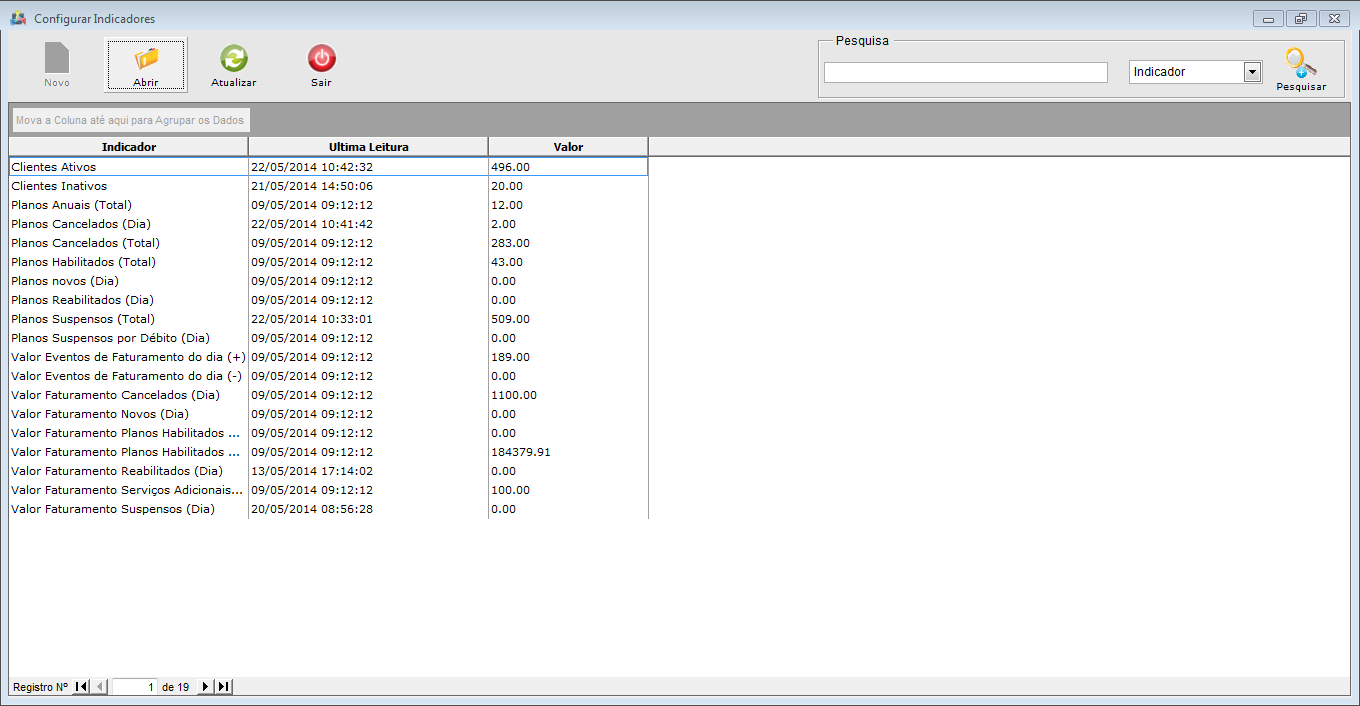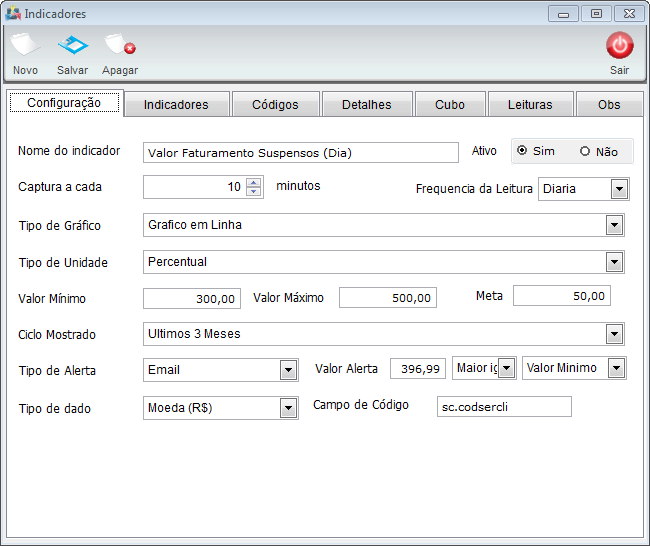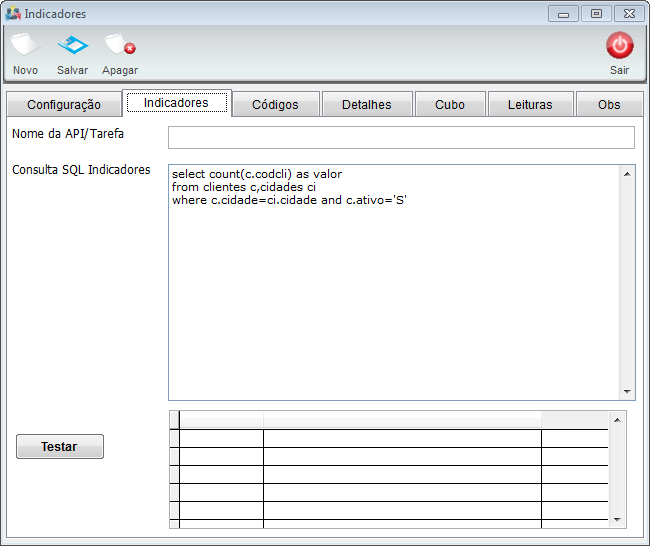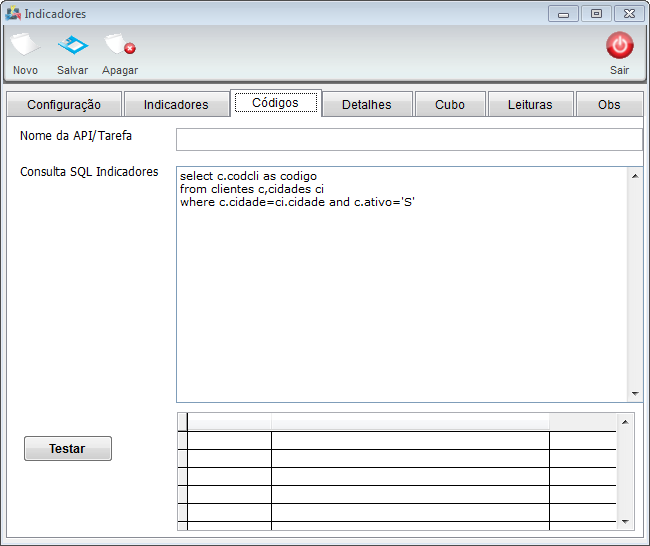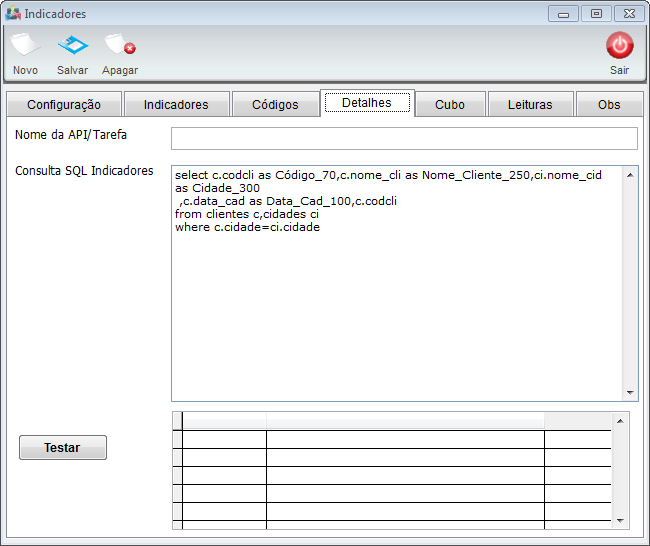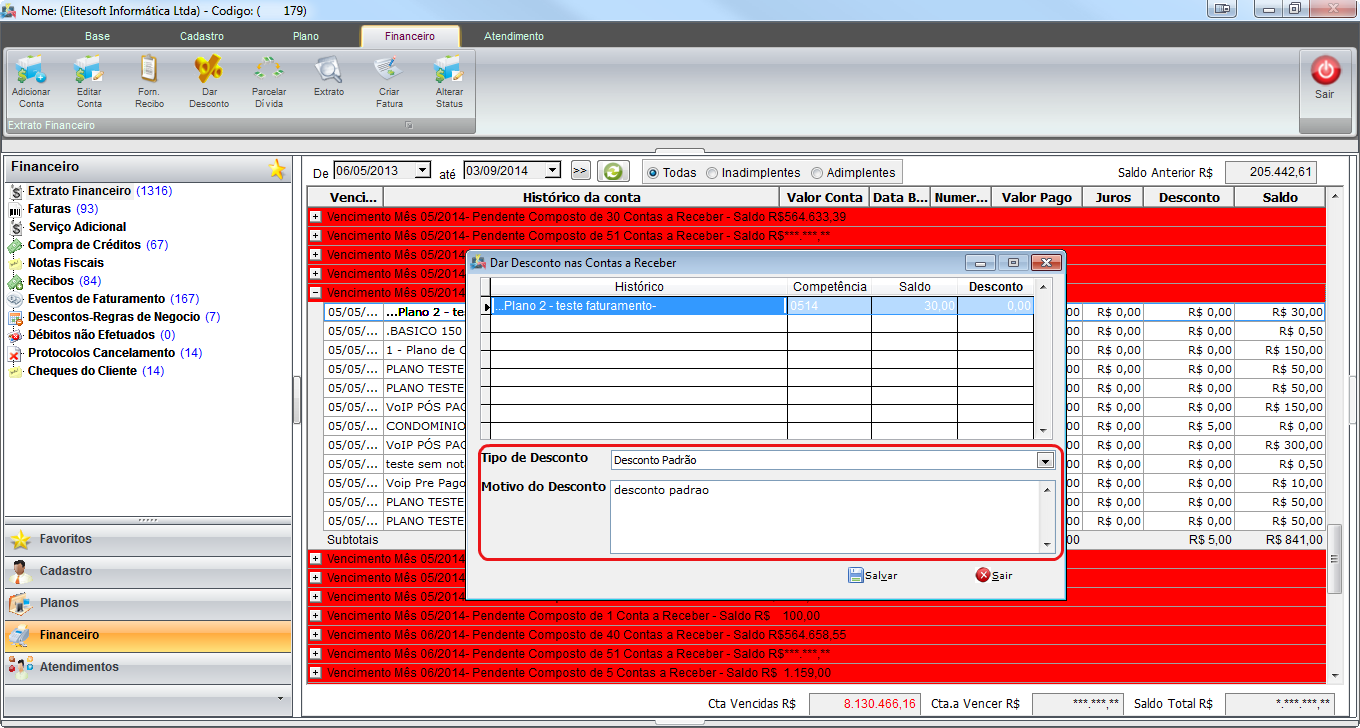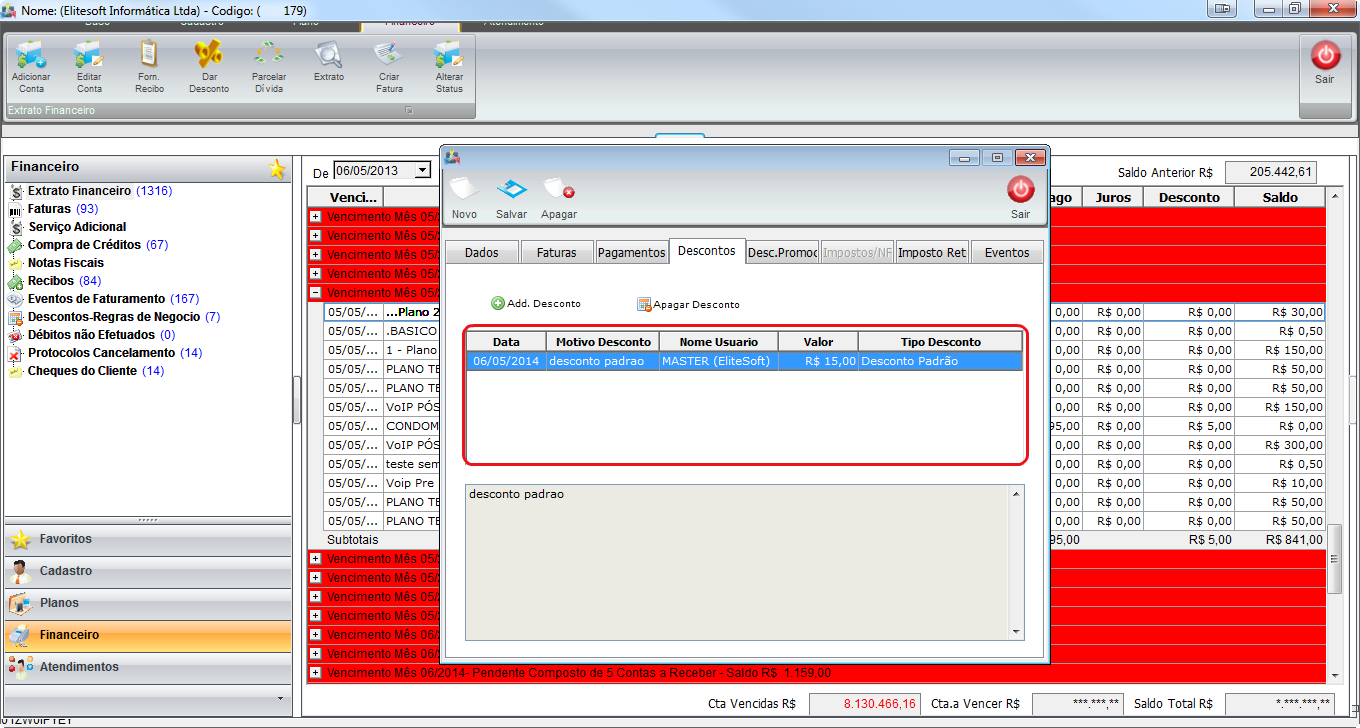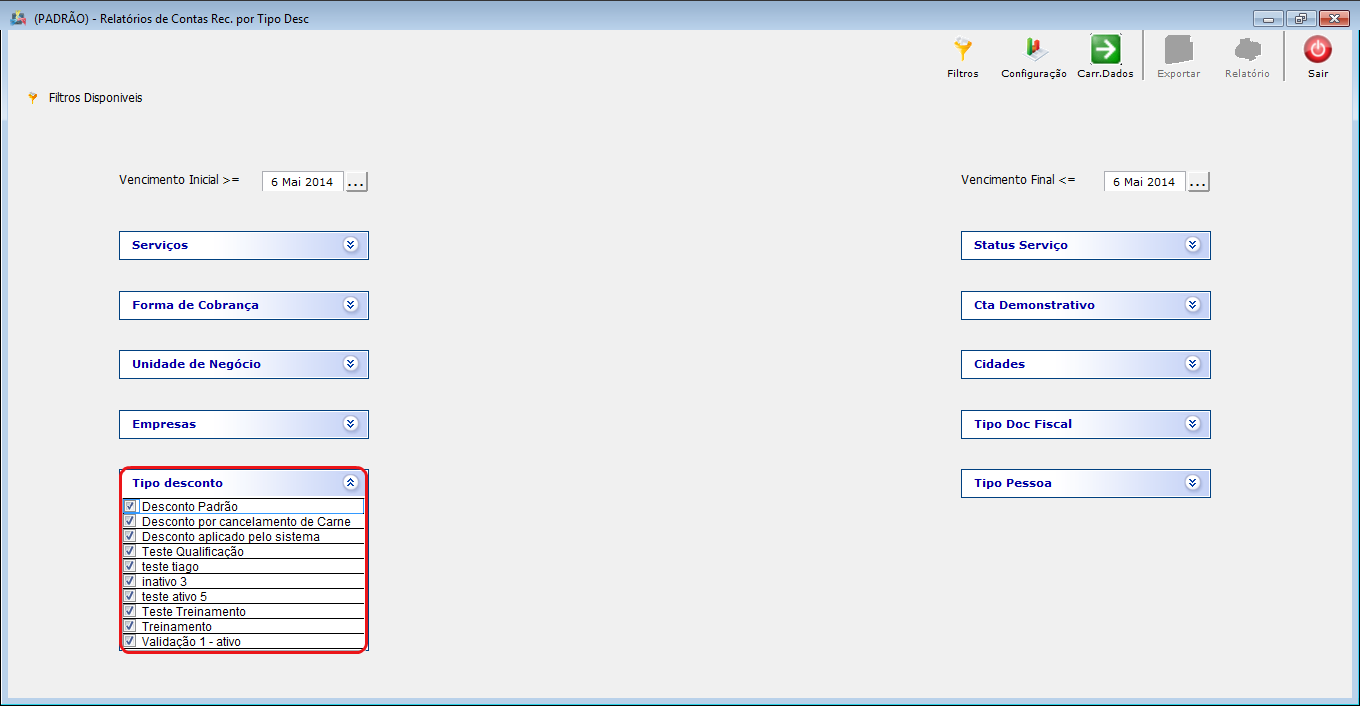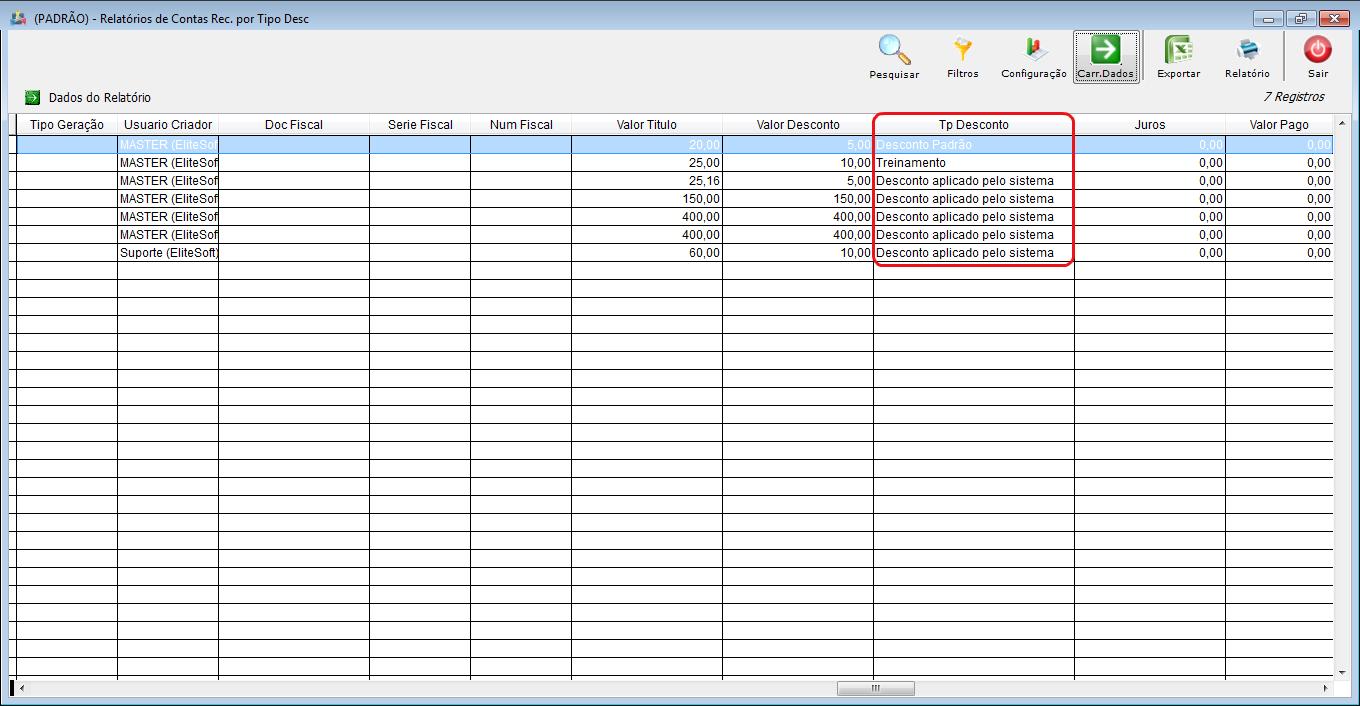FC13 ModuloWeb 269 84476 InternoBI
 Configurar Indicadores - Desk
|
|---|
Configurar Indicadores
1) Foi criando em Painel de Configurações o ícone "Configurar Indicadores", onde serão cadastrados os Indicadores.
1.1) Na Tela "Configurar Indicadores" estão cadastrados todos os indicadores.
Aba Configuração
1.2) Para Editar basta dar duplo clique ou clicar em "Abrir" no Indicador. Para criar um novo, clique em "Novo".
- Nome do Indicador: nome do indicador que será configurado e depois apresentado no BI;
- Captura a cada: em minutos o Provedor informa de quanto em quanto tempo a tarefa deverá ser executada para capturar as informações, gerando histórico dos dados. Esta frequência indicará quando o resultado final do indicador será gravado. Exemplo: Se estiver configurada como diária a ultima leitura permanecerá gravada fechando o histórico do indicador naquele dia. Da mesma forma será caso esteja configurado como mensal ou semanal, gravará no histórico uma vez por semana ou uma vez por mês;
- Frequência Leitura: possibilitar ao Provedor informar se a frequência será diária, semanal ou mensal;
- Tipo de Gráfico: provedor poderá escolher o tipo de gráfico que deseja visualizar no dashboard telão e no mobile deste indicador. Exemplo: Colunas, Linhas, Pizza, Barras ou Áreas;
- Tipo de Unidade: informar neste campo se este indicador deverá ser apresentado em valor, percentual, dias ou horas.
- Valor Mínimo: o valor informado neste campo será considerada no BI como valor mínimo atingido, sendo utilizado para comparativos, metas e alertas;
- Valor Máximo: a informação neste campo será considerada no BI como valor máximo atingido, sendo utilizado para comparativos, metas e alertas;
- Meta: a informação deste campo quando atingida será apresentada neste indicador com cumprimento da meta. Esta informação também servirá de base para análise do desempenho o qual o indicador foi designado a mostrar até mesmo para alertas;
- Ciclo Mostrado: possibilita configurar o ciclo que o BI deverá reunir as informações para seres apresentadas. Exemplo: Último mês.
- Tipo de Alerta: neste campo poderá informar o tipo de alerta;
- Valor Alerta: qual valor deverá ser apresentado em alerta, ou seja, qual valor deste indicador o BI deverá entender que é uma valor que deverá ser apresentado como alerta;
- Tipo de Dados: os dados do indicador configurado deverá ser apresentado em números inteiros, decimal, moeda ou lógico.
- Campo de código: código da tabela principal utilizado para ser a chave da consulta.
Aba Indicadores
1.3) Nesta Aba tem o objetivo de informar detalhes da tarefa para que a mesma seja executada com a finalidade capturar os dados para serem apresentados no dashboard telão e mobile gerando informações no indicador.
- Nome da API/Tarefa: nome da tarefa ou API que será utilizada para capturar os dados;
- Consulta SQL Indicadores: local onde a consulta SQL será especificada. Com esta consulta os dados serão recuperados do banco de dados e gravados gerando histórico;
- Testar: ao selecionar o botão deverá apresentar as colunas recuperadas do banco de dados para que seja validada a consulta SQL.
Aba Códigos
1.4) Na Aba Códigos, o objetivo é informar detalhes que serão base para a consulta dos dados no banco de dados.
- Nome da API/Tarefa: nome da tarefa ou API que será utilizada para capturar os dados;
- Consulta SQL Códigos: local onde os códigos para consulta serão especificados, com esta consulta os dados será recuperados no banco de dados e gravados gerando histórico;
- Testar: ao selecionar o botão deverá apresentar as colunas recuperadas do banco de dados para que seja validada a consulta SQL com códigos.
Aba Detalhes
1.5) Na Aba Detalhes, o objetivo é informar detalhes que serão base para a consulta dos códigos no banco de dados.
- Nome da API/Tarefa: nome da tarefa ou API que será utilizada para capturar os dados;
- Consulta SQL Códigos: local onde detalhes dos códigos para consulta serão especificados, com esta consulta os dados será recuperados no banco de dados e gravados gerando histórico.
- Testar: ao selecionar o botão deverá apresentar as colunas recuperadas do banco de dados para que seja validada a consulta SQL com códigos.
2) Na tela do Contas a Receber do cliente também foi alterada para incluir o Tipo de Desconto.
- Coloque o valor do desconto, selecione o tipo de desconto que deseja, automaticamente ele irá puxar a observação cadastrada, o campo observação é editável. Clique no botão "Salvar".
2.1) Na Aba "Descontos" no Contas a Receber, são apresentados as informações referente ao Desconto e o seu Tipo.
Existem 3 Tipos de Descontos que são usados pelo sistema e não serão apresentados na Tela "Tipo de Desconto"para o usuário:
- Desconto Padrão: Usado caso não tenha nenhum tipo cadastrado pelo usuário;
- Desconto por Cancelamento de Carnê: Usado quando um plano que emite carnê e seus carnês são cancelados;
- Desconto aplicado pelo sistema: Qualquer desconto que não contemple os Descontos> Padrão, Carnê e os Cadastrados pelo usuário. Um Exemplo é o evento de faturamento de desconto.
3)(Padrão)Relatório de Contas a receber pode Desconto. Incluso o filtro e a Coluna "Tipo de Desconto".