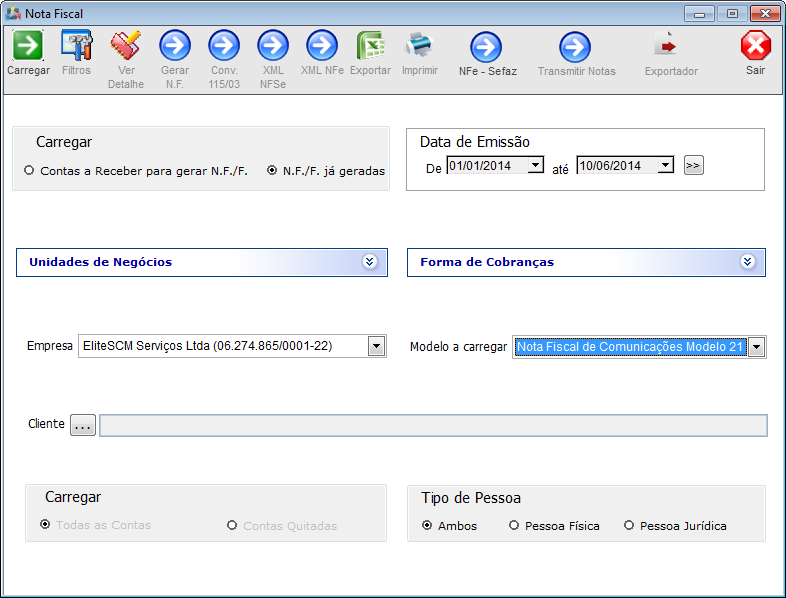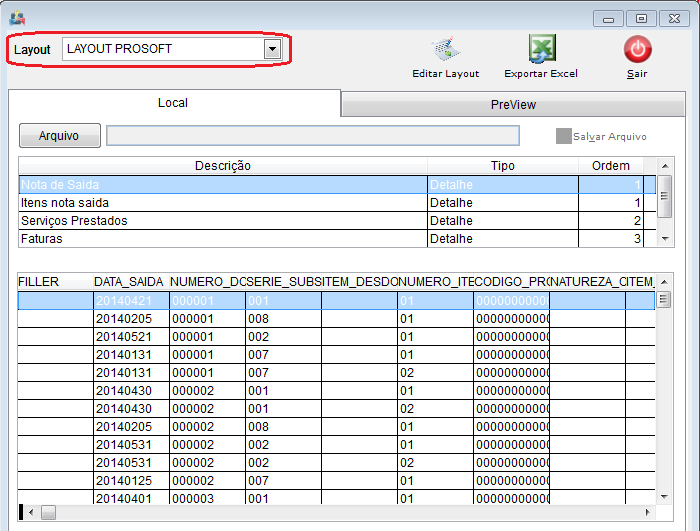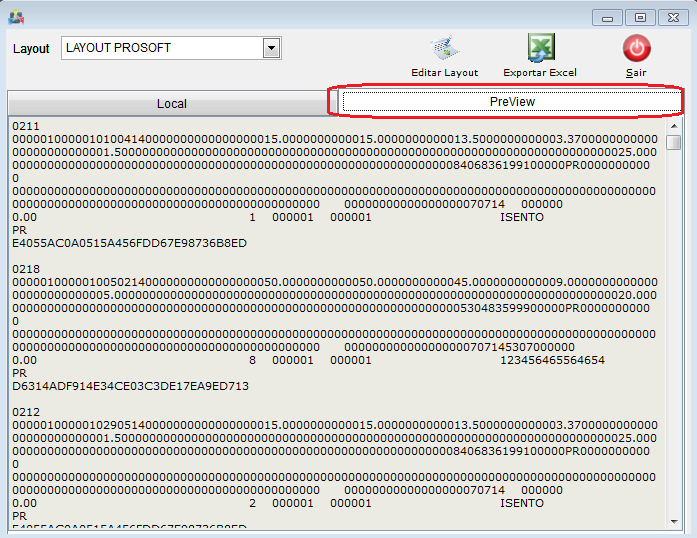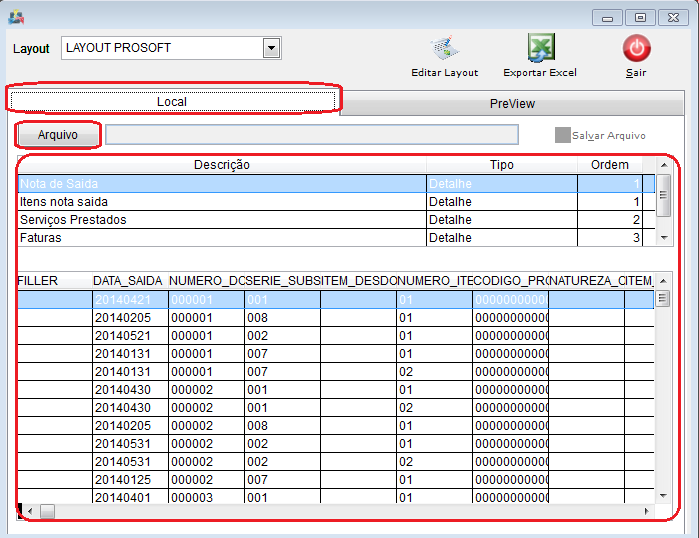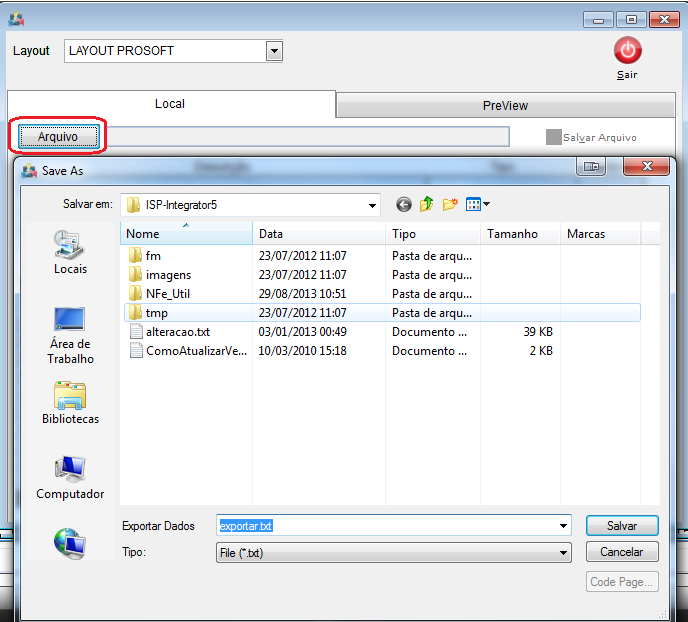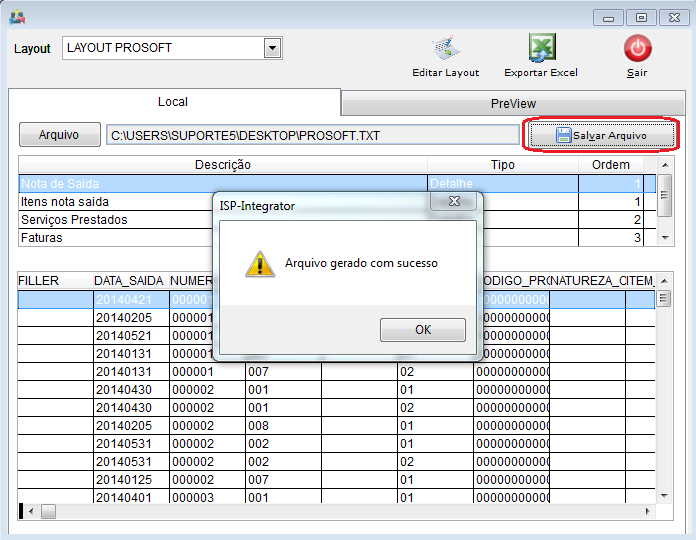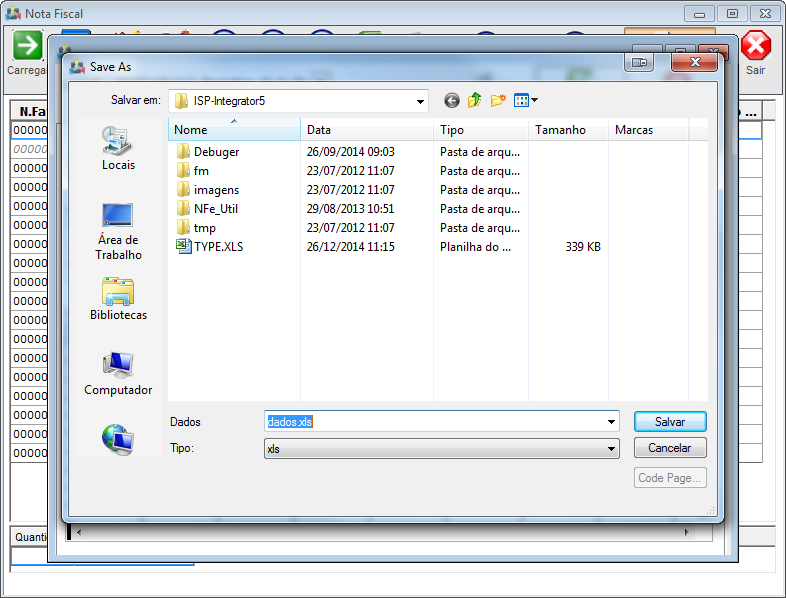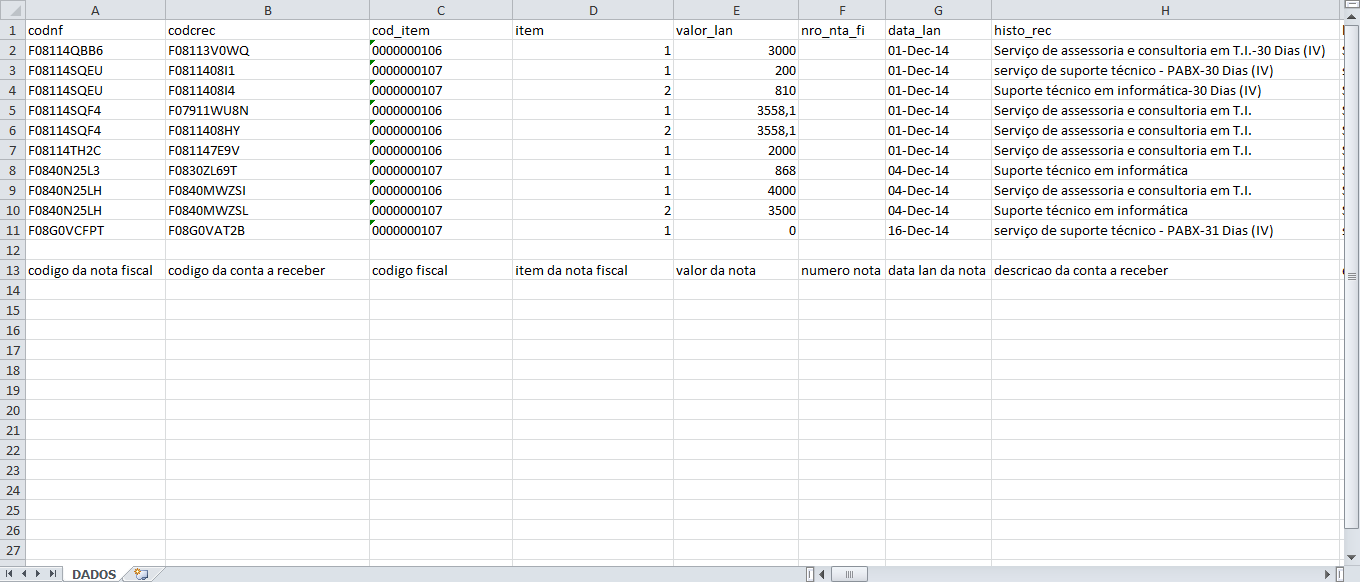Mudanças entre as edições de "FC14 ModuloDesk 137 85934 ExportaDados"
(Criou página com ' WikitextoPré-visualizaçãoAlterações NegritoItálicoArquivo embutidoAssinatura, hora e dataLinkReferênciaEdição avançadaCaracteres especiaisAjuda {| style="margin-to...') |
(Refinamento documentação) |
||
| (11 revisões intermediárias por 3 usuários não estão sendo mostradas) | |||
| Linha 1: | Linha 1: | ||
| + | __NOTOC__ | ||
| − | |||
| − | |||
{| style="margin-top:5px; width:34%; margin-bottom:2px; margin-left:auto; margin-right:auto" | {| style="margin-top:5px; width:34%; margin-bottom:2px; margin-left:auto; margin-right:auto" | ||
|class="fundologo" style="background-repeat:no-repeat; background-position:-40px -15px; width:100%; border:1px solid #D2D2D2; vertical-align:top; -moz-border-radius: 10px; -webkit-border-radius: 10px; border-radius:10px;box-shadow:0 1px 3px rgba(0, 0, 0, 0.35)" | | |class="fundologo" style="background-repeat:no-repeat; background-position:-40px -15px; width:100%; border:1px solid #D2D2D2; vertical-align:top; -moz-border-radius: 10px; -webkit-border-radius: 10px; border-radius:10px;box-shadow:0 1px 3px rgba(0, 0, 0, 0.35)" | | ||
| − | [[Arquivo: | + | [[Arquivo:logo-rbxsoft1.png|450px|center]] |
|} | |} | ||
| − | [[ | + | [[Documentações_e_Vídeos_Desk|« Voltar]] | [[Página_principal|« Principal]] |
| + | == Exportação de Dados == | ||
| + | |||
| + | |||
| + | == Vídeo == | ||
| + | |||
| + | |||
| + | <youtube align='left'>b41UafS36qM</youtube> | ||
| + | <br><br><br><br><br><br><br><br><br><br><br><br><br><br><br><br><br><br><br> | ||
| − | |||
| − | |||
| − | |||
| − | |||
| − | |||
| − | |||
| − | |||
| − | 1) Alterada a tela de Notas Fiscais em '''Faturamento | + | 1) Alterada a tela de Notas Fiscais em '''Faturamento / Notas Fiscais''' inserido o botão '''Exportador'''. |
[[Arquivo:Fc_12ExportDadosBotao.png|700px]] | [[Arquivo:Fc_12ExportDadosBotao.png|700px]] | ||
| + | |||
1.1) Informe os dados nos filtros da tela para carregar as informações e clique em "Carregar". Com as informações carregadas, clique no botão "Exportador". | 1.1) Informe os dados nos filtros da tela para carregar as informações e clique em "Carregar". Com as informações carregadas, clique no botão "Exportador". | ||
| Linha 30: | Linha 31: | ||
[[Arquivo:Fc_12ExportDadosBotao2.png|700px]] | [[Arquivo:Fc_12ExportDadosBotao2.png|700px]] | ||
| − | + | ||
| + | == Layout == | ||
| + | |||
1.2) Selecione o Layout desejado, neste caso será o "Layout Prosoft". | 1.2) Selecione o Layout desejado, neste caso será o "Layout Prosoft". | ||
| − | [[Arquivo:Fc_14Layout.png]] | + | [[Arquivo:Fc_14Layout.png|600px]] |
| + | |||
| + | |||
| + | == Preview == | ||
| + | |||
| + | |||
| + | 1.3) Em "Preview" temos uma previsão de como será exportado o arquivo e as informações dentro do arquivo. | ||
| − | + | [[Arquivo:Fc_14layout1.png|600px]] | |
| − | |||
| − | + | == Local == | |
| − | + | 1.4) Local é disponibilizado: | |
| − | |||
* Botão para selecionar a apresentar local onde o arquivo deverá ser gravado; | * Botão para selecionar a apresentar local onde o arquivo deverá ser gravado; | ||
* A estrutura do layout, “Cabeçalho”, “Detalhe”, “Rodapé”; | * A estrutura do layout, “Cabeçalho”, “Detalhe”, “Rodapé”; | ||
* Ao selecionar cada item acima citado, deverá apresentar as colunas que compõem estes itens. | * Ao selecionar cada item acima citado, deverá apresentar as colunas que compõem estes itens. | ||
| − | [[Arquivo:Fc_14layout3.png]] | + | [[Arquivo:Fc_14layout3.png|600px]] |
| + | |||
1.4.1) Clique no botão "Arquivo",selecione a pasta e coloque o nome do arquivo e clique em "Salvar". | 1.4.1) Clique no botão "Arquivo",selecione a pasta e coloque o nome do arquivo e clique em "Salvar". | ||
| − | [[Arquivo:Fc_14layout4.png]] | + | [[Arquivo:Fc_14layout4.png|600px]] |
| + | |||
1.4.2) Após definir a pasta e o nome do arquivo, basta clicar em salvar e o arquivo será gerado. | 1.4.2) Após definir a pasta e o nome do arquivo, basta clicar em salvar e o arquivo será gerado. | ||
| − | [[Arquivo:Fc_14layout5.png]] | + | [[Arquivo:Fc_14layout5.png|600px]] |
| + | |||
| + | |||
| + | 2) Exportar Excel. | ||
| − | |||
Clique no botão "Exportar Excel" selecione a pasta e coloque o nome do arquivo e clique em "Salvar". | Clique no botão "Exportar Excel" selecione a pasta e coloque o nome do arquivo e clique em "Salvar". | ||
| − | [[Arquivo:NfExportadorExcel.png]] | + | [[Arquivo:NfExportadorExcel.png|650px]] |
| + | |||
2.1) O Arquivo exportado do Excel é importante pois nele estão as variáveis que serão usadas para a Edição do Layout. | 2.1) O Arquivo exportado do Excel é importante pois nele estão as variáveis que serão usadas para a Edição do Layout. | ||
| Linha 70: | Linha 82: | ||
Abaixo o Arquivo exportado e suas variáveis: | Abaixo o Arquivo exportado e suas variáveis: | ||
| − | [[Arquivo:NfExportadorExcelArquivo.png| | + | [[Arquivo:NfExportadorExcelArquivo.png|900px]] |
| + | |||
| + | |||
| + | == Layouts Disponíveis == | ||
| + | |||
| + | |||
| + | Layout Prosoft <br> | ||
| + | Layout Prosoft - Itens <br> | ||
| + | Layout Prosoft - Fatura <br> | ||
| + | Layout Prosoft - NFSE <br> | ||
| + | Layout Dominio <br> | ||
| + | Layout Domínio - Gerando os registros 2020 e 2030 para cada nota que esta informada no registro 2000.<br> | ||
| + | <!-- Protocolo 198179 --> | ||
| + | Layout System <br> | ||
| + | Layout TecSystem <br> | ||
| + | |||
| + | == Tabela == | ||
| − | |||
<!-- Projetos Aprovados --> | <!-- Projetos Aprovados --> | ||
| Linha 106: | Linha 133: | ||
| bgcolor=#B8CCE4|valor_sic | | bgcolor=#B8CCE4|valor_sic | ||
| | | | ||
| − | |||
| Linha 581: | Linha 607: | ||
| − | + | == Comandos == | |
| + | |||
'''SPACE''': Retorna uma seqüência de caracteres composta por um número especificado de espaços. | '''SPACE''': Retorna uma seqüência de caracteres composta por um número especificado de espaços. | ||
| − | '''LEFT''':Retorna um número especificado de caracteres de uma expressão de caractere, a partir do caractere mais à esquerda. | + | '''LEFT''': Retorna um número especificado de caracteres de uma expressão de caractere, a partir do caractere mais à esquerda. |
| − | '''TRIM''':Retorna a expressão de caracteres especificada com todos espaços à direita removidos. | + | '''TRIM''': Retorna a expressão de caracteres especificada com todos espaços à direita removidos. |
| − | '''IIF''':Retorna um de dois valores, dependendo do valor de uma expressão lógica. | + | '''IIF''': Retorna um de dois valores, dependendo do valor de uma expressão lógica. |
| − | '''oapp.limpar''': Tira | + | '''oapp.limpar''': Tira caractere especial. |
| − | '''STR''':Retorna o equivalente de caractere de uma expressão numérica especificada. | + | '''STR''': Retorna o equivalente de caractere de uma expressão numérica especificada. |
| − | '''ROUND''':Retorna uma expressão numérica arredondada para um número especificado de casas decimais. | + | '''ROUND''': Retorna uma expressão numérica arredondada para um número especificado de casas decimais. |
| − | '''STRTRAN''':Procura uma expressão de caracteres ou um campo Memo para ocorrências de uma segunda expressão de caracteres ou campo Memo e, em seguida, substitui cada ocorrência com uma terceira expressão de caracteres ou campo Memo. | + | '''STRTRAN''': Procura uma expressão de caracteres ou um campo Memo para ocorrências de uma segunda expressão de caracteres ou campo Memo e, em seguida, substitui cada ocorrência com uma terceira expressão de caracteres ou campo Memo. |
| − | '''PADL''':Retorna uma seqüência de uma expressão preenchida com espaços ou caracteres até o comprimento especificado no lado direito. | + | '''PADL''': Retorna uma seqüência de uma expressão preenchida com espaços ou caracteres até o comprimento especificado no lado direito. |
| − | '''DTOC''':Retorna uma data tipo Caractere a partir de uma expressão Data ou DataHora. | + | '''DTOC''': Retorna uma data tipo Caractere a partir de uma expressão Data ou DataHora. |
| − | '''ALLTRIM''':Remove os espaços em branco do início e do final da expressão de caracteres especificada e retorna a expressão com os espaços removidos como uma seqüência de caracteres. | + | '''ALLTRIM''': Remove os espaços em branco do início e do final da expressão de caracteres especificada e retorna a expressão com os espaços removidos como uma seqüência de caracteres. |
| − | '''TRANSFORM''':Retorna uma seqüência de caracteres a partir de uma expressão em um formato determinado pelo código do formato. | + | '''TRANSFORM''': Retorna uma seqüência de caracteres a partir de uma expressão em um formato determinado pelo código do formato. |
| − | '''SUBSTR''':Retorna uma seqüência de caracteres da expressão de caracteres ou campo de dados fornecido. | + | '''SUBSTR''': Retorna uma seqüência de caracteres da expressão de caracteres ou campo de dados fornecido. |
| − | |||
| − | + | {| style="border-collapse: collapse; border-width: 1px; border-style: solid; margin-left:auto; margin-right:auto; border-color: #A5030E" | |
| + | |- style="background-color:#FFFFFF" | ||
| + | | [[arquivo:BarraVermelha.png|6px]] | ||
| + | | [[Arquivo:AlertaVermelha.png|40px]] | ||
| + | | ''Esta é uma base de testes fictícia, meramente ilustrativa''. | ||
| + | |} | ||
| − | |||
| − | |||
| − | |||
| − | |||
| − | |||
| − | |||
| − | + | [[#content|Topo]] | |
| − | |||
| − | |||
| − | |||
| − | |||
| − | |||
| − | |||
| − | |||
| − | |||
| − | |||
| − | |||
| − | |||
| − | |||
| − | |||
| − | |||
| − | |||
| − | |||
| − | |||
Edição atual tal como às 12h08min de 23 de dezembro de 2019
Exportação de Dados
Vídeo
1) Alterada a tela de Notas Fiscais em Faturamento / Notas Fiscais inserido o botão Exportador.
1.1) Informe os dados nos filtros da tela para carregar as informações e clique em "Carregar". Com as informações carregadas, clique no botão "Exportador".
Este botão só será habilitado somente se for selecionado filtro na tela de “Filtros”, a opção “N.F./F. já geradas”
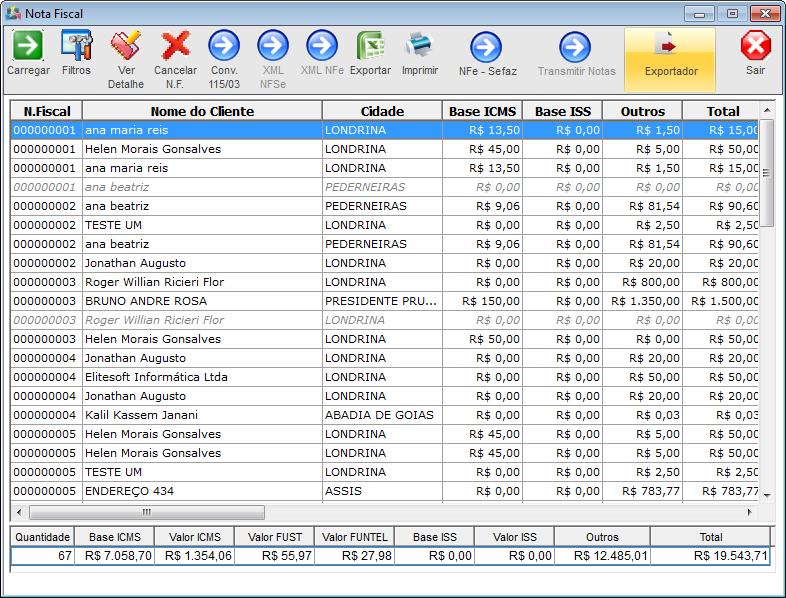
Layout
1.2) Selecione o Layout desejado, neste caso será o "Layout Prosoft".
Preview
1.3) Em "Preview" temos uma previsão de como será exportado o arquivo e as informações dentro do arquivo.
Local
1.4) Local é disponibilizado:
- Botão para selecionar a apresentar local onde o arquivo deverá ser gravado;
- A estrutura do layout, “Cabeçalho”, “Detalhe”, “Rodapé”;
- Ao selecionar cada item acima citado, deverá apresentar as colunas que compõem estes itens.
1.4.1) Clique no botão "Arquivo",selecione a pasta e coloque o nome do arquivo e clique em "Salvar".
1.4.2) Após definir a pasta e o nome do arquivo, basta clicar em salvar e o arquivo será gerado.
2) Exportar Excel.
Clique no botão "Exportar Excel" selecione a pasta e coloque o nome do arquivo e clique em "Salvar".
2.1) O Arquivo exportado do Excel é importante pois nele estão as variáveis que serão usadas para a Edição do Layout.
Abaixo o Arquivo exportado e suas variáveis:
Layouts Disponíveis
Layout Prosoft
Layout Prosoft - Itens
Layout Prosoft - Fatura
Layout Prosoft - NFSE
Layout Dominio
Layout Domínio - Gerando os registros 2020 e 2030 para cada nota que esta informada no registro 2000.
Layout System
Layout TecSystem
Tabela
| Tabela | ||||||||||||||
|---|---|---|---|---|---|---|---|---|---|---|---|---|---|---|
| Campo | Descrição/Local | # | Campo | Descrição/Local
| ||||||||||
| codnf | codigo da nota fiscal - "Nota Fiscal" | porc_issc | Aliquota Iss | |||||||||||
| codcrec | codigo da conta a receber - "Contas a Receber" | valor_coc | ||||||||||||
| cod_item | codigo fiscal | valor_sic |
| |||||||||||
| item | item da nota fiscal | identific | identificação(nf 21 e 22)
| |||||||||||
| valor_lan | valor da nota - "Contas a Receber" | codfatc | Código fatura
| |||||||||||
| nro_nta_fi | numero da nota | canceladc | N.F. cancelada(Sim ou Não)
| |||||||||||
| data_lan | data lançamento da nota - "Nota Fiscal" | icms_mesc | Icms Mês
| |||||||||||
| histo_rec | descricao da conta a receber - "Contas a Receber" | iss_mesc | Iss Mês
| |||||||||||
| histo_cr | descriçao da conta a receber | pis_mesc | Pis Mês
| |||||||||||
| data_ven | data venda da conta receber - "Contas a Receber" | cofins_mc | Cofins Mês | |||||||||||
| base_icms | base calculo ICMS | retidoc | Retido
| |||||||||||
| valor_icms | valor do ICMS | nro_protc | Nr. Protocolo(nf 55)
| |||||||||||
| porc_icms | aliquota de ICMS | nro_recic | Nro Recibo(nf 55)
| |||||||||||
| valor_fust | valor do fust. - "Nota fiscal" | nome_nfc | Nome N.F.(nf 55)
| |||||||||||
| valor_funt | valor do funtel - "Nota fiscal" | classif_c | Classificação cliente
| |||||||||||
| base_iss | base calculo ISS - "Nota fiscal" | base_pisc | Base Pis - "Nota fiscal"
| |||||||||||
| valor_iss | valor do ISS - "Nota fiscal" | base_cofc | Base Cofins - "Nota fiscal"
| |||||||||||
| porc_iss | Aliquota do ISS | base_fusc | Base Fust
| |||||||||||
| valor_simp | Valor sem imposto - "Nota fiscal" | base_func | Base fustel - "Nota fiscal"
| |||||||||||
| imprimir | Define se vai imprimir na nota | email_clc | E-mail contato
| |||||||||||
| q_contrata | Inf. De medição telefonia | sped_assc | Código Sped assinante
| |||||||||||
| q_prestado | Inf. De medição telefonia | sped_clac | Classificação Sped
| |||||||||||
| unidade | unidade medida telefonia (minutos) | cfpsc | Código cfp
| |||||||||||
| p_desde | Periodo de faturamento | spedtp_sc |
| |||||||||||
| p_ate | Periodo de faturamento | codnft | Código nf
| |||||||||||
| codgser | Grupo de servico - "Grupos Serviços" | ret_pist | Valor pis retido total
| |||||||||||
| codser | Codigo do plano - "Serviços" | ret_cofit | Valor confins retido total
| |||||||||||
| codrimp | Cod red. Imposto | ret_irrft | Valor irrf retido total
| |||||||||||
| retido | se tem retençao, Sim ou Não. | ret_csllt | Valor csll retido total
| |||||||||||
| codigo_fis | Código fiscal | rg_respe | Rg responsável Empresa
| |||||||||||
| data_ser | Data que o plano foi cadastrado | codimprer | Código Imposto Retido Total
| |||||||||||
| codsercli | Codigo do plano no cliente - "Serviços Cliente" | codnfr | Código nf. - "Nota Fiscal"
| |||||||||||
| codnfc | Copia do codigo da nota - "Nota Fiscal" | codcrecr | Código contas a receber - "Contas a Receber"
| |||||||||||
| codclic | Código do cliente - "Cliente" | valor_rer | Valor total retido
| |||||||||||
| nome_clic | Nome do cliente - "Cliente" | principae | Empresa principal - "Empresa"
| |||||||||||
| enderecoc | Endereço do cliente (cobrança ou fiscal) | codtcfr | ||||||||||||
| bairroc | Bairro do cliente | coddtimrr | ||||||||||||
| cepc | Cep do cliente. - "Clientes" | pisr | Pis retido | |||||||||||
| nome_cidc | Cidade cliente - "Clientes" | cofinsr | Cofins retido | |||||||||||
| cidadec | Código ibge cidade - "Clientes" | csllr | Csll retido | |||||||||||
| estadoc | Estado do cliente - "Clientes" | irrfr | Irrf retido | |||||||||||
| fonec | Fone cliente - "Clientes" | histo_rer | Histórico contas a receber | |||||||||||
| cpf_cnpjc | Cpf/Cnpj do cliente - "Clientes" | valor_lar | Valor nf retido | |||||||||||
| rg_icmc | Rg/Insc. Estadual do cliente - "Clientes" | data_venr | Data vencimento | |||||||||||
| icmc | Inscrição Estadual do cliente - "Clientes" | codempe | Código empresa - "Empresa" | |||||||||||
| tipo_clic | Tipo cliente | codfiste | ||||||||||||
| cfopc | Cfop do cadastro do cliente | nome_empe | Nome Empresa - "Empresa" | |||||||||||
| descri_cc | Descrição da Nota Fiscal | nome_fane | Nome fantasia empresa - "Empresa" | |||||||||||
| codtnfc | Código tipo N.F. do cliente. | enderecoe | Endereço da Empresa - "Empresa" | |||||||||||
| data_lanc | Data Lançamento N.F. do cliente | bairroe | Bairro empresa - "Empresa" | |||||||||||
| data_venc | Data Vencimento N.F. do cliente | cepe | Cep empresa - "Empresa" | |||||||||||
| valor_lac | Valor N.F. do cliente | crte | Crt empresa - "Empresa" | |||||||||||
| numero_nc | Número N.F. do cliente | cidadee | Cidade empresa - "Empresa" | |||||||||||
| seriec | Série N.F. do cliente | ddde | Ddd empresa - "Empresa" | |||||||||||
| codcobc | Cód.Forma de Cobrança | fonee | Fone empresa - "Empresa" | |||||||||||
| descri_sc | Descrição do serviço(cliente) | faxe | Fax empresa - "Empresa" | |||||||||||
| tipo_cobc | celulare | Fone celular empresa - "Empresa" | ||||||||||||
| base_icmc | Base Icms(cliente) | nextele | Fone Nextel empresa - "Empresa" | |||||||||||
| valor_icc | Valor icms(cliente) | e_maile | E-mail Empresa. - "Empresa" | |||||||||||
| porc_icmc | Aliquota Icms(cliente) | cnpje | Cnpj empresa - "Empresa" | |||||||||||
| valor_fuc | Valor fust(cliente) | icme | Icm empresa - "Empresa" | |||||||||||
| base_issc | Base iss | ic_mune | Inscrição Municipal Empresa - "Empresa" | |||||||||||
| valor_isc | Valor iss | nome_rese | Responsável empresa - "Empresa" | |||||||||||
| valor_pic | Valor pis | cpf_respe | Cpf empresa - "Empresa" | |||||||||||
| ambiete_e | Amb. N.F.55 - "Empresa" | nome_cide | Cidade Empresa - "Empresa" | |||||||||||
| estadoe | Estado Empresa - "Empresa" | |||||||||||||
Comandos
SPACE: Retorna uma seqüência de caracteres composta por um número especificado de espaços.
LEFT: Retorna um número especificado de caracteres de uma expressão de caractere, a partir do caractere mais à esquerda.
TRIM: Retorna a expressão de caracteres especificada com todos espaços à direita removidos.
IIF: Retorna um de dois valores, dependendo do valor de uma expressão lógica.
oapp.limpar: Tira caractere especial.
STR: Retorna o equivalente de caractere de uma expressão numérica especificada.
ROUND: Retorna uma expressão numérica arredondada para um número especificado de casas decimais.
STRTRAN: Procura uma expressão de caracteres ou um campo Memo para ocorrências de uma segunda expressão de caracteres ou campo Memo e, em seguida, substitui cada ocorrência com uma terceira expressão de caracteres ou campo Memo.
PADL: Retorna uma seqüência de uma expressão preenchida com espaços ou caracteres até o comprimento especificado no lado direito.
DTOC: Retorna uma data tipo Caractere a partir de uma expressão Data ou DataHora.
ALLTRIM: Remove os espaços em branco do início e do final da expressão de caracteres especificada e retorna a expressão com os espaços removidos como uma seqüência de caracteres.
TRANSFORM: Retorna uma seqüência de caracteres a partir de uma expressão em um formato determinado pelo código do formato.
SUBSTR: Retorna uma seqüência de caracteres da expressão de caracteres ou campo de dados fornecido.
| |
|
Esta é uma base de testes fictícia, meramente ilustrativa. |