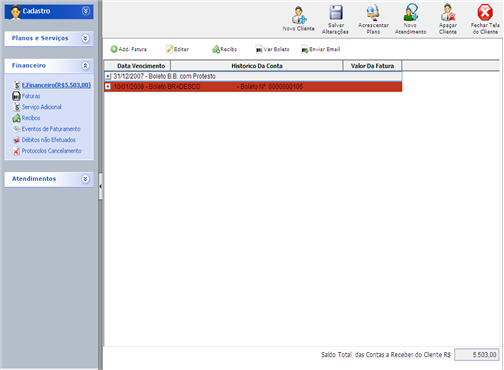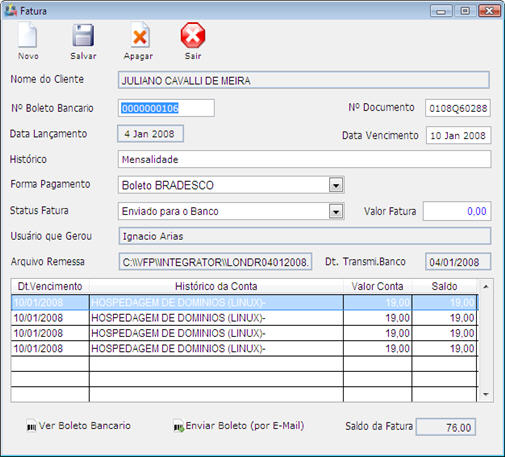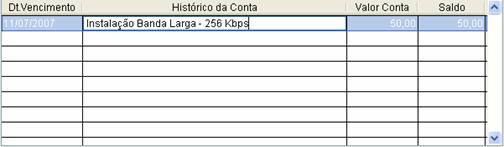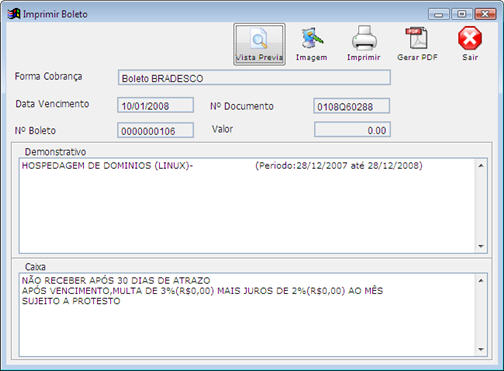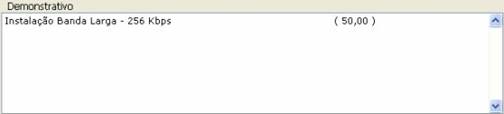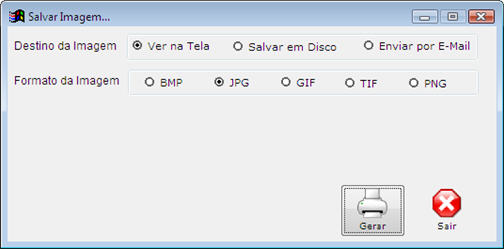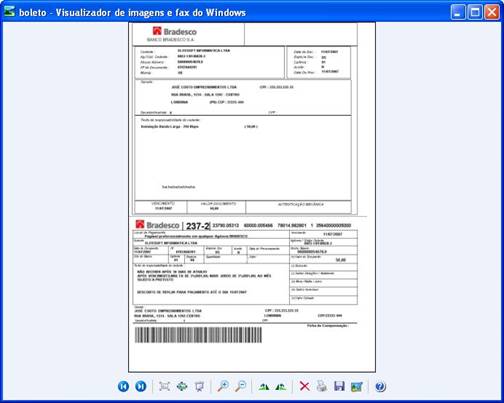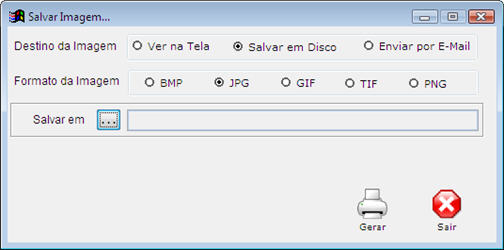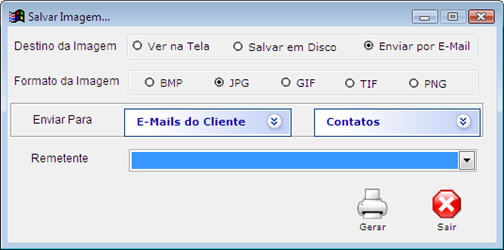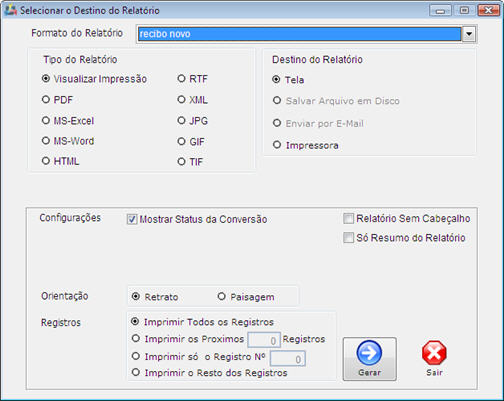Mudanças entre as edições de "Financeiro - Faturas"
(Created page with 'FATURAS Ao dar um clique com o botão esquerdo do mouse na opção Faturas do menu Financeiro será possível visualizar todas as faturas emitidas para o cliente, ou seja, ap…') |
|||
| Linha 8: | Linha 8: | ||
| − | + | [[Arquivo:tela_faturas.jpg]] | |
a) Nesta tela podemos visualizar todas as faturas em aberto e faturas pagas. | a) Nesta tela podemos visualizar todas as faturas em aberto e faturas pagas. | ||
| − | + | [[Arquivo:grid_reciboo.jpg]] | |
b) No campo Saldo Total de Contas a Receber do Cliente é informado o valor de faturas em aberto: | b) No campo Saldo Total de Contas a Receber do Cliente é informado o valor de faturas em aberto: | ||
| − | + | [[Arquivo:ft_saldo_total_cr.jpg]] | |
| − | |||
| − | c) O botão é utilizado para visualizar e fazer alterações nas faturas em aberto e faturas pagas. | + | c) O botão [[Arquivo:bt_editar_fatura.jpg]] é utilizado para visualizar e fazer alterações nas faturas em aberto e faturas pagas. |
| − | Para visualizar ou editar os dados de uma fatura dê dois cliques com o botão esquerdo do mouse na fatura desejada ou selecione a fatura dando um clique com o botão esquerdo do mouse na fatura e depois dê um clique no botão . | + | Para visualizar ou editar os dados de uma fatura dê dois cliques com o botão esquerdo do mouse na fatura desejada ou selecione a fatura dando um clique com o botão esquerdo do mouse na fatura e depois dê um clique no botão . [[Arquivo:bt_abrir_conta.jpg]] |
| − | |||
| − | |||
| + | [[Arquivo:tela_grid_faturas.jpg]] | ||
Em seguida aparecerá a tela abaixo: | Em seguida aparecerá a tela abaixo: | ||
| − | |||
| − | |||
| − | + | [[Arquivo:tela_fatura.jpg]] | |
- No campo Nome do Cliente aparece o nome do cliente ao qual está vinculada a conta. | - No campo Nome do Cliente aparece o nome do cliente ao qual está vinculada a conta. | ||
| − | + | [[Arquivo:ft_nome_cliente.jpg]] | |
- No campo Nº Boleto Bancário aparece o número correspondente ao boleto bancário a ser emitido. O número do boleto bancário também é conhecido como nosso número, este número é utilizado pelo banco. Este número é autoincrementado e não pode ser repetido. | - No campo Nº Boleto Bancário aparece o número correspondente ao boleto bancário a ser emitido. O número do boleto bancário também é conhecido como nosso número, este número é utilizado pelo banco. Este número é autoincrementado e não pode ser repetido. | ||
| + | [[Arquivo:ft_numero_boleto.jpg]] | ||
- No campo Nº Documento aparece o número do documento correspondente ao boleto bancário a ser emitido. O número do documento é número do provedor que emite o boleto. | - No campo Nº Documento aparece o número do documento correspondente ao boleto bancário a ser emitido. O número do documento é número do provedor que emite o boleto. | ||
| + | [[Arquivo:ft_numero_doc.jpg]] | ||
Este número é composto pelo 1º e 2º dígitos referentes ao mês de referência do vencimento do boleto, nos 3º e 4º dígitos referentes ao ano de referência do vencimento do boleto, no 5º dígito é um dígito único referente a hora de lançamento do boleto e os últimos 5 dígitos são referentes ao código do cliente. | Este número é composto pelo 1º e 2º dígitos referentes ao mês de referência do vencimento do boleto, nos 3º e 4º dígitos referentes ao ano de referência do vencimento do boleto, no 5º dígito é um dígito único referente a hora de lançamento do boleto e os últimos 5 dígitos são referentes ao código do cliente. | ||
| Linha 47: | Linha 45: | ||
- No campo Data Lançamento aparece a data na qual foi lançada esta conta no sistema. | - No campo Data Lançamento aparece a data na qual foi lançada esta conta no sistema. | ||
| + | [[Arquivo:ft_data_lan.jpg]] | ||
- No campo Dt. Vencimento aparece a data de vencimento da conta. Se o usuário tiver permissão é possível alterar esta data. Esta data pode ser diferente da data de vencimento da conta a receber, por exemplo, se a conta a receber da fatura vence dia 01/04/2007 e for colocado neste campo Dt. Vencimento a data 01/07/2007, o cliente terá 3 meses para efetuar o pagamento, pois o banco irá aceitar o recebimento da fatura até 3 meses depois da data de vencimento, porém se as datas forem iguais o cliente provavelmente não conseguirá pagar a fatura após a data de vencimento, pois o banco não irá aceitar. | - No campo Dt. Vencimento aparece a data de vencimento da conta. Se o usuário tiver permissão é possível alterar esta data. Esta data pode ser diferente da data de vencimento da conta a receber, por exemplo, se a conta a receber da fatura vence dia 01/04/2007 e for colocado neste campo Dt. Vencimento a data 01/07/2007, o cliente terá 3 meses para efetuar o pagamento, pois o banco irá aceitar o recebimento da fatura até 3 meses depois da data de vencimento, porém se as datas forem iguais o cliente provavelmente não conseguirá pagar a fatura após a data de vencimento, pois o banco não irá aceitar. | ||
| − | + | [[Arquivo:ft_data_ven.jpg]] | |
- No campo Histórico aparece a descrição referente a conta, ou seja, se é um plano, serviço contratado, serviço adicional ou parcela. | - No campo Histórico aparece a descrição referente a conta, ou seja, se é um plano, serviço contratado, serviço adicional ou parcela. | ||
| − | + | [[Arquivo:ft_historico.jpg]] | |
- No campo Forma Pagamento aparece a forma de pagamento utilizada pelo cliente. Este campo pode ser alterado, porém deve-se ter muita atenção, pois se o boleto já estiver sido enviado ao cliente podem ocorrer problemas com o boleto. Por exemplo, se foi enviado um boleto para o cliente com a cobrança para o banco do Brasil e depois for alterado e impresso um boleto com a cobrança para o banco Caixa Econômica, o sistema fará uma alteração de forma que o boleto certo passa a ser o da Caixa Econômica e o do banco do Brasil não será reconhecido. | - No campo Forma Pagamento aparece a forma de pagamento utilizada pelo cliente. Este campo pode ser alterado, porém deve-se ter muita atenção, pois se o boleto já estiver sido enviado ao cliente podem ocorrer problemas com o boleto. Por exemplo, se foi enviado um boleto para o cliente com a cobrança para o banco do Brasil e depois for alterado e impresso um boleto com a cobrança para o banco Caixa Econômica, o sistema fará uma alteração de forma que o boleto certo passa a ser o da Caixa Econômica e o do banco do Brasil não será reconhecido. | ||
| − | + | [[Arquivo:ft_forma_pgt.jpg]] | |
- No campo Status da Fatura aparece o status no qual se encontra a fatura. Este campo é utilizado para acompanhamento. | - No campo Status da Fatura aparece o status no qual se encontra a fatura. Este campo é utilizado para acompanhamento. | ||
| − | + | [[Arquivo:ft_status_ft.jpg]] | |
- No campo Valor da Fatura aparece o valor total da fatura. Se o cliente desejar pagar outro valor digite o valor a ser pago na fatura. Por exemplo, se o valor for de R$ 500,00 e o cliente desejar pagar apenas R$ 100,00, o cliente pagará R$ 100, 00 nesta fatura e ficará pendente para pagamento o restante de R$ 400,00. | - No campo Valor da Fatura aparece o valor total da fatura. Se o cliente desejar pagar outro valor digite o valor a ser pago na fatura. Por exemplo, se o valor for de R$ 500,00 e o cliente desejar pagar apenas R$ 100,00, o cliente pagará R$ 100, 00 nesta fatura e ficará pendente para pagamento o restante de R$ 400,00. | ||
| − | + | [[Arquivo:ft_valor_ft.jpg]] | |
- No campo Usuário que Gerou aparece o nome do usuário que está gerando a fatura. | - No campo Usuário que Gerou aparece o nome do usuário que está gerando a fatura. | ||
| − | + | [[Arquivo:ft_usuario_gerou.jpg]] | |
- No campo Arquivo Remessa e Dt. Transmi. Banco aparece o nome e a data de transmissão do arquivo de remessa, se o boleto tiver sido enviado ao banco. | - No campo Arquivo Remessa e Dt. Transmi. Banco aparece o nome e a data de transmissão do arquivo de remessa, se o boleto tiver sido enviado ao banco. | ||
| − | + | [[Arquivo:Exemplo.jpg]] | |
- Na tabela abaixo podemos visualizar as contas a receber que estão inclusas na fatura: | - Na tabela abaixo podemos visualizar as contas a receber que estão inclusas na fatura: | ||
| − | |||
| − | |||
| + | [[Arquivo:ft_grid_cr.jpg]] | ||
- No campo Saldo da Fatura aparecerá o valor a ser pago na fatura. | - No campo Saldo da Fatura aparecerá o valor a ser pago na fatura. | ||
| − | + | [[Arquivo:ft_saldo_ft.jpg]] | |
| − | |||
| − | § | + | § O botão [[Arquivo:bt_ver_boleto.jpg]] deverá ser utilizado quando desejar visualizar o boleto bancário e em seguida fazer sua impressão. |
| − | Para exibir o boleto bancário dê um clique no botão . | + | Para exibir o boleto bancário dê um clique no botão . [[Arquivo:bt_ver_boleto.jpg]] |
Em seguida aparecerá a tela abaixo: | Em seguida aparecerá a tela abaixo: | ||
| − | + | [[Arquivo:tela_ver_boleto.jpg]] | |
| − | |||
| − | |||
- No campo Forma de Cobrança aparece a forma de cobrança utilizada pelo cliente. | - No campo Forma de Cobrança aparece a forma de cobrança utilizada pelo cliente. | ||
| − | |||
| + | [[Arquivo:ft_forma_cob.jpg]] | ||
- No campo Data Vencimento aparece a data de vencimento do boleto. | - No campo Data Vencimento aparece a data de vencimento do boleto. | ||
| − | + | [[Arquivo:ft_data_ven2.jpg]] | |
- No campo Nº Documento aparece o número do documento. Este campo é para uso do provedor. | - No campo Nº Documento aparece o número do documento. Este campo é para uso do provedor. | ||
| + | [[Arquivo:ft_numero_doc2.jpg]] | ||
- No campo Nº Boleto aparece o número do boleto. Este campo corresponde ao nosso número de uso do banco. | - No campo Nº Boleto aparece o número do boleto. Este campo corresponde ao nosso número de uso do banco. | ||
| + | [[Arquivo:ft_numero_boleto2.jpg]] | ||
- No campo Valor aparece o valor total a ser pago no boleto. | - No campo Valor aparece o valor total a ser pago no boleto. | ||
| − | + | [[Arquivo:ft_valor2.jpg]] | |
- No campo Demonstrativo aparece o que estará escrito no campo Texto de Responsabilidade do Cedente no boleto. Este campo é utilizado para descrever os planos e serviços que estão sendo cobrados no boleto. Inicialmente aparece o texto padrão, se desejar altere o texto. | - No campo Demonstrativo aparece o que estará escrito no campo Texto de Responsabilidade do Cedente no boleto. Este campo é utilizado para descrever os planos e serviços que estão sendo cobrados no boleto. Inicialmente aparece o texto padrão, se desejar altere o texto. | ||
| − | + | [[Arquivo:ft_demonstrativo.jpg]] | |
- No campo Caixa aparecerá o que estará escrito no campo Texto de Responsabilidade do Cedente no boleto. Este campo é utilizado para descrever as cobranças que o operador de caixa do banco deve executar ao receber esta fatura. Inicialmente aparece o texto padrão, se desejar altere o texto. | - No campo Caixa aparecerá o que estará escrito no campo Texto de Responsabilidade do Cedente no boleto. Este campo é utilizado para descrever as cobranças que o operador de caixa do banco deve executar ao receber esta fatura. Inicialmente aparece o texto padrão, se desejar altere o texto. | ||
| − | + | [[Arquivo:ft_caixa.jpg]] | |
| − | Para visualizar o boleto antes de imprimi-lo dê um clique no botão . | + | Para visualizar o boleto antes de imprimi-lo dê um clique no botão . [[Arquivo:bt_vista_previa]] |
Em seguida aparecerá a tela com o boleto abaixo: | Em seguida aparecerá a tela com o boleto abaixo: | ||
| + | [[Arquivo:vista_previa.jpg]] | ||
| − | - Para visualizar ou salvar ou enviar por e-mail o boleto no formato de imagem dê um clique no botão. | + | - Para visualizar ou salvar ou enviar por e-mail o boleto no formato de imagem dê um clique no botão. [[Arquivo:bt_imagem.jpg]] |
Em seguida aparecerá a tela abaixo: | Em seguida aparecerá a tela abaixo: | ||
| − | + | [[Arquivo:tela_imagem.jpg]] | |
| − | |||
| − | |||
- No campo Destino da Imagem escolha se deseja Ver na Tela, Salvar em Disco ou Enviar por E-Mail. | - No campo Destino da Imagem escolha se deseja Ver na Tela, Salvar em Disco ou Enviar por E-Mail. | ||
| − | + | [[Arquivo:destino_imagem.jpg]] | |
- No campo Formato da Imagem escolha o formato da imagem. | - No campo Formato da Imagem escolha o formato da imagem. | ||
| − | + | [[Arquivo:formato_imagem.jpg]] | |
| − | |||
| − | |||
| − | |||
| − | |||
| − | |||
| − | + | - Ao escolher a opção Ver na Tela escolha também o formato da imagem e dê um clique no botão . [[Arquivo:bt_gerar.jpg]] | |
| + | Em seguida aparecerá a imagem gerada do boleto: | ||
| + | [[Arquivo:vista_gerar.jpg]] | ||
- Ao escolher a opção Salvar em Disco escolha também o formato da imagem e em seguida aparecerá a tela abaixo: | - Ao escolher a opção Salvar em Disco escolha também o formato da imagem e em seguida aparecerá a tela abaixo: | ||
| − | + | [[Arquivo:salvar_disco.jpg]] | |
| − | Dê um clique no botão | + | Dê um clique no botão [[Arquivo:bt_caminho.jpg]] e escolha o local onde deseja salvar a imagem. |
| − | Depois para salvar a imagem no local escolhido dê um clique no botão . | + | Depois para salvar a imagem no local escolhido dê um clique no botão . [[Arquivo:gt_gerar.jpg]] |
- Ao escolher a opção Enviar por E-Mail escolha também o formato da imagem e em seguida aparecerá a tela abaixo: | - Ao escolher a opção Enviar por E-Mail escolha também o formato da imagem e em seguida aparecerá a tela abaixo: | ||
| − | + | [[Arquivo:enviar_email.jpg]] | |
No campo Enviar Para escolha os e-mails do cliente e dos contatos para os quais deseja enviar a imagem do boleto. | No campo Enviar Para escolha os e-mails do cliente e dos contatos para os quais deseja enviar a imagem do boleto. | ||
| − | + | [[Arquivo:filtar.jpg]] | |
No campo Remetente escolha o modelo de e-mail. | No campo Remetente escolha o modelo de e-mail. | ||
| − | + | [[Arquivo:filta_remetente.jpg]] | |
| − | Depois para enviar o e-mail dê um clique no botão . | + | Depois para enviar o e-mail dê um clique no botão . [[Arquivo:bt_gerar.jpg]] |
| − | - Para imprimir o boleto dê um clique no botão . | + | - Para imprimir o boleto dê um clique no botão . [[Arquivo:bt_imprimir.jpg]] |
Em seguida aparecerá a tela abaixo: | Em seguida aparecerá a tela abaixo: | ||
| − | |||
| − | + | [[Arquivo:tela_imprimir.jpg]] | |
| − | + | ||
| − | Escolha a impressora e em seguida dê um clique no botão . | + | Escolha a impressora e em seguida dê um clique no botão . |
| Linha 183: | Linha 175: | ||
Em seguida aparecerá a tela abaixo: | Em seguida aparecerá a tela abaixo: | ||
| − | + | ||
Edição das 17h13min de 5 de julho de 2010
FATURAS
Ao dar um clique com o botão esquerdo do mouse na opção Faturas do menu Financeiro será possível visualizar todas as faturas emitidas para o cliente, ou seja, aparecerão as faturas em aberto e as faturas pagas. As faturas em aberto estão representadas pela cor vermelha e as faturas pagas estão na cor cinza. Caso a fatura apareça na cor amarela, significa que a fatura entrou em um parcelamento e não foi quitada, e em seguida entrou em outro parcelamento para ser quitada.
Obs.: A fatura pode ser um boleto ou um pagamento por débito. O débito pode ser débito em conta, débito em cartão ou débito em telefone. Uma conta a receber pode ter uma ou mais faturas. E uma fatura pode ter uma ou mais contas a receber. Por exemplo, um cliente está em débito com uma conta a receber, então é emitida uma fatura, se ele não quitar será emitida outra, sendo assim a conta ficará com 2 faturas, então uma conta por ter várias faturas. E uma fatura pode conter o valor de uma conta que está em aberto mais o valor de outra conta que está em aberto, então uma fatura pode ter várias contas a receber.
a) Nesta tela podemos visualizar todas as faturas em aberto e faturas pagas.
b) No campo Saldo Total de Contas a Receber do Cliente é informado o valor de faturas em aberto:
c) O botão ![]() é utilizado para visualizar e fazer alterações nas faturas em aberto e faturas pagas.
Para visualizar ou editar os dados de uma fatura dê dois cliques com o botão esquerdo do mouse na fatura desejada ou selecione a fatura dando um clique com o botão esquerdo do mouse na fatura e depois dê um clique no botão .
é utilizado para visualizar e fazer alterações nas faturas em aberto e faturas pagas.
Para visualizar ou editar os dados de uma fatura dê dois cliques com o botão esquerdo do mouse na fatura desejada ou selecione a fatura dando um clique com o botão esquerdo do mouse na fatura e depois dê um clique no botão . ![]()
Em seguida aparecerá a tela abaixo:
- No campo Nome do Cliente aparece o nome do cliente ao qual está vinculada a conta.
- No campo Nº Boleto Bancário aparece o número correspondente ao boleto bancário a ser emitido. O número do boleto bancário também é conhecido como nosso número, este número é utilizado pelo banco. Este número é autoincrementado e não pode ser repetido.
- No campo Nº Documento aparece o número do documento correspondente ao boleto bancário a ser emitido. O número do documento é número do provedor que emite o boleto.
Este número é composto pelo 1º e 2º dígitos referentes ao mês de referência do vencimento do boleto, nos 3º e 4º dígitos referentes ao ano de referência do vencimento do boleto, no 5º dígito é um dígito único referente a hora de lançamento do boleto e os últimos 5 dígitos são referentes ao código do cliente.
- No campo Data Lançamento aparece a data na qual foi lançada esta conta no sistema.
- No campo Dt. Vencimento aparece a data de vencimento da conta. Se o usuário tiver permissão é possível alterar esta data. Esta data pode ser diferente da data de vencimento da conta a receber, por exemplo, se a conta a receber da fatura vence dia 01/04/2007 e for colocado neste campo Dt. Vencimento a data 01/07/2007, o cliente terá 3 meses para efetuar o pagamento, pois o banco irá aceitar o recebimento da fatura até 3 meses depois da data de vencimento, porém se as datas forem iguais o cliente provavelmente não conseguirá pagar a fatura após a data de vencimento, pois o banco não irá aceitar.
- No campo Histórico aparece a descrição referente a conta, ou seja, se é um plano, serviço contratado, serviço adicional ou parcela.
- No campo Forma Pagamento aparece a forma de pagamento utilizada pelo cliente. Este campo pode ser alterado, porém deve-se ter muita atenção, pois se o boleto já estiver sido enviado ao cliente podem ocorrer problemas com o boleto. Por exemplo, se foi enviado um boleto para o cliente com a cobrança para o banco do Brasil e depois for alterado e impresso um boleto com a cobrança para o banco Caixa Econômica, o sistema fará uma alteração de forma que o boleto certo passa a ser o da Caixa Econômica e o do banco do Brasil não será reconhecido.
- No campo Status da Fatura aparece o status no qual se encontra a fatura. Este campo é utilizado para acompanhamento.
- No campo Valor da Fatura aparece o valor total da fatura. Se o cliente desejar pagar outro valor digite o valor a ser pago na fatura. Por exemplo, se o valor for de R$ 500,00 e o cliente desejar pagar apenas R$ 100,00, o cliente pagará R$ 100, 00 nesta fatura e ficará pendente para pagamento o restante de R$ 400,00.
- No campo Usuário que Gerou aparece o nome do usuário que está gerando a fatura.
- No campo Arquivo Remessa e Dt. Transmi. Banco aparece o nome e a data de transmissão do arquivo de remessa, se o boleto tiver sido enviado ao banco.
- Na tabela abaixo podemos visualizar as contas a receber que estão inclusas na fatura:
- No campo Saldo da Fatura aparecerá o valor a ser pago na fatura.
§ O botão ![]() deverá ser utilizado quando desejar visualizar o boleto bancário e em seguida fazer sua impressão.
Para exibir o boleto bancário dê um clique no botão .
deverá ser utilizado quando desejar visualizar o boleto bancário e em seguida fazer sua impressão.
Para exibir o boleto bancário dê um clique no botão . ![]() Em seguida aparecerá a tela abaixo:
Em seguida aparecerá a tela abaixo:
- No campo Forma de Cobrança aparece a forma de cobrança utilizada pelo cliente.
- No campo Data Vencimento aparece a data de vencimento do boleto.
- No campo Nº Documento aparece o número do documento. Este campo é para uso do provedor.
- No campo Nº Boleto aparece o número do boleto. Este campo corresponde ao nosso número de uso do banco.
- No campo Valor aparece o valor total a ser pago no boleto.
- No campo Demonstrativo aparece o que estará escrito no campo Texto de Responsabilidade do Cedente no boleto. Este campo é utilizado para descrever os planos e serviços que estão sendo cobrados no boleto. Inicialmente aparece o texto padrão, se desejar altere o texto.
- No campo Caixa aparecerá o que estará escrito no campo Texto de Responsabilidade do Cedente no boleto. Este campo é utilizado para descrever as cobranças que o operador de caixa do banco deve executar ao receber esta fatura. Inicialmente aparece o texto padrão, se desejar altere o texto.
Para visualizar o boleto antes de imprimi-lo dê um clique no botão . Arquivo:Bt vista previa Em seguida aparecerá a tela com o boleto abaixo:
- Para visualizar ou salvar ou enviar por e-mail o boleto no formato de imagem dê um clique no botão.  Em seguida aparecerá a tela abaixo:
Em seguida aparecerá a tela abaixo:
- No campo Destino da Imagem escolha se deseja Ver na Tela, Salvar em Disco ou Enviar por E-Mail.
- No campo Formato da Imagem escolha o formato da imagem.
- Ao escolher a opção Ver na Tela escolha também o formato da imagem e dê um clique no botão .  Em seguida aparecerá a imagem gerada do boleto:
Em seguida aparecerá a imagem gerada do boleto:
- Ao escolher a opção Salvar em Disco escolha também o formato da imagem e em seguida aparecerá a tela abaixo:
Dê um clique no botão ![]() e escolha o local onde deseja salvar a imagem.
Depois para salvar a imagem no local escolhido dê um clique no botão .
e escolha o local onde deseja salvar a imagem.
Depois para salvar a imagem no local escolhido dê um clique no botão . 
- Ao escolher a opção Enviar por E-Mail escolha também o formato da imagem e em seguida aparecerá a tela abaixo:
No campo Enviar Para escolha os e-mails do cliente e dos contatos para os quais deseja enviar a imagem do boleto.
No campo Remetente escolha o modelo de e-mail.
Depois para enviar o e-mail dê um clique no botão . 
- Para imprimir o boleto dê um clique no botão . ![]() Em seguida aparecerá a tela abaixo:
Em seguida aparecerá a tela abaixo:
Escolha a impressora e em seguida dê um clique no botão .
- Para gerar o boleto em PDF dê um clique no botão .
Em seguida aparecerá a tela abaixo:
§ O botão deverá ser utilizado para enviar o boleto por e-mail. O boleto é enviado em formato HTML. Este botão é muito utilizado quando o cliente deseja receber por e-mail, seja para imprimir a fatura e efetuar o pagamento no banco ou para efetuar o pagamento via home banking. Se desejar enviar este boleto para o e-mail de um cliente dê um clique no botão . Em seguida aparecerá a tela abaixo:
- Nos campos E-Mails do Cliente e Contatos dê um clique no botão para abrir a listagem de e-mails e contatos e depois selecione o(s) e-mail(s) e o(s) contato(s) que irão receber a fatura por e-mails.
- No campo Outro E-Mail digite outro e-mail para enviar a fatura. Este campo é opcional.
- No campo Servidor escolha a finalidade do e-mail.
- No campo Remetente aparecerá o remetente do e-mail. Se desejar altere o remetente.
- No campo Assunto aparecerá o assunto do e-mail. Se desejar altere o assunto.
- No campo Mensagem aparecerá mensagem padrão de envio de fatura. Se desejar altere a mensagem.
Depois para visualizar o boleto dê um clique no botão . Em seguida aparecerá o boleto:
Depois para enviar o e-mail dê um clique no botão .
Se desejar sair sem enviar o e-mail dê um clique no botão .
d) O botão deverá ser utilizado para gerar novas faturas quando for necessário.
Para gerar uma nova fatura dê um clique no botão .
Em seguida aparecerá a tela abaixo:
- No campo Nome do Cliente aparece o nome do cliente ao qual está vinculada a conta.
- No campo Nº Boleto Bancário digite o número do boleto bancário. - No campo Nº Documento aparece o número do documento correspondente ao boleto bancário a ser emitido. O número do documento é número do provedor que emite o boleto.
- No campo Data Lançamento aparece a data na qual foi lançada esta conta no sistema.
- No campo Dt. Vencimento digite a data de vencimento da fatura.
- No campo Histórico aparece a descrição referente a conta, ou seja, se é um plano, serviço contratado, serviço adicional ou parcela.
- No campo Forma Pagamento escolha a forma de pagamento utilizada pelo cliente.
- No campo Status da Fatura informe em qual status se encontra a fatura.
- No campo Valor da Fatura digite o valor a ser pago na fatura.
- No campo Usuário que Gerou aparecerá o nome do usuário que está gerando a fatura.
Dê um clique no botão para acrescentar uma nova conta a receber na fatura.
Em seguida aparecerá a tela abaixo
Nesta tela aparecerão todas a contas a receber em aberto, selecione as contas que deseja incluir na fatura. Para selecionar mais contas de uma vez pressione a tecla CTRL do teclado e dê um clique com o botão esquerdo do mouse nas contas a receber que deseja selecionar. Depois de selecionadas as contas a receber dê um clique no botão . Em seguida aparecerá a tela abaixo com as contas a receber que foram acrescentadas:
- No campo Saldo da Fatura aparece o somatório do valor das contas a receber a serem pagas na fatura.
- No campo Gerar Taxa de Boleto marque se será cobrada ou não a taxa de boleto. Se já estiver configurado no cadastro do cliente, que é cobrada a taxa de boleto este pode ser retirado apenas deste boleto específico. Se for cobrada a taxa de boleto será criada uma nova conta a receber com o valor da taxa de boleto separada do valor da fatura.
- No campo Taxa de Boleto aparecerá o valor cobrado pela taxa de boleto se a opção Gerar Taxa de Boleto estiver marcada.
- No campo Valor Total aparecerá o somatório do saldo da fatura com a taxa de boleto, gerando assim o valor total a ser pago na fatura.
Se desejar apagar alguma conta a receber da tabela acima, selecione a conta a receber que deseja retirar da fatura e dê um clique no botão .
Para salvar a nova fatura dê um clique no botão .
e) O botão deverá ser utilizado quando um cliente desejar quitar uma fatura.
Por exemplo, o cliente chega e deseja quitar um determinado boleto, como o sistema já tem gerado todas as faturas, é necessário apenas que o usuário selecione a fatura que o cliente deseja pagar e faça seu recibo, não sendo necessário selecionar as contas a receber.
Para fazer o recibo de um boleto bancário selecione a fatura corresponde ao boleto dando um clique com o botão esquerdo do mouse na fatura e em seguida dê um clique no botão .
Em seguida aparecerá a tela abaixo:
No campo Conta Financeira de Destino escolha qual será a conta ou caixa para o qual estará indo o valor a ser recebido.
§ Na aba Contas a Receber temos a tabela abaixo onde é possível visualizar:
- No campo Histórico o histórico referente ao tipo de plano ou serviço contratado;
- No campo Acréscimos os acréscimos referentes a juros por atraso no pagamento;
- No campo Competência aparece a competência referente ao plano ou serviço contratado;
- No campo Desconto aparece o valor do desconto que o plano possui;
- No campo Saldo aparece o valor em aberto a ser quitado;
- No campo Valor a Pagar aparece o valor que o cliente irá pagar.
Obs.: Se o cliente tem um saldo de R$ 669,40, por exemplo, e desejar pagar R$ 300,00, ele pode. No entanto o ficará um saldo de R$ 369,40 para ele quitar depois. O valor dos acréscimos também pode ser alterado se o usuário tiver permissão.
- O botão deve ser utilizado quando o usuário desejar acrescentar neste recibo mais contas a receber do mesmo cliente ou de outro cliente. Para acrescentar uma nova conta dê um clique no botão . Em seguida aparecerá a tela abaixo:
Digite o nome do cliente para o qual será a adicionada a conta a receber a ser quitada e depois dê um clique no botão . Em seguida aparecerá a tela abaixo:
Dê um clique no nome do cliente para selecionar-lo e depois clique no botão . Em seguida aparecerá abaixo:
Nesta tela aparecerão todas a contas a receber em aberto, selecione as contas que deseja incluir no recibo, para selecionar mais contas de uma vez pressione a tecla CTRL do teclado e dê um clique com o botão esquerdo do mouse nas contas a receber que deseja selecionar. Depois de selecionadas as contas a receber dê um clique no botão . Em seguida aparecerá a tela de recibo com as contas a receber que foram acrescentadas:
- O botão deve ser utilizado quando desejar acrescentar mais faturas ao recibo Para acrescentar uma fatura ao recibo dê um clique no botão . Em seguida aparecerá a tela abaixo:
Nesta tela aparecerão todas as faturas em aberto, selecione as faturas que deseja incluir no recibo, para selecionar mais faturas de uma vez pressione a tecla CTRL do teclado e dê um clique com o botão esquerdo do mouse nas faturas que deseja selecionar. Depois de selecionadas as faturas dê um clique no botão . Em seguida aparecerá a tela de recibo com as contas a receber que foram acrescentadas:
- O botão deve ser utilizado quando desejar apagar alguma conta a receber do recibo. Para apagar uma conta ou fatura que está no recibo selecione a conta ou fatura que desejar apagar dando um clique com o botão esquerdo do mouse na conta ou fatura como na tela abaixo:
Depois dê um clique no botão . E a conta a receber será apagada do recibo como na tela abaixo:
§ Na aba Detalhes de Pagamento têm a tabela abaixo onde é possível detalhar os dados e valor do cheque que o cliente está utilizando para o pagamento. O cliente pode efetuar o pagamento total em cheque ou dinheiro ou uma parte em cheque e a outra parte em dinheiro. Por exemplo, o valor total do recibo abaixo é de R$ 669,40. O cliente irá dar dois cheques, um no valor de R$ 250,00 para o dia 14/07/2007 e outro no valor de R$ 250,00 para o dia 14/08/2007 e R$ 169,40 em dinheiro. Então é necessário acrescentar os cheques na tabela abaixo com os seus dados e valor.
- O botão deve ser utilizado para acrescentar um cheque na tabela. Para acrescentar um cheque na tabela dê um clique no botão e em seguida preencha corretamente os campos de acordo com o cheque utilizado para pagamento.
- No campo Nro. Banco digite o número do banco que está informado no cheque; - No campo Número Cheque digite o número do cheque que está informado no cheque; - No campo Data do Cheque digite a data para a qual está sendo dado o cheque; - No campo Valor do Cheque digite o valor total do cheque.
Depois dê um clique no botão novamente para acrescentar o segundo cheque. E preencha os dados e valor do segundo cheque.
- No campo Total aparecerá o valor total pago em cheques. - No campo Valor Pago em Dinheiro aparecerá o valor total pago em dinheiro. - No campo Valor Total do Recibo aparecerá somatório total dos valores pagos em cheques e dinheiro.
Se desejar apagar algum cheque que está detalhado na tabela de detalhamento selecione o cheque que deseja apagar dando um clique com o botão esquerdo do mouse no valor do cheque e depois dê um clique no botão .
Depois de preencher corretamente todos os dados do recibo dê um clique no botão.
Em seguida aparecerá tela de confirmação abaixo:
Dê um clique no botão OK para confirmar.
Em seguida aparecerá a tela abaixo:
Deixe marcadas todas as opções desta tela acima para poder visualizar o recibo antes de imprimir e depois dê um clique no botão . Em seguida aparecerá a tela abaixo:
Serão impressas duas vias do recibo, sendo uma para o cliente e a outra para o provedor. Sendo que o provedor deve assinar nas duas vias. No canto esquerdo superior do recibo será impressa a logomarca do provedor e no canto direito superior será impresso o valor total do recibo. No recibo consta o nome completo do cliente, o valor total por extenso, o valor em dinheiro que foi pago, os dados do cheque e valor em cheque que foi pago e para o débito de quais planos e serviços que foi feito o pagamento.
Para concluir a impressão dê um clique no botão . Em seguida aparecerá a tela abaixo:
Depois dê um clique no botão OK para concluir a impressão.
f) O botão deverá ser utilizado para visualizar um boleto bancário.
Para visualizar um boleto bancário selecione a o boleto que deseja visualizar dando um clique com o botão esquerdo do mouse no boleto desejado e depois dê um clique no botão .