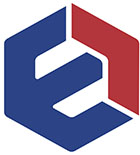Mudanças entre as edições de "Guia - Dashboard"
| Linha 91: | Linha 91: | ||
<br> | <br> | ||
<br> | <br> | ||
| − | [[Arquivo: | + | [[Arquivo:customiz.png]] |
<br> | <br> | ||
<br> | <br> | ||
Edição das 13h49min de 4 de fevereiro de 2016
Como Utilizar o Dashboard
Segue o Exemplo:

1. A página atualiza de 5(cinco) em 5(cinco) minutos automaticamente, caso necessário a atualização em menos tempo pode-se clicar no "Botão" Atualizar.
2. O Status da tela de acompanhamento vai auxiliar na visualização dos atendimentos que estão:
- Pendentes, Em Análise, Em Resolução e Aguardando Informações que segue o mesmo padrão do Integrator, os outros Status que são: Aguardando Encerramento, Sem Solução, Sem mais Contatos e Concluídos a ANOCI(Acordo de Nível Operacional Cliente Interno) deverá ter permissão para alterar este Status.
Segue o Exemplo:

3. Ordem de Serviço (OS): Por padrão o Status da OS fica desabilitada para seleção em ANS(Acordo de Nível de Serviço), do item 5.
4. Período: vai determinar a quantidade de dias, meses ou ano que deseja listar os atendimentos e também depende de permissão.
5. ANS (Acordo de Nível de Serviço) ou ANOD(Acordo de Nível Operacional de Desenvolvimento) vai mostrar o tempo que cada setor ainda tem para finalizar o atendimento e mostra se o protocolo está vencido ou ainda está no prazo.
- O de Nível de Serviço lista todos os atendimentos que tem relação com a prioridade: Alta; Média; Baixa ou Muito Baixa.
- O de Nível Operacional de Desenvolvimento lista as inconformidades que também são: Alta; Média; Baixa ou Pequenas Customizações de acordo com o setor.
Segue o exemplo:
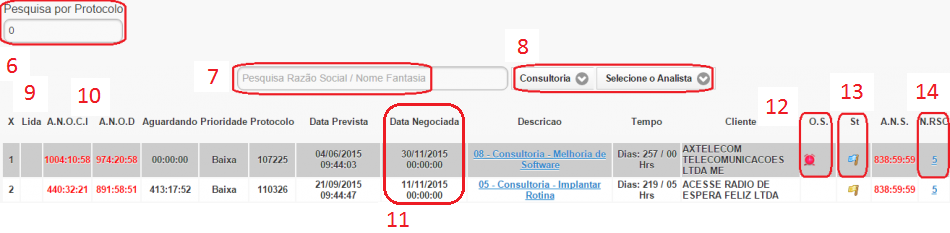
6. Pesquisa por Protocolo: As buscas podem ser consultadas por vários protocolos ao mesmo tempo, para listar, separar os códigos por vírgula(,).
7. Busca de Cliente: Pode-se fazer a busca pelo nome do Cliente ou a Razão Social.
8. Cargo: Conforme os atendimentos vão sendo abertos serão listados em Todos os Cargos, mas podem ser vistos por um Cargo em específico e/ou pelo Analista que está vinculado ao atendimento.
9. Lida: Quando o atendimento não foi lido ainda, vai ficar marcado com uma estrela amarela ![]() como no Integrator, caso contrário o espaço fica em branco.
como no Integrator, caso contrário o espaço fica em branco.
10. ANOCI e ANOD: Este campo indica o prazo para a entrega do atendimento concluído. Essa regra obedece a escolha da prioridade do atendimento quando o Cliente Interno definir como Prioridade Alta, Média, Baixa ou Muito Baixa para monitorar os atendimentos com urgência.
11. Data Negociada: Este campo vai alterar uma negociação feita com o Cliente Externo, quando um protocolo está com prazo estourado, mostra um novo prazo para a solução do atendimento.
12. O.S.: serão definidos pelo prazo, exibe marcação de OS: A Vencer; Vencida; Em Execução; Concluída ou Fechada Sem Solução, porém não fica habilitada nesta tela somente na tela de ANOD.
13. Status: Verifica qual a resolução dada ao atendimento ou se ainda está em análise.
14. N.RSC: Irá mostrar o código do risco do serviço, quando houver, se há comprometimento de contingência.
Segue o exemplo:
Risco Serviço
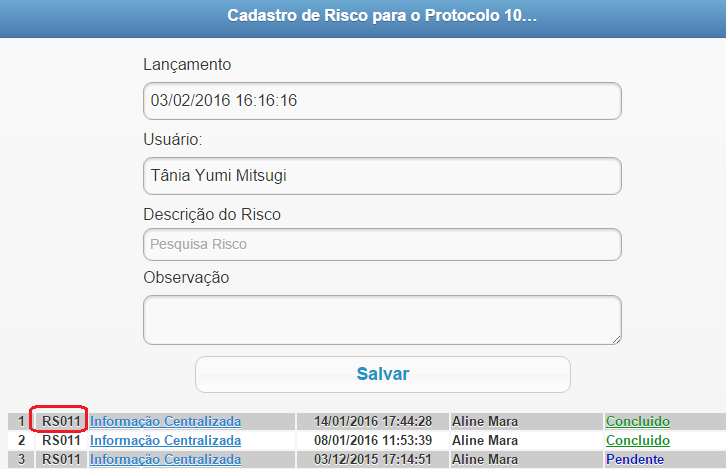
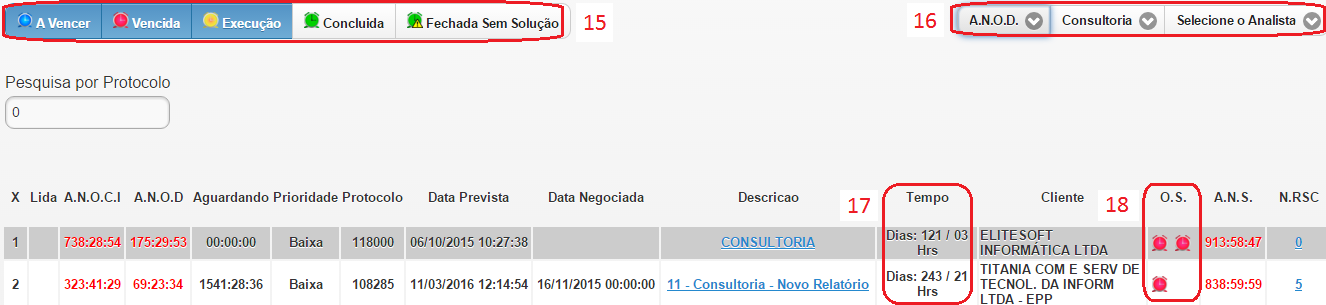
15. OS: Nesta tela as opções A Vencer; Vencida; Em Execução; Concluída e Fechada Sem Solução ficam disponíveis, verifiquem que foi selecionada a ANOD que mostra somente a tela com OS pendentes para determinado setor ou analista.
16. ANOD(Acordo de Nível Operacional Desenvolvimento) onde serão feitas pequenas médias ou grandes customizações no Integrator.
17. Tempo: Esse tempo vai determinar as alterações que serão feitas no Integrator.
18. OS: As OS são abertas uma para cada tipo de customização, e será computada pelo tempo ANS.